
সুচিপত্র:
- ধাপ 1: প্রাথমিক প্রয়োজনীয়তা:
- ধাপ 2: Ambiente De Desenvolvimento:
- ধাপ 3: টুলচেইন:
- ধাপ 4: কনফিগারেন্ডো হে ক্রস কম্পাইল কোন হোস্টপিসি:
- ধাপ 5: আইডিই গ্রহন:
- ধাপ 6: ক্রিয়েন্ডো উমা এপ্লিকেশন ই ট্রান্সফারিন্ডো প্যারা ড্রাগনবোর্ড 410 সি ভায়া আইডিই ইক্লিপস ই এসএসএইচ:
- ধাপ 7: কনফিগারেশন বেসিকাস দা এপ্লিকেশন:
- ধাপ 8: কনফিগারেশন ডি স্থাপনা:
- ধাপ 9: কনফিগারেশন ডু ক্রস কম্পাইল:
- ধাপ 10: প্রজেক্টো তৈরি করুন:
- ধাপ 11: ক্রিয়েন্ডো কনেক্সো কম ড্রাগনবোর্ড (পার্ট 1)
- ধাপ 12: ক্রিয়েন্ডো কনেক্সো কম ড্রাগনবোর্ড (পার্ট 2)
- ধাপ 13: ক্রিয়েন্ডো কনেক্সো কম ড্রাগনবোর্ড (পার্ট 3)
- ধাপ 14: ক্রিয়েন্ডো কনেক্সো কম ড্রাগনবোর্ড (পার্ট 4)
- ধাপ 15: Eclipse এর মাধ্যমে Aplicação Na Dragonboard 410c চালান
- ধাপ 16: রেজাল্টডো দা কম্পিল্যানো নো ইক্লিপস
- ধাপ 17: ফলাফল Da Compilação Na Dragonboard 410c
2025 লেখক: John Day | [email protected]. সর্বশেষ পরিবর্তিত: 2025-01-23 14:36
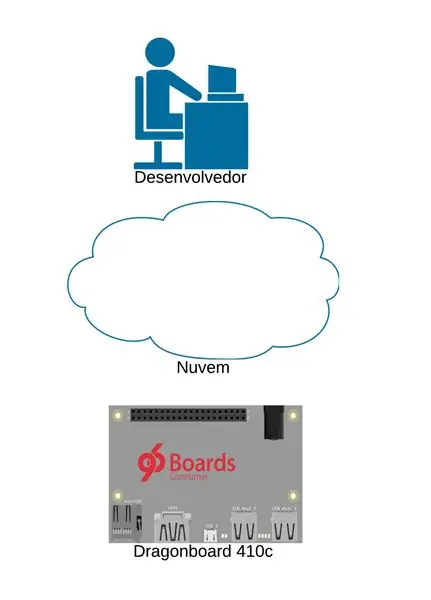
O objetivo deste documento é mostrar as etapas essentialárias para configurar o ambiente de desenvolvimento, de modo que o HostPC (Computador / Notebook), através do IDE Eclipse compile os códigos e exporte para o Alvo (Dragonboard 410c) SSH এর মাধ্যমে
ধাপ 1: প্রাথমিক প্রয়োজনীয়তা:
হার্ডওয়্যার
- (1) কম্পিউটার / নোটবুক (হোস্টপিসি)
- (1) ড্রাগনবোর্ড 410c (Alvo)
সফটওয়্যার
- IDE Eclipse CDT
- ক্রস কম্পাইল (GCC Linaro)
ইনফ্রা এস্ট্রুতুরা ডি রেড
- ওয়াইফাই ডিসপোনেভেল রিডি করুন
- পারমিসিও প্যারা কমিউনিকেশন এসএসএইচ এবং রেড
ধাপ 2: Ambiente De Desenvolvimento:
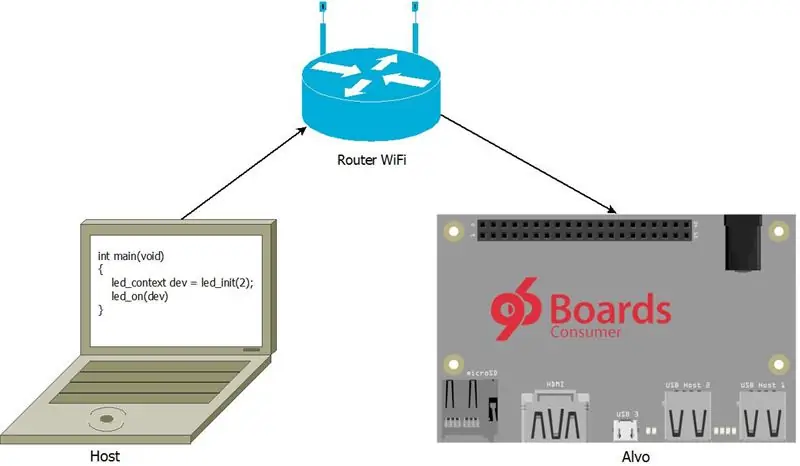
Mesmo Sendo possível desenvolver softwares de forma nativa, diretamente na Dragonboard 410c (Plataforma Alvo), recomenda-se usar um Computador / Notebook (HostPC) para o desenvolvimento de suas aplicações।
Para esse guia estamos assumindo que Host está usando systemema operacional Linux। এন্টেন্টো নেই, esse desenvolvimento pode ser feito em Microsoft Windows e Apple MacOS।
ধাপ 3: টুলচেইন:
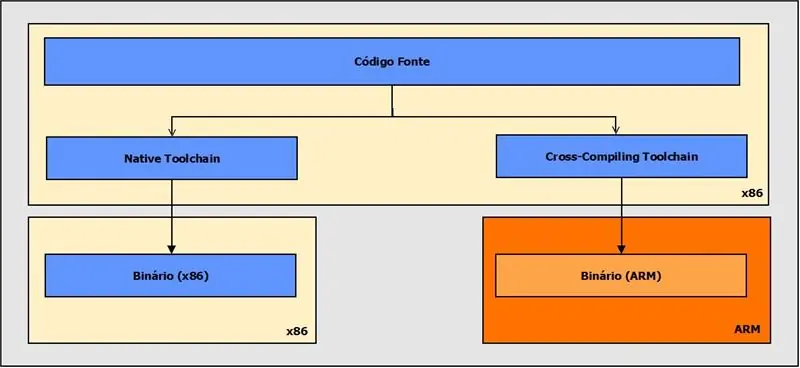
Toolchain m um conjunto de ferramentas de programmação usadas para gerar binários de softwares। ওস উপাদানসমূহ
- অ্যাসেম্বলার
- কম্পাইলার
- লিঙ্কার
- ডিবাগার
- রানটাইম লাইব্রেরি
- উপযোগিতা
Tipos de Toolchain:
নাটিভো
Compilação para a mesma arquitetura onde está sendo gerado o binário da aplicação।
ক্রস কম্পাইল
ক্রস সংকলন É usado quando a plataforma de desenvolvimento (Host) tem arquitetura diferente do alvo।
ধাপ 4: কনফিগারেন্ডো হে ক্রস কম্পাইল কোন হোস্টপিসি:
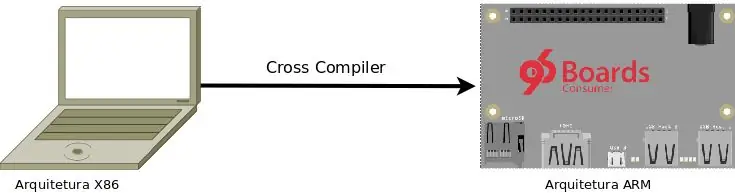
একটি Dragonboard 410c usa arquitetura ARM e para esse exemplo exam estamos considerando que o HostPC utiliza arquitetura arquitetura x86 ou x64। Como vimos na sessão anterior, Cross compile Cross um método utilizado para gerar execáveis de software para diferentes arquiteturas de computadores।
ডাউনলোড করুন
HostPC Linux 32 Bits:
HostPC Linux 64 বিট:
ইনস্টল করুন
Após a conclusão do download do cross-compile, o próximo passo এবং extrair os arquivos para algum diretório do systemema operacional। Para esse exemplo, estamos extraindo para o diretório " /opt":
tar xf gcc-linaro-4.9-2016.02-x86_64_aarch64-linux-gnu.tar.xz -C /opt
Feito isso, temos o cross-compile configurado no HostPC:)
ধাপ 5: আইডিই গ্রহন:
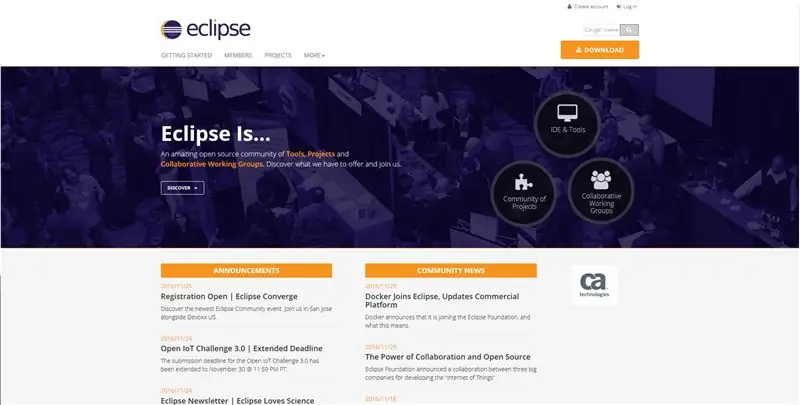
Eclipse m um IDE - ইন্টিগ্রেটেড ডেভেলপমেন্ট এনভায়রনমেন্ট, অ্যাম্বিয়েন্টে ডি ডিসেনভোলভিমেন্টো ইন্টিগ্র্যাডো, কিউ পারমিট ও ডেসেনভোলভিমেন্টো ডি সফটওয়্যার ইউস্যান্ডো ডিফারেন্টস লিংগুয়েজেনস ডি প্রোগ্রামমা।
ইন্সটল ডাউনলোড করুন
Acesse https://www.eclipse.org e clique no botão Download, localizado no canto superior do site, em seguida faça ডাউনলোড da versão compatível com seu host (computador/notebook)।
Ao iniciar a instalação, uma interface GUI com diferentes projetos será iniciada। একটি অপশন নির্বাচন করুন: C/C ++ ডেভেলপারদের জন্য Eclipse IDE।
ধাপ 6: ক্রিয়েন্ডো উমা এপ্লিকেশন ই ট্রান্সফারিন্ডো প্যারা ড্রাগনবোর্ড 410 সি ভায়া আইডিই ইক্লিপস ই এসএসএইচ:
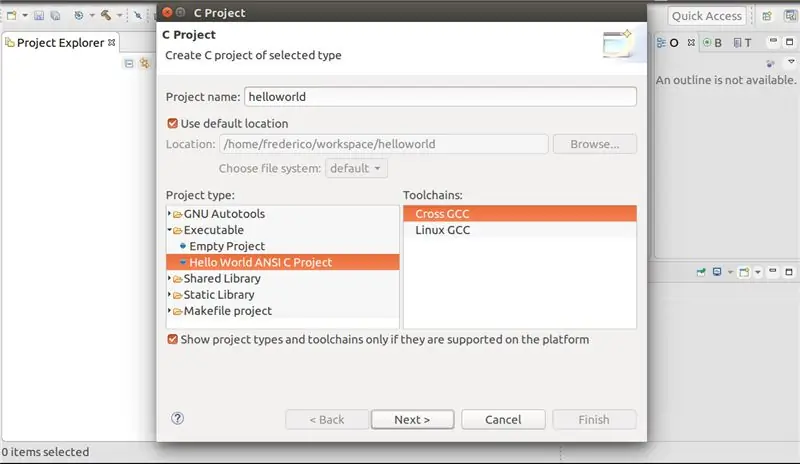
Ó próximos passos são as etapas essentialárias para criar um projeto de software usando Eclipse e portar esse código na Dragonboard 410c via protocolo SSH।
Primeiro passo é abrir o Eclipse:
./eclipse
Em seguida iremos criar um projeto ARM:
ফাইল -> নতুন -> সি -প্রজেক্ট
E preencher os campos:
- প্রকল্পের নাম: হেলোওয়ার্ল্ড
- প্রকল্পের ধরন: Hello World ANSI C Project
- টুলচেইন: ক্রস জিসিসি
ধাপ 7: কনফিগারেশন বেসিকাস দা এপ্লিকেশন:
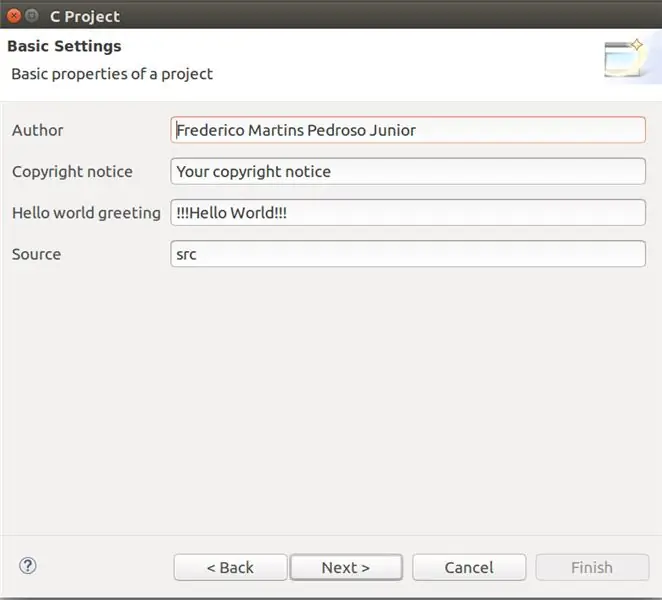
Seguintes informações হিসাবে configurações básicas da aplicação são:
- লেখক
- কপিরাইট নোটিশ
- হ্যালো বিশ্ব শুভেচ্ছা
- সূত্র
পরবর্তী ক্লিক করুন।
ধাপ 8: কনফিগারেশন ডি স্থাপনা:
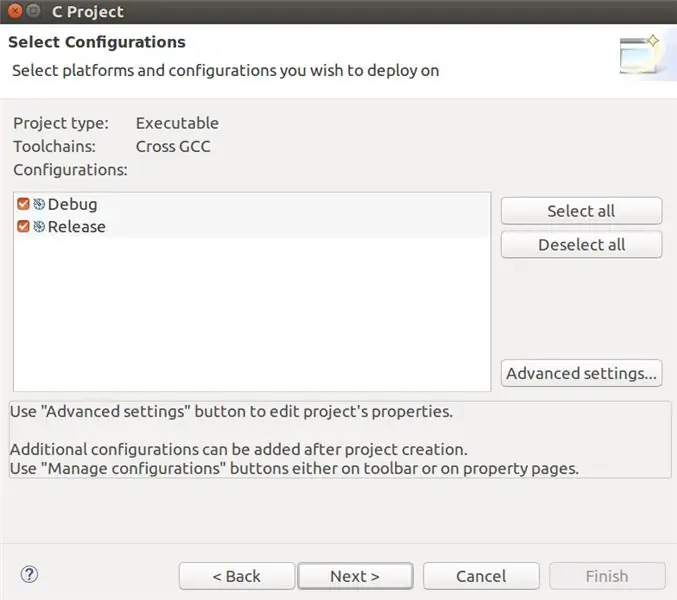
ডিবাগ ই রিলিজের জন্য একটি কনফিগারেশন ডি ভ্যামোস সেলেশন স্থাপন করুন:
নির্বাচন করুন সব নির্বাচন করুন
Em seguida, চক্র em Next।
ধাপ 9: কনফিগারেশন ডু ক্রস কম্পাইল:
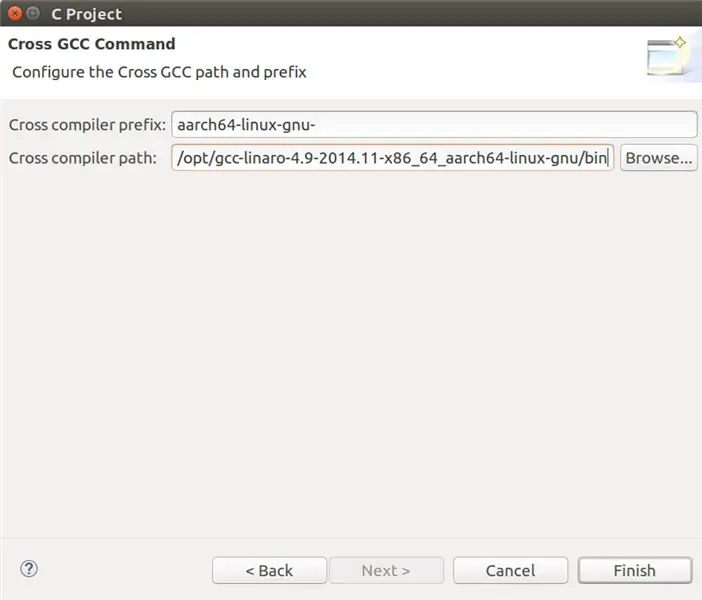
একটি কনফিগারেশন ডু ক্রস-কম্পাইল নো ইক্লিপসে কনটেইম এম সেটার ইনফরমেশনস ডি ক্রস কম্পাইলার প্রিফিক্স ই ও ক্যামিনহো ডু টুলচেইন।
-
ক্রস কম্পাইলার উপসর্গ
- HostPC 32 বিট: আর্ম-লিনাক্স- gnueabihf-
- HostPC 64 বিট: aarch64-linux-gnu-
-
পথ
/opt/gcc-linaro-4.9-2016.02-x86_64_aarch64-linux-gnu/bin
Em seguida, চক্র em Next।
ধাপ 10: প্রজেক্টো তৈরি করুন:
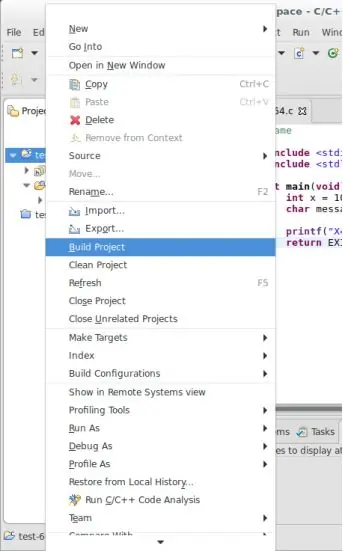
Para compilar o projeto clique com botão direito na pasta do projeto, em seguida selecione a opção Build Project।
ধাপ 11: ক্রিয়েন্ডো কনেক্সো কম ড্রাগনবোর্ড (পার্ট 1)
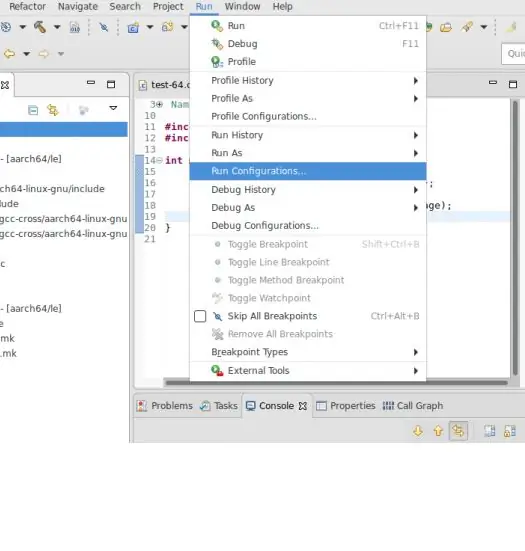
Clique com botão direito na pasta do projeto e selecione a opção Run configurations।
ধাপ 12: ক্রিয়েন্ডো কনেক্সো কম ড্রাগনবোর্ড (পার্ট 2)
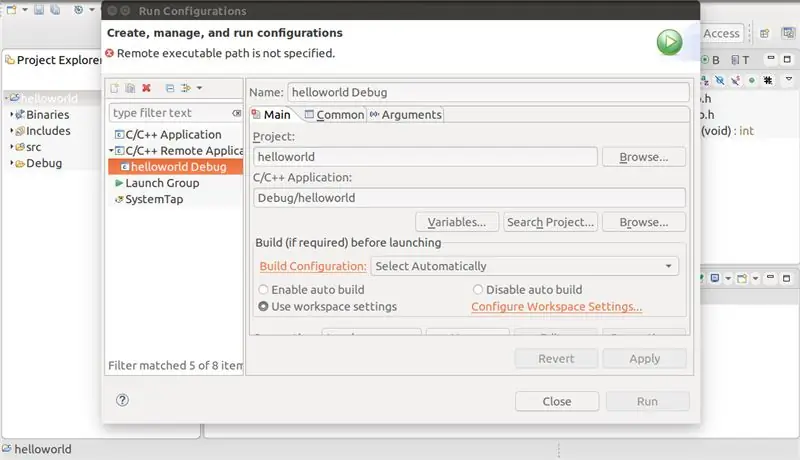
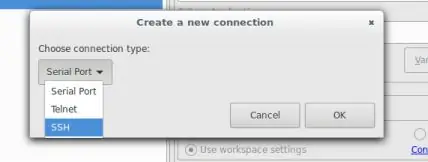
Dê dois cliques na opção C/C ++ Remote Application, ফলাফল n na adição de uma nova configuração de projeto remoto।
সেগুইদা, এম কানেকশন সেলেকিওন এবং অপিও রিমোট হোস্ট।
ধাপ 13: ক্রিয়েন্ডো কনেক্সো কম ড্রাগনবোর্ড (পার্ট 3)
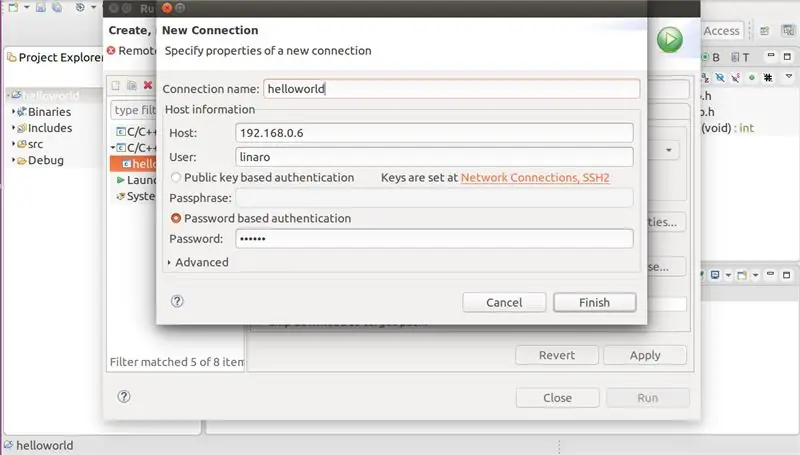
Na sessão anterior Criamos uma nova conexão, o próximo passo é configurar os parâmetros de conexão SSH:
- হোস্ট
- ব্যবহারকারী
- পাসওয়ার্ড ভিত্তিক প্রমাণীকরণ
ধাপ 14: ক্রিয়েন্ডো কনেক্সো কম ড্রাগনবোর্ড (পার্ট 4)
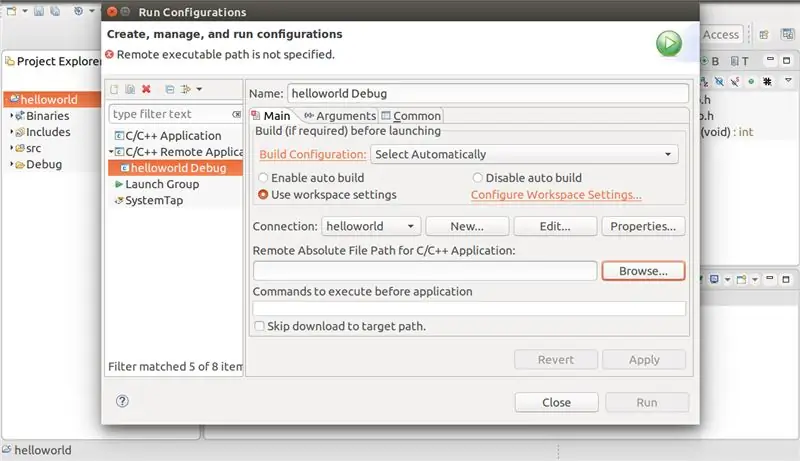
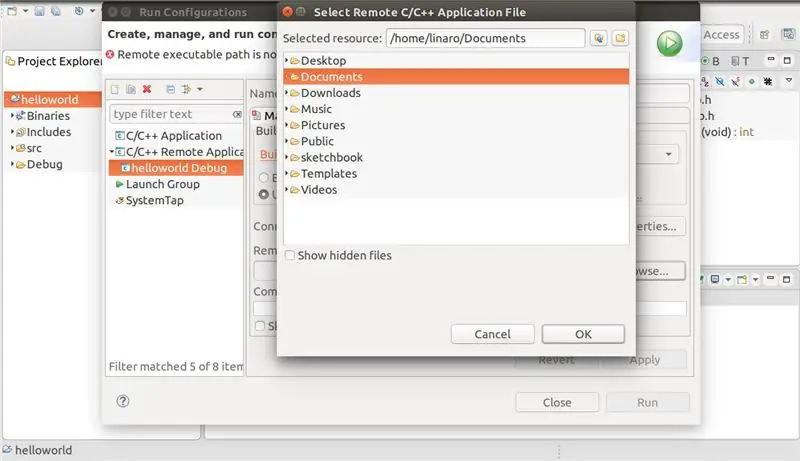
Nessa sessão, vamos configurar o local de armazenamento dos códigos compilados। Essa configuração é feita quando clicamos na botão ব্রাউজার।
Após clicar botão Browser, selecione o diretório onde deseja exportar os binários gerados।
ধাপ 15: Eclipse এর মাধ্যমে Aplicação Na Dragonboard 410c চালান
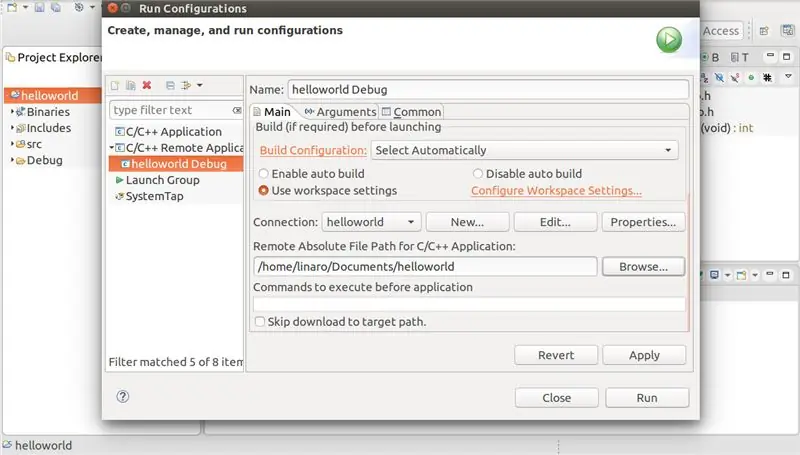
Agora com tudo configurado, podemos নির্বাহী বা projeto remotamente, clicando em Run।
ধাপ 16: রেজাল্টডো দা কম্পিল্যানো নো ইক্লিপস
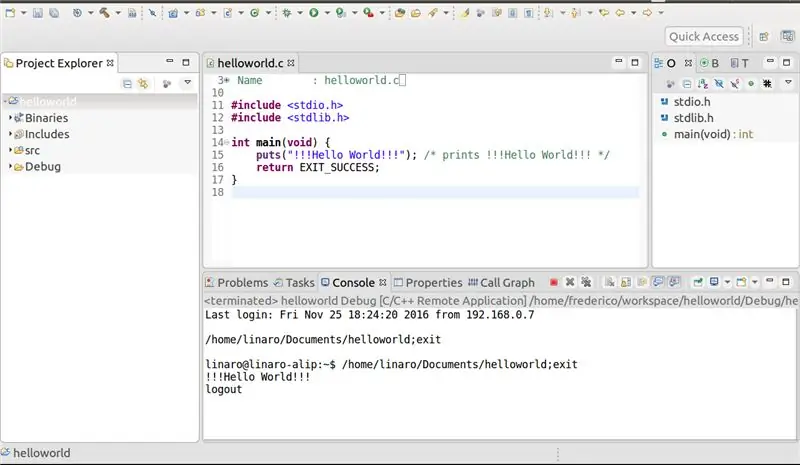
O resultado no Eclipse é:
শেষ লগইন: শুক্র নভেম্বর 25 18:24:20 2016 থেকে 192.168.0.7
/home/linaro/Documents/helloworld; linaro@linaro-alip: ~ $/home/linaro/Documents/helloworld; প্রস্থান !!! ওহে বিশ্ব!!! প্রস্থান
ধাপ 17: ফলাফল Da Compilação Na Dragonboard 410c
Nas configurações da conexão entre o Eclipse (HostPC) e a Dragonboard 410c foi definido um diretório para armazenar os códigos binários gerados। Acesse esse diretório:
linaro@linaro-alip: ~ $ cd/home/linaro/Documents/
Em seguida, dê permissão de execução para o binário gerado:
linaro@linaro-alip: ~ $ chmod u+x helloworld
O binário চালান:
linaro@linaro-alip: ~ $./helloworld
!!! ওহে বিশ্ব!!!
প্রস্তাবিত:
Vision 4all - Sistema Visão Assistida Para Deficientes Visuais Usando OpenCV, Dragonboard 410c E Aplicativo Android: 6 ধাপ

Vision 4all - Sistema Visão Assistida Para Deficientes Visuais Usando OpenCV, Dragonboard 410c E Aplicativo Android: DESCRI Ç Ã OO intuito do projeto é dar autonomia para deficientes visuais se locomoverem em ambientes indore como casas ou shopping center e aeroportos.A locomo ç ã o em ambientes j á mapeados pode ou n ã o s
Comunicação সিরিয়াল Com a Dragonboard 410c Usando Mezzanine 96boards Sensors: 7 Steps

Comunicação সিরিয়াল Com a Dragonboard 410c Usando Mezzanine 96boards Sensors: O objetivo desse tutorial é সর্বাধিক ইটাপাস প্রয়োজন এবং aacute হিসাবে;
Colec.te - Lixeira Inteligente Qualcomm Dragonboard 410c + OpenCV: 7 ধাপ

Colec.te - Lixeira Inteligente Qualcomm Dragonboard 410c + OpenCV: A nossa lixeira inteligente consiste na separa ç Atrav é s de uma webcam, ela identifica o tipo de lixo e o depositita no compartimento adequado para posteriormente ser reciclado
Desenvolvendo Aplicações Analógicas Para Dragonboard 410c Com Linker Sprite Mezzanine: 6 ধাপ

Desenvolvendo Aplicações Analógicas Para Dragonboard 410c Com Linker Sprite Mezzanine: Essa publica ç
অবজেক্ট ডিটেকশন W/ Dragonboard 410c বা 820c OpenCV এবং Tensorflow ব্যবহার করে ।: 4 ধাপ

অবজেক্ট ডিটেকশন W/ ড্রাগনবোর্ড 410c বা 820c ওপেনসিভি এবং টেন্সরফ্লো ব্যবহার করে।: এই নির্দেশাবলী বর্ণনা করে কিভাবে অবজেক্ট ডিটেকশন অ্যাপ্লিকেশন চালানোর জন্য পাইথন 3.5 এর জন্য ওপেনসিভি, টেন্সরফ্লো এবং মেশিন লার্নিং ফ্রেমওয়ার্ক ইনস্টল করতে হয়।
