
সুচিপত্র:
2025 লেখক: John Day | [email protected]. সর্বশেষ পরিবর্তিত: 2025-01-23 14:36


এই টিউটোরিয়ালে আমরা শিখব কিভাবে একটি পেন্টিওমিটার দিয়ে এলইডি ব্লিঙ্কিং ডাল নিয়ন্ত্রণ করতে হয়।
একটি বিক্ষোভ ভিডিও দেখুন।
ধাপ 1: আপনার যা লাগবে
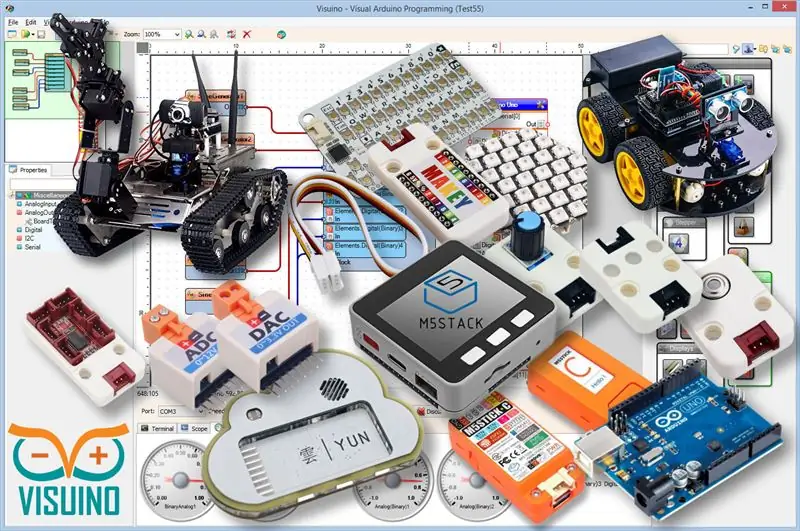


- Arduino UNO (বা অন্য কোন Arduino)
- LEDPotentiometer
- জাম্পার তার
- ভিসুইনো প্রোগ্রাম: ভিসুইনো ডাউনলোড করুন
ধাপ 2: সার্কিট
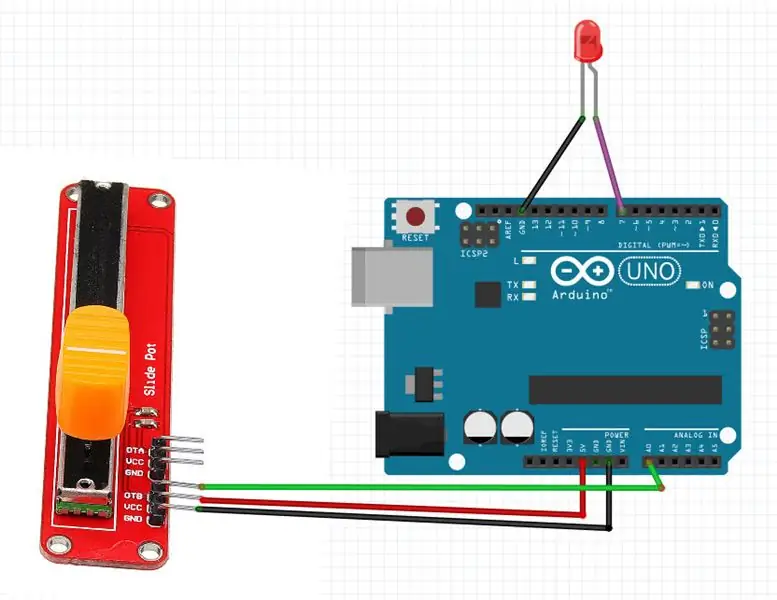
- আরডুইনো এনালগ পিন [A0] এর সাথে পোটেন্টিওমিটার পিন [DTB] সংযুক্ত করুন
- আরডুইনো পিন [5V] এর সাথে পোটেন্টিওমিটার পিন [VCC] সংযুক্ত করুন
- আরডুইনো পিন [GND] এর সাথে পটেন্টিওমিটার পিন [GND] সংযুক্ত করুন
- আরডুইনো ডিজিটাল পিনের সাথে LED পজিটিভ পিন সংযুক্ত করুন [7]
- আরডুইনো পিনের সাথে LED পজিটিভ পিন সংযুক্ত করুন [GND]
ধাপ 3: Visuino শুরু করুন, এবং Arduino UNO বোর্ড প্রকার নির্বাচন করুন
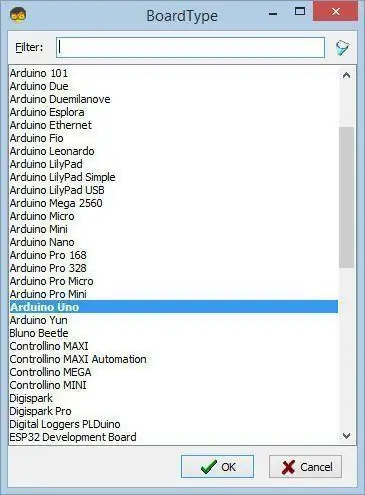
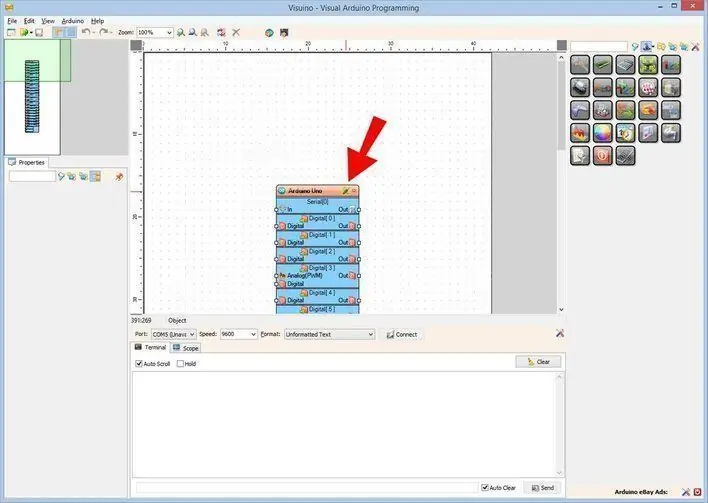
আরডুইনো প্রোগ্রামিং শুরু করতে, আপনাকে এখান থেকে আরডুইনো আইডিই ইনস্টল করতে হবে:
অনুগ্রহ করে সচেতন থাকুন যে Arduino IDE 1.6.6 এ কিছু জটিল বাগ রয়েছে। নিশ্চিত করুন যে আপনি 1.6.7 বা উচ্চতর ইনস্টল করেছেন, অন্যথায় এই নির্দেশযোগ্য কাজ করবে না! যদি আপনি Arduino UNO প্রোগ্রামে Arduino IDE সেটআপ করার জন্য এই নির্দেশাবলীর পদক্ষেপগুলি অনুসরণ না করেন! ভিসুইনো: https://www.visuino.eu এছাড়াও ইনস্টল করা প্রয়োজন। প্রথম ছবিতে দেখানো হিসাবে Visuino শুরু করুন Visuino- এ Arduino কম্পোনেন্ট (ছবি 1) -এর "সরঞ্জাম" বোতামে ক্লিক করুন যখন ডায়ালগটি প্রদর্শিত হবে, ছবি 2 -এ দেখানো হিসাবে "Arduino UNO" নির্বাচন করুন
ধাপ 4: ভিসুইনোতে যোগ করুন এবং উপাদানগুলি সংযুক্ত করুন
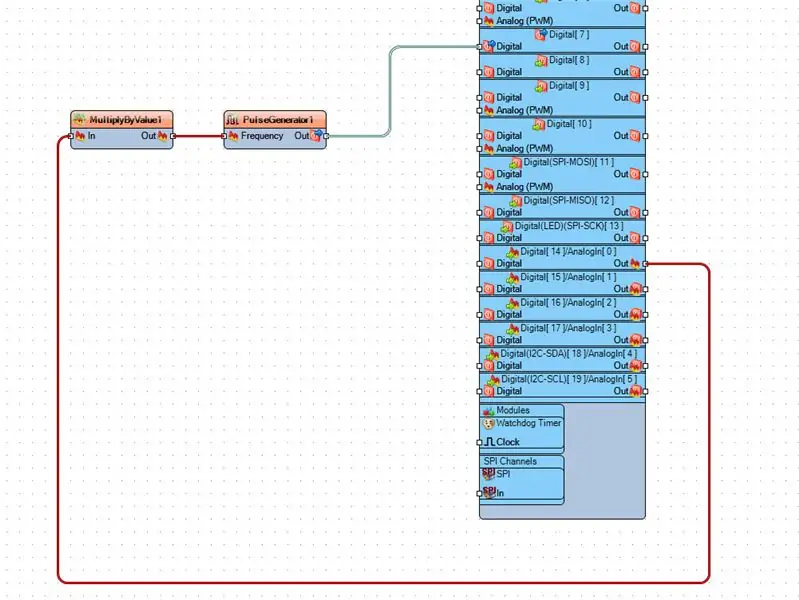
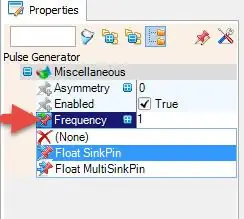
- "পালস জেনারেটর" উপাদান যুক্ত করুন বৈশিষ্ট্য উইন্ডোতে "ফ্রিকোয়েন্সি" নির্বাচন করুন এবং পিন আইকনে ক্লিক করুন এবং "ফ্লোট সিঙ্কপিন" নির্বাচন করুন
- "মাল্টিপ্লাই এনালগ বাই ভ্যালু" কম্পোনেন্ট এবং প্রোপার্টি উইন্ডোতে "ভ্যালু" 10 এ সেট করুন
- Arduino AnalogIn [0] কে "MultiplyByValue1" পিনে সংযুক্ত করুন [ইন]
- "MultiplyByValue1" পিন [আউট] "PulseGenerator1" পিন [ফ্রিকোয়েন্সি] সংযোগ করুন
- "PulseGenerator1" পিন [আউট] Arduino ডিজিটাল পিন [7] এর সাথে সংযুক্ত করুন
ধাপ 5: Arduino কোড জেনারেট, কম্পাইল এবং আপলোড করুন
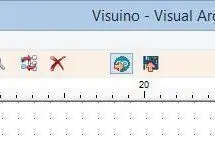
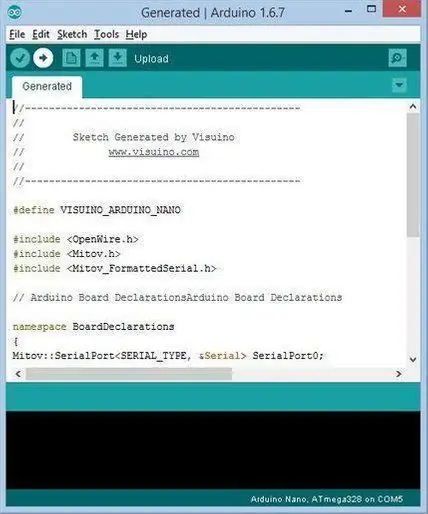
ভিসুইনোতে, F9 চাপুন বা ছবি 1 এ দেখানো বোতামে ক্লিক করে Arduino কোড তৈরি করুন, এবং Arduino IDE খুলুন
আরডুইনো আইডিইতে, কোডটি সংকলন এবং আপলোড করতে আপলোড বোতামে ক্লিক করুন (ছবি 2)
ধাপ 6: খেলুন
যদি আপনি আরডুইনো ইউএনও মডিউলকে ক্ষমতা দেন এবং পটেন্টিওমিটারের অবস্থান পরিবর্তন করেন তবে LED তার ঝলকানি ফ্রিকোয়েন্সি পরিবর্তন করবে।
অভিনন্দন! আপনি ভিসুইনো দিয়ে আপনার প্রকল্পটি সম্পন্ন করেছেন। ভিসুইনো প্রকল্পটিও সংযুক্ত, যা আমি এই নির্দেশের জন্য তৈরি করেছি, আপনি এটি এখানে ডাউনলোড করতে পারেন এবং এটি ভিসুইনোতে খুলতে পারেন:
প্রস্তাবিত:
একটি IoT হ্যালোইন কুমড়া - একটি Arduino MKR1000 এবং Blynk অ্যাপ দিয়ে LED নিয়ন্ত্রণ করুন ???: 4 টি ধাপ (ছবি সহ)

একটি IoT হ্যালোইন কুমড়া | একটি Arduino MKR1000 এবং Blynk অ্যাপ দিয়ে LED নিয়ন্ত্রণ করুন ???: সবাইকে হ্যালো, কয়েক সপ্তাহ আগে হ্যালোইন ছিল এবং theতিহ্য অনুসরণ করে আমি আমার বারান্দার জন্য একটি চমৎকার কুমড়া তৈরি করেছি। কিন্তু আমার কুমড়ো বাইরে থাকার কারণে, আমি বুঝতে পেরেছিলাম যে মোমবাতি জ্বালানোর জন্য প্রতি সন্ধ্যায় বাইরে যেতে বেশ বিরক্তিকর। এবং আমি
সহজ অঙ্গভঙ্গি নিয়ন্ত্রণ - আপনার হাতের নড়াচড়া দিয়ে আপনার আরসি খেলনা নিয়ন্ত্রণ করুন: 4 টি ধাপ (ছবি সহ)

সহজ অঙ্গভঙ্গি নিয়ন্ত্রণ - আপনার হাতের নড়াচড়ার সাথে আপনার আরসি খেলনা নিয়ন্ত্রণ করুন: আমার 'ible' #45 তে স্বাগতম। কিছুক্ষণ আগে আমি লেগো স্টার ওয়ার্স পার্টস ব্যবহার করে BB8 এর একটি সম্পূর্ণরূপে কার্যকরী RC সংস্করণ তৈরি করেছি … স্পেরো দ্বারা তৈরি ফোর্স ব্যান্ড, আমি ভেবেছিলাম: " ঠিক আছে, আমি গ
আপনার টিভি রিমোট দিয়ে আপনার এলইডি নিয়ন্ত্রণ করুন?! -- Arduino IR টিউটোরিয়াল: 5 টি ধাপ (ছবি সহ)

আপনার টিভি রিমোট দিয়ে আপনার এলইডি নিয়ন্ত্রণ করুন?! || আরডুইনো আইআর টিউটোরিয়াল: এই প্রজেক্টে আমি দেখাবো কিভাবে আমি আমার টিভির পিছনের এলইডি নিয়ন্ত্রণের জন্য আমার টিভি রিমোটের অকেজো বোতামগুলিকে পুনরায় ব্যবহার করেছি। আপনি এই কৌশলটি কোড কোড এডিটিং সহ সব ধরণের নিয়ন্ত্রণ করতে ব্যবহার করতে পারেন। আমি তত্ত্ব সম্পর্কে একটু কথা বলব
কিভাবে একটি Arduino দিয়ে একটি Arduino দিয়ে একটি CubeSat তৈরি করবেন: 9 টি ধাপ

কিভাবে একটি Arduino সঙ্গে একটি Arducam সঙ্গে একটি CubeSat নির্মাণ: প্রথম ছবিতে, আমরা একটি Arduino আছে এবং এটি " Arduino Uno। &Quot; 2MP মিনি। "
একটি লেজার পয়েন্টার এবং একটি Arduino দিয়ে ফ্লুরোসেন্ট লাইট নিয়ন্ত্রণ করুন: 4 টি ধাপ

একটি লেজার পয়েন্টার এবং একটি Arduino দিয়ে ফ্লুরোসেন্ট লাইট নিয়ন্ত্রণ করুন: আলফা ওয়ান ল্যাবস হ্যাকারস্পেসের কয়েকজন সদস্য ফ্লুরোসেন্ট ফিক্সচার দ্বারা প্রদত্ত কঠোর আলো পছন্দ করে না। তারা একটি লেজার পয়েন্টার দিয়ে সহজেই পৃথক ফিক্সচার নিয়ন্ত্রণ করতে সক্ষম হওয়ার একটি উপায় চেয়েছিল? আমি ঠিকই পেয়েছি। আমি
