
সুচিপত্র:
- সরবরাহ
- ধাপ 1: Creando Código En Arduino IDE
- ধাপ 2: Creando Proyecto En App Inventor
- ধাপ 3: Creando La Interfaz De Usuario De La Aplicación
- ধাপ 4: ইমপোর্টেন্ডো ইমেজেস এন অ্যাপ উদ্ভাবক
- ধাপ 5: ইমপোর্ট্যান্ডো সনিডোস এন অ্যাপ উদ্ভাবক
- ধাপ 6: Creando El Código En App Inventor
- ধাপ 7: Desarrollando El Piano Con Cartón, Papel Y Aluminio
- ধাপ 8: যন্ত্র বাদ্যযন্ত্র মাল্টিমিডিয়া টার্মিনাদো
2025 লেখক: John Day | [email protected]. সর্বশেষ পরিবর্তিত: 2025-01-23 14:36



Si quieres crear este instrumento musical multimedia "DoReMi" puedes seguir este paso a paso:
সরবরাহ
Estos son los materiales que vas a necesitar:
1. সেলুলার
2. Wemos Lolin32 (ক্যান্টিডাদ: 1)
3. Protoboard (Cantidad: 1)
4. সংযোগের জন্য কেবলগুলি
5. পেপেল
6. কার্টেন
7. অ্যালুমিনিও
8. তিজেরাস
9. রেগলা
ধাপ 1: Creando Código En Arduino IDE

El primer paso será conectar cables dupont en los pines táctiles del Lolin32 como se muestra en las dos imágenes de arriba।
- জিপিআইও 4 পিন করুন
- জিপিআইও 2 পিন করুন
- জিপিআইও 15 তে পিন করুন
- জিপিআইও 14 তে পিন করুন
- জিপিআইও 27 তে পিন করুন
- জিপিআইও 32 পিন করুন
- জিপিআইও 33 তে পিন করুন
Luego deberás realizar el código "Bluetooth" en el software Arduino IDE, que aparecerá en la parte inferior।
ধাপ 2: Creando Proyecto En App Inventor
প্রাইম্রো ডেবারের দিরিগির্তে আল সিগুইয়েন্টে লিঙ্ক প্যার আবির অ্যাপ আবিষ্কারক: অ্যাপ উদ্ভাবক
Luego en la parte de arriba a la izquierda dar click en Create Apps e ingresar tu correo electrónico para iniciar sesión।
নতুন নতুন প্রজেক্টের উপর ক্লিক করুন: নতুন প্রকল্প শুরু করুন এবং 1 টি স্ক্রিন ড্যান্ডো ক্লিক করুন: স্ক্রিন যোগ করুন।
ধাপ 3: Creando La Interfaz De Usuario De La Aplicación

Para Diseñar la interfaz de usuario:
Primero deberás poner de manera অনুভূমিক লা pantalla, esto se hace dando click en la parte derecha donde dice: Screen1 y en donde dice ScreenOrientation cambiar la opción por Landscape।
Luego buscar en Pallete (ubicada en la parte izquierda):
En Layout: la opción que diga HorizontalArrangement y arrastrarla a la interfaz।
En ইউজার ইন্টারফেস: ListPicker (que es para que en la aplicación se muestre una lista de elementos y el usuario pueda elegir) y en Properties, Situada en la parte derecha, poner en Text: Escanear। También লেবেল (que es para mostrar texto) y al igual que con ListPicker poner en টেক্সট: এস্তাদো: কানেকটাদো। Estos dos উপাদান deberás arrastrarlos al HorizontalArrangement।
- এন সেন্সর: ঘড়ি y deslizar a la interfaz।
- কানেক্টিভিটি: ব্লুটুথ ক্লায়েন্ট ওয়াই আর্স্ট্রার এ লা ইন্টারফাজ।
Si deseas observar como debería quedar, en la parte superior se encuentra una imagen de la interfaz de usuario terminada।
ধাপ 4: ইমপোর্টেন্ডো ইমেজেস এন অ্যাপ উদ্ভাবক



Para importar las imágenes que se encuentran en la parte de arriba deberás dirigirte a Media, ubicada a la derecha debajo de Components, y seleccionar: upload file y choose file।
Después deberás ir a Pallete (ubicado en la parte izquierda) y en ইউজার ইন্টারফেস arrastrar a la interfaz la opción que diga Image, después en Properties (en la parte derecha) buscar Picture y en esta aparecerán las imagenes que añadiste anteriormente।
নোট: Para acomodar las imágenes en el centro, en Properties cambiar en Width y Height por: Fill parent। Todas las imágenes (menos la del inicio) deben desactivarse, para esto en Properties se debe desactivar la opción Visible (que no esté azul)।
- Imagen de inicio (En AppInventor: Image1)
- Imagen Do (En AppInventor: Image2)
- Imagen Fa (En AppInventor: Image5)
- ইমেজেন লা (En AppInventor: Image7)
- Imagen Mi (En AppInventor: Image4)
- Imagen Re (En AppInventor: Image3)
- Imagen Si (En AppInventor: Image8)
- ইমেজেন সোল (এন অ্যাপ ইনভেন্টর: ইমেজ 6)
ধাপ 5: ইমপোর্ট্যান্ডো সনিডোস এন অ্যাপ উদ্ভাবক
Para importar los sonidos que están en la parte de abajo deberás dirigirte a Media, ubicada a la derecha debajo de Components, y seleccionar: ফাইল আপলোড করুন এবং ফাইল নির্বাচন করুন।
Después deberás ir a Pallete (ubicado en la parte izquierda) y en Media arrastrar a la interfaz la opción que diga Sound, después en Properties (en la parte derecha) buscar Source y en esta aparecerán los sonidos que añadiste anteriormente।
- Sonido DO (En AppInventor: Sound1)
- Sonido FA (En AppInventor: Sound4)
- Sonido LA (En AppInventor: Sound6)
- Sonido MI (En AppInventor: Sound3)
- Sonido RE (En AppInventor: Sound2)
- Sonido SI (En AppInventor: Sound7)
- Sonido SOL (En AppInventor: Sound5)
ধাপ 6: Creando El Código En App Inventor




Primero dar click en Blocks, ubicado en la parte superior a la derecha al lado de Designer, para poder realizar la programmación de los ઘટકો।
Después en Blocks (ubicado en la parte izquierda) podrás arrastrar los bloques que necesites।
1. En esta parte se actualiza el listado de los bluetooth disponibles para que cuando se le de click al botón aparezcan todos los listados (Imagen1)।
2. Acá se conecta al bluetooth seleccionado y se cambia el texto de la app de "Desconectado" a "Conectado" (Imagen2)।
3. En esta parte se inicializa la variable en la que se va a guardar lo que se recibe desde el arduino (Imagen3)।
4. Con este se activa la imagen y el sonido de la nota "DO" y desaparecen las demás imagenes (Imagen4)।
5. Con este se activa la imagen y el sonido de la nota "RE" y desaparecen las demás imagenes (Imagen5)।
6. Con este se activa la imagen y el sonido de la nota "MI" y desaparecen las demás imagenes (Imagen6)।
7. Con este se activa la imagen y el sonido de la nota "FA" y desaparecen las demás imagenes (Imagen7)।
8. Con este se activa la imagen y el sonido de la nota "SOL" y desaparecen las demás imagenes (Imagen8)।
9. Con este se activa la imagen y el sonido de la nota "LA" y desaparecen las demás imagenes (Imagen9)।
10. Con este se activa la imagen y el sonido de la nota "SI" y desaparecen las demás imagenes (Imagen10)।
ধাপ 7: Desarrollando El Piano Con Cartón, Papel Y Aluminio



Para desarrollar este instrumento musical multimedia puedes utilizar las plantillas que están en la parte inferior, y la última imagen llamada "Guía"।
1. Intentar que los cables queden como se muestra en la Imagen1।
2. Realizar agujero en la plantilla, en los cuadrados negros (Imagen2)।
3. Ingresar los cables por estos huecos (Imagen3)।
4. Asegurar la plantilla en el cartón, al igual que la protoboard (Imagen4)।
5. Reforzar la parte de atrás (Imagen5)।
6. 7 টি ট্রোজোস ডি অ্যালুমিনিও: 6cmx6cm (Imagen6)।
7. Doblar el aluminio previamente recortado a la mitad (Imagen7)।
8. Pegar cuidadosamente, colocando el কেবল adentro del doblez (Imagen8)।
9. Añadir cintas que peguen todos los trozos de aluminio (Imagen9)।
10. Ajustar recortes con una regla (Imagen10)।
11. Asegurar con más cintas Horizontales los trozos (Imagen11)।
12. El total de las cintas pegadas অনুভূমিকভাবে fue de: 3 (Imagen12)।
13. Pegar plantilla de las teclas en el cartón (de mínimo 18cmx26cm) y reforzar los lados (Imagen13)।
14. Lo puedes decorar como desees (Imagen14)।
নোট: Las imágenes están ubicadas en la parte de arriba en el orden de los pasos. Aquí encontrarás más información sobre los Capacitive Touch Sensor Pins, y la manera de unirlo al aluminio
ধাপ 8: যন্ত্র বাদ্যযন্ত্র মাল্টিমিডিয়া টার্মিনাদো
En la parte inferior podrás encontrar el apk del proyecto para que lo puedas descargar en el celular y de esta manera probar la aplicación।
প্রস্তাবিত:
কিভাবে 4G LTE ডাবল BiQuade অ্যান্টেনা সহজ ধাপ: 3 ধাপ

কিভাবে 4G LTE ডাবল BiQuade অ্যান্টেনা সহজ ধাপ তৈরি করতে হয়: বেশিরভাগ সময় আমি মুখোমুখি হয়েছি, আমার প্রতিদিনের কাজের জন্য আমার ভাল সংকেত শক্তি নেই। তাই। আমি বিভিন্ন ধরণের অ্যান্টেনা অনুসন্ধান করি এবং চেষ্টা করি কিন্তু কাজ করি না। নষ্ট সময়ের পরে আমি একটি অ্যান্টেনা খুঁজে পেয়েছি যা আমি তৈরি এবং পরীক্ষা করার আশা করি, কারণ এটি নির্মাণের নীতি নয়
Arduino Halloween Edition - Zombies Pop -out Screen (ছবি সহ ধাপ): 6 টি ধাপ

আরডুইনো হ্যালোইন সংস্করণ - জম্বি পপ -আউট স্ক্রিন (ছবি সহ ধাপ): আপনার বন্ধুদের ভয় দেখাতে চান এবং হ্যালোইনে কিছু চিৎকারের শব্দ করতে চান? অথবা শুধু কিছু ভাল কৌতুক করতে চান? এই Zombies পপ আউট পর্দা যে করতে পারেন! এই নির্দেশনায় আমি আপনাকে শেখাবো কিভাবে সহজেই আরডুইনো ব্যবহার করে লাফ দিয়ে জম্বি তৈরি করতে হয়। HC-SR0
Arduino Uno ধাপে ধাপে ধাপে ধাপে (8-ধাপ): 8 টি ধাপ

Arduino Uno ধাপে ধাপে ধাপে ধাপে (8-ধাপ): অতিস্বনক শব্দ ট্রান্সডুসার L298N Dc মহিলা অ্যাডাপ্টার একটি পুরুষ ডিসি পিন Arduino UNO ব্রেডবোর্ড দিয়ে কিভাবে এটি কাজ করে: প্রথমে, আপনি Arduino Uno এ কোড আপলোড করুন (এটি ডিজিটাল সজ্জিত একটি মাইক্রোকন্ট্রোলার এবং এনালগ পোর্ট কোড রূপান্তর করতে (C ++)
11 ধাপ রুবে গোল্ডবার্গ মেশিন: 8 টি ধাপ

11 স্টেপ রুবে গোল্ডবার্গ মেশিন: এই প্রজেক্টটি একটি 11 স্টেপ রুবে গোল্ডবার্গ মেশিন, যা একটি জটিল পদ্ধতিতে একটি সহজ কাজ তৈরি করার জন্য ডিজাইন করা হয়েছে। এই প্রকল্পের কাজ হল সাবানের বার ধরা
গুরুত্বপূর্ণ হাত ধোয়ার ধাপ শেখানোর মেশিন: 5 টি ধাপ
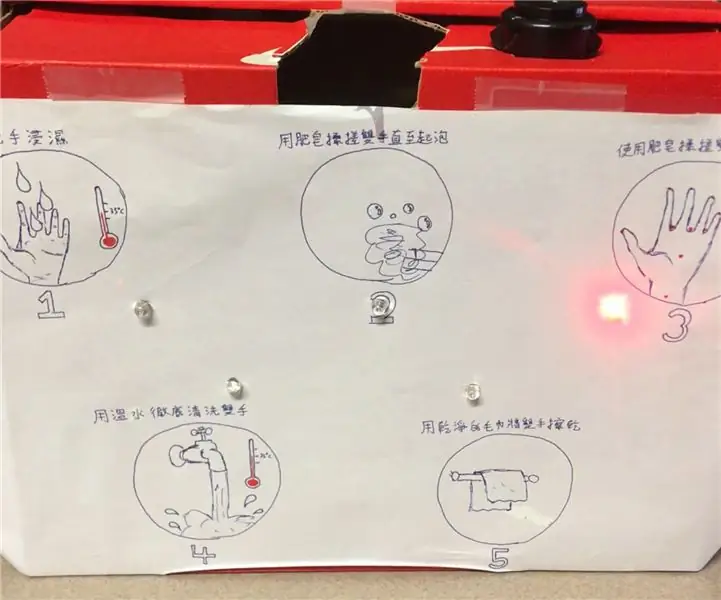
ক্রিটিক্যাল হ্যান্ড ওয়াশিং স্টেপ টিচিং মেশিন: এটি এমন একটি মেশিন যা ব্যবহারকারীকে তার হাত ধোয়ার সময় ধাপগুলো সম্পর্কে মনে করিয়ে দেয়। মহামারী বা মহামারী প্রতিরোধের সময়
