
সুচিপত্র:
- সরবরাহ
- ধাপ 1: অপস্টার্টেন
- ধাপ 2: গুগল এপিআই রেজিস্ট্রেন
- ধাপ 3: অডিও ইনস্টল ভ্যান গুগল সহকারী
- ধাপ 4: টেস্টেন ভ্যান মাইক্রোফুন এন স্পিকার
- পদক্ষেপ 5: অপজেটেন এন ডাউনলোডেন ভ্যান গুগল সহকারী
- ধাপ 6: ডি রাস্পবেরি পাই অটোরিসারেন ভুর গুগল সহকারী
- ধাপ 7: গুগল সহকারী সক্রিয়
- ধাপ 8: গুগল অ্যাসিস্ট্যান্ট অ্যাক্টিভেন 2.0
- ধাপ 9: গুগল সহকারী অপস্টার্টেন
- ধাপ 10: টেডবিয়ারে রাস্পবেরি পাই ভারওয়ার্কেন
- ধাপ 11: টেডবিয়ার অপস্টার্টেন
2025 লেখক: John Day | [email protected]. সর্বশেষ পরিবর্তিত: 2025-01-23 14:36

এটা হল ইয়েন টেডিবিয়ার ডাই ফাংশনএয়ার্ট অল ভার্টালম্যাচিন। Als je tegen hem zegt bijvoorbeeld: "তুমি কিভাবে বলো তুমি কেমন রুশ ভাষায়", dan geeft hij antwoord। হিজ হচ্ছে Engelstalig।
সরবরাহ
রাস্পবেরি পাই, রাস্পবিয়ান ইওপ জিওনস্টলির্ডের সাথে দেখা হয়েছিল
ভয়েডিং
স্পিকার verbonden een Aux kabel এর সাথে দেখা করলেন
Een USB মাইক্রোফুন
Een toetsenbord/muis/মনিটর HDMI কাবেলের সাথে মিলিত হয়েছে
Een teddybeer
Een stabiele ইন্টারনেট সংযোগ
ইয়েন স্কার
Naald en draad
ধাপ 1: অপস্টার্টেন
শুরু je Pi op en sluit de USB microfoon aan, sluit de speaker verbonden met AUX kabel aan, het toetsenbord, de muis en de Monitor aan। Vervolgens zorg je voor een stabiele internetconnectie।
ধাপ 2: গুগল এপিআই রেজিস্ট্রেন
Ga met je Google account aangemeld naar:
console.actions.google.com
ক্লিক করুন ভারভোলজেন্স অপ ডি নপ "নতুন প্রকল্প"
Dan geef je je project een naam, in dit geval heb ik het "Vertaal beer" genoemd।
Stel dan je taal en regio in, dus dutch en the Netherlands।
(Alhoewel je dutch invult zal de vertaal beer Engelstalig zijn)
Ga vervolgens in een nieuw tabblad naar de Google developers console।
Ga nu weer terug naar het andere tabblad van
En scroll naar onder naar "ডিভাইস রেজিস্ট্রেশন"
ভেরভোলজেন অপ রেজিস্টার মডেল এবং ভল ড্যান বিজ -এ ক্লিক করুন।
বিজ প্রস্তুতকারকের নাম বিজভুরবিল্ড জে আইগেন নাম, জে ম্যাগ হেট জেলফ ভার্জিনেন।
এন সিলেক্টর বিজ ডিভাইস টাইপ স্পিকার।
Bewaar vervolgens de Model-id aangezien je deze পরে nodig hebt
রেজিস্টার মডেল ক্লিক করুন।
ড্যান ডি OAuth 2.0 শংসাপত্র ডাউনলোড করুন, bewaar deze goed aangezien je deze nog nodig hebt, en klik vervolgens op পরবর্তী।
ড্যান কান জে বৈশিষ্ট্যগুলি নির্বাচনকারীদের মধ্যে রয়েছে
Ga vervolgens naar het API Credentials Oauth সম্মতির পর্দা (https://console.developers.google.com/apis/credent… en selecteer je email adres bij support email, klik vervolgens op save।
Ga ten slotte naar https://myaccount.google.com/activitycontrols en activeer de volgende activity control।
ওয়েব এবং অ্যাপ কার্যকলাপ
অবস্থানের ইতিহাস
যন্ত্রের তথ্য
ভয়েস এবং অডিও কার্যকলাপ
ধাপ 3: অডিও ইনস্টল ভ্যান গুগল সহকারী
Zorg ervoor dat de USB microfoon en de speaker met een AUX kabel aangesloten zijn।
লোকালাইজার ইয়ারস্ট ডি মাইক্রোফুন।
টার্মিনাল এবং টাইপ ড্যান খুলুন:
arecord -l
Schrijf dan de card number en device number op।
লোকালাইজার ড্যান স্পিকারের দরজা:
aplay -l
চলুন! De 3.5 mm jack is meestal aangegeven als alc of bcm2835 ALSA।
En de HDMI output is meestal genoteerd als bcm2835 IEC958/HDMI।
কিস হায়ারভান ডি 3.5 মিমি জ্যাক।
ডো ভারভোলজেন:
nano /home/pi/.asoundrc
En zorg ervoor dat het bestand er zo uitziet
Vervang en door de gegevens die je net genoteerd hebt। Zorg ervoor dat je de weglaat na het invullen van de nummers।
পিসিএম! ডিফল্ট {
টাইপ asym
capt.pcm "মাইক"
playback.pcm "স্পিকার"
}
pcm.mic {
টাইপ প্লাগ
দাস {
পিসিএম "hw:,"
}
}
pcm.speaker {
টাইপ প্লাগ
দাস {
পিসিএম "hw:,"
রেট 16000
}
}
টট স্লট Druk op crtl+X en dan op y en dan op ENTER।
ধাপ 4: টেস্টেন ভ্যান মাইক্রোফুন এন স্পিকার
ওপেন ডি টার্মিনাল এন জিফ হেট কমান্ডো:
স্পিকার -টেস্ট -টি ওয়াভ
Als het goed is hoor je nu een stem praten, als je dit niet hoort, moet je de speaker nog goed aansluiten।
Nu gan we de microfoon testen met het volgende commando:
arecord --format = S16_LE-duration = 5 --rate = 16000-file-type = raw out.raw
অনুধাবন 5 সেকেন্ড ল্যাং iets inspreken।
Vervolgens geef je het commando
aplay --format = S16_LE --rate = 16000 out.raw
Nu zou je moeten horen wat je net ingesproken hebt।
Als dit niet zo is moet je de microfoon checken en kijken of de card number en device number in.asoundrc goed ingevuld is।
Als je het volume niet goed vindt, kan je het volgende commando gebruiken om dit te configureren।
alsamixer
পদক্ষেপ 5: অপজেটেন এন ডাউনলোডেন ভ্যান গুগল সহকারী
Eerste de Raspberry Pi met het volgende কমান্ডো আপডেট করুন:
sudo apt- আপডেট পান
Als hij klaar is met updaten, moet er een bestand gemaakt worden om de credentials die eerder gedownload is op de computer te bewaren।
ওম দিত তে দোয়েন, মোটে জে দে ভোলজেন্ডে কমান্ডোর গেভেন।
mkdir g/googleassistant
ন্যানো g/googleassistant/credentials.json
Nu moet je het eerder gedownloade json bestand openen met een text editor, en moet de tekst die zich erin bevindt gekopieerd worden en geplakt worden in het bestand op de Pi। Dus kopieer de gegevens uit de text editor en plak ze in de terminal in het bestand। Als je dat gedaan hebt klik dan op CRTL+X dan Y en dan Enter।
Voor python3 te installeren moet het volgende commando gegeven worden:
sudo apt-get python3-dev python3-venv libssl-dev libffi-dev libportaudio2 ইনস্টল করুন
Nu moet python3 ingeschakeld worden als ভার্চুয়াল পরিবেশ। Dit doe je met het volgende commando:
python3 -m venv env
Vervolgens moet de meest recente versie van setuptools geïnstalleerd worden, doe dit met het volgende commando:
env/bin/python3 -m pip install --upgrade pip setuptools --upgrade
ওম ইন ডি নিইউ জেমাকতে পাইথন এনভায়রনমেন্ট টি কোমেন মোয়েট হেট ভোলজেন্ডে কমান্ডো ইউটিগেভোয়ার্ড ওয়ার্ডেন ইন ডি টার্মিনাল:
উৎস env/bin/সক্রিয় করুন
Nu we alle pakketten hebben, moet de Google সহকারী লাইব্রেরি geïnstalleerd worden। Doe dit door de volgende commando's te geven die pip gebruiken om de laatste versie van het python pakket te installeren।
python3 -m pip install --upgrade google-assistant-librarypython3 -m pip install --upgrade google-assistant-sdk [নমুনা]
ধাপ 6: ডি রাস্পবেরি পাই অটোরিসারেন ভুর গুগল সহকারী
গুগল অথোরাইজেশন টুল ইন্সটলিয়ার হিট ভোলজেন্ড কমান্ডো:
python3 -m pip install --upgrade google-auth-oauthlib [tool]
Nu de Google Authorization Library geïnstalleerd is, moet deze uitgevoerd worden। Dus voer deze in de Terminal।
google-oauthlib-tool --client-secrets ~/googleassistant/credentials.json
-সুযোগ https://www.googleapis.com/auth/assistant-sdk-pro…
-স্কোপ
--save-headless
Nu komt er een lange link, kopieer deze volledig en bezoek deze met een webbrowser।
লগ ইন ইন মেট হেট জুইস্ট গুগল অ্যাকাউন্ট waarmee je de API hebt opgezet।
ডেন কম্ট এর ইয়েন কোড বিল্ডে, কপিয়ার ডেজে কোড এন প্লাক হেম ইন ডি টার্মিনাল এন ড্রুক অপ এন্টার।
Als de Authenticatie goed is verlopen verschijnt dit in de terminal:
"শংসাপত্র সংরক্ষিত: /home/pi/.config/google-oauthlib-tool/credentials.json"
Vul vervolgens in de terminal dit commando in
googlesamples-assistant-pushtotalk-project-id --device-model-id
Vervang door het project id, als je het project id vergeten bent kan je deze terugvinden op https://console.actions.google.com/, onder project settings wat rechtsbovenin onder de 3 puntjes staat।
Vervang door de device id die eerder verkregen is। Ben je deze vergeten, kan je deze terugvinden op de google console action website onder Device Registration।
Na dit commando ingevoerd te hebben kan je je op enter drukken en zou je tegen de সহকারী moeten kunnen praten। যাক op: Deze ওয়েল Engelstalig। Je kan hem testen door bijvoorbeeld te vragen: সময় কি?
ধাপ 7: গুগল সহকারী সক্রিয়
ওম গুগল সহকারী te activeren zonder alle voorgaande stappen te doen geef je de commando's:
উৎস env/bin/সক্রিয় করুন
googlesamples- সহকারী-pushtotalk
Als dit werkt door steeds op Enter te drukken ga je door naar de volgende stap।
ধাপ 8: গুগল অ্যাসিস্ট্যান্ট অ্যাক্টিভেন 2.0
Nu gaan we ervoor zorgen dat er niet elke keer op Enter geklikt hoeft te worden, maar hij gewoon reageert op je stem।
একটি নতুন টার্মিনাল খুলুন
জিফ হেট কমান্ডো:
nano /home/pi/start_assistant.sh
Zet de volgende gegevens in het bestand:
/!
Vervang door je deviceid die je eerder verkregen hebt in de instructable।
CRTL+X en Y Y Enter এ ক্লিক করুন।
Nu er een bash script gemaakt is moet er een service file gemaakt worden, doe dit dmv het volgende commando:
sudo nano /lib/systemd/system/assistant.service
zet de volgende gegevens in het bestand
[ইউনিট] বর্ণনা = গুগল সহকারী
চায় = network-online.target
পরে = network-online.target
[পরিষেবা]
টাইপ = সহজ
ExecStart =/bin/bash /home/pi/start_assistant.sh
পুনartসূচনা = অন-গর্ভপাত
ব্যবহারকারী = পাই
গ্রুপ = পাই
[ইনস্টল করুন]
WantedBy = multi-user.target
Doe nu CRTL+X en Y en Enter om het bestand op te slaan।
ধাপ 9: গুগল সহকারী অপস্টার্টেন
Als je nu je Raspberry Pi opstart en je wilt dat Google Assistant opstart om als vertaalmachine voor het vertaalbeertje te werken moet je het volgende doen।
Zorg voordat je de Raspberry Pi in headless mode opstart (zonder Monitor) dat er een stabiele verbinding is met een wifi netwerk, angezien dit niet aan te passen is headless mode।
Vervolgens শুরু je je Raspberry Pi op en je doet het volgende met een toetsenbord:
CRTL+T (অপার্ট টার্মিনাল)
sudo systemctl Assistant.service সক্ষম করুন
প্রবেশ করুন
sudo systemctl start assistant.service
প্রবেশ করুন
Nu moet Google Assistant werken en hoef je niet elke keer op Enter te drukken, maar zal hij reageren op je stem।
Als hij niet werkt kan je controleren wat er mis is gegaan met:
sudo systemctl status Assistant.service
Er হল een দৈনিক সীমা en hij reageert op alles, dus als hij veel is gebruikt op een dag kan hij een error geven bij de sudo systemctl status Assistant.service commando, de oplossing hiervoor is minimaal 24 uur wachten।
ধাপ 10: টেডবিয়ারে রাস্পবেরি পাই ভারওয়ার্কেন
Als laatste moet een Teddybeer opengeknipt worden, vulling eruit gehaald worden en স্পিকার geplaatst worden। Tot slot wordt hij dichtgenaaid tot een punt dat er nog kabels uit kunnen steken uit een klein gaatje। De Raspberry Pi kan vastgemaakt worden met draad die een lus vormt। Deze lus gaat de Pi en deze wordt een soort van vastgenaaid met enkele lussen aan de onderkant van de Teddybeer। অনু হচ্ছে হিজ ক্লার ভুর গেব্রুইক।
ধাপ 11: টেডবিয়ার অপস্টার্টেন
Er হল geen মনিটর en geen muis meer nodig। Deze kunnen ontkoppeld worden gelaten।
ওম ডি টেডবিয়ার অপ তে স্টার্টেন মোয়েট ডি পাই ইন হিট স্টপকন্টাক্ট জেস্টোকেন ওয়ার্ডেন, ইভেন্টুয়েল ওক ডি স্পিকার হিট স্টপকন্টাক্টে। Dan wachten tot hij opgestart হল ± 2 minuten en hij moet een stabiele wifi verbinding hebben। Na twee minuten doe je het volgende।
Gebruik het toetsenbord en doe het volgende op het nog aangesloten toetsenbord:
CRTL+T
sudo systemctl Assistant.service সক্ষম করুন
ওয়াচ 20 সেকেন্ড
sudo systemctl start assistant.service
Nu kan het toetsenbord ontkoppeld en opgeborgen worden।
Nu werkt deze teddybeer als vertaalbeer।
ওম হেম তে টেস্টেন কুন জে ভ্রাগেন: আপনি কিভাবে হ্যালো বলবেন আপনি রাশিয়ান ভাষায় কেমন আছেন?
Je krijgt dan antwoord van de teddybeer।
প্রস্তাবিত:
কিভাবে 4G LTE ডাবল BiQuade অ্যান্টেনা সহজ ধাপ: 3 ধাপ

কিভাবে 4G LTE ডাবল BiQuade অ্যান্টেনা সহজ ধাপ তৈরি করতে হয়: বেশিরভাগ সময় আমি মুখোমুখি হয়েছি, আমার প্রতিদিনের কাজের জন্য আমার ভাল সংকেত শক্তি নেই। তাই। আমি বিভিন্ন ধরণের অ্যান্টেনা অনুসন্ধান করি এবং চেষ্টা করি কিন্তু কাজ করি না। নষ্ট সময়ের পরে আমি একটি অ্যান্টেনা খুঁজে পেয়েছি যা আমি তৈরি এবং পরীক্ষা করার আশা করি, কারণ এটি নির্মাণের নীতি নয়
Arduino Halloween Edition - Zombies Pop -out Screen (ছবি সহ ধাপ): 6 টি ধাপ

আরডুইনো হ্যালোইন সংস্করণ - জম্বি পপ -আউট স্ক্রিন (ছবি সহ ধাপ): আপনার বন্ধুদের ভয় দেখাতে চান এবং হ্যালোইনে কিছু চিৎকারের শব্দ করতে চান? অথবা শুধু কিছু ভাল কৌতুক করতে চান? এই Zombies পপ আউট পর্দা যে করতে পারেন! এই নির্দেশনায় আমি আপনাকে শেখাবো কিভাবে সহজেই আরডুইনো ব্যবহার করে লাফ দিয়ে জম্বি তৈরি করতে হয়। HC-SR0
Arduino Uno ধাপে ধাপে ধাপে ধাপে (8-ধাপ): 8 টি ধাপ

Arduino Uno ধাপে ধাপে ধাপে ধাপে (8-ধাপ): অতিস্বনক শব্দ ট্রান্সডুসার L298N Dc মহিলা অ্যাডাপ্টার একটি পুরুষ ডিসি পিন Arduino UNO ব্রেডবোর্ড দিয়ে কিভাবে এটি কাজ করে: প্রথমে, আপনি Arduino Uno এ কোড আপলোড করুন (এটি ডিজিটাল সজ্জিত একটি মাইক্রোকন্ট্রোলার এবং এনালগ পোর্ট কোড রূপান্তর করতে (C ++)
11 ধাপ রুবে গোল্ডবার্গ মেশিন: 8 টি ধাপ

11 স্টেপ রুবে গোল্ডবার্গ মেশিন: এই প্রজেক্টটি একটি 11 স্টেপ রুবে গোল্ডবার্গ মেশিন, যা একটি জটিল পদ্ধতিতে একটি সহজ কাজ তৈরি করার জন্য ডিজাইন করা হয়েছে। এই প্রকল্পের কাজ হল সাবানের বার ধরা
গুরুত্বপূর্ণ হাত ধোয়ার ধাপ শেখানোর মেশিন: 5 টি ধাপ
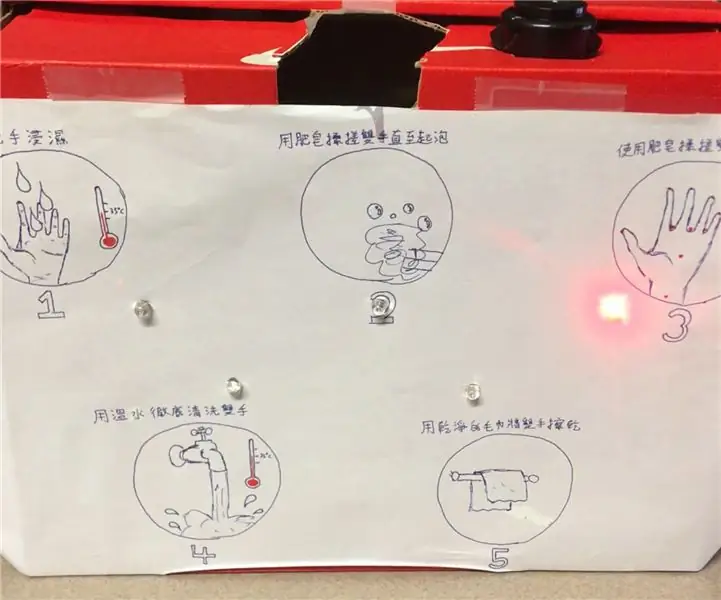
ক্রিটিক্যাল হ্যান্ড ওয়াশিং স্টেপ টিচিং মেশিন: এটি এমন একটি মেশিন যা ব্যবহারকারীকে তার হাত ধোয়ার সময় ধাপগুলো সম্পর্কে মনে করিয়ে দেয়। মহামারী বা মহামারী প্রতিরোধের সময়
