
সুচিপত্র:
- লেখক John Day [email protected].
- Public 2024-01-30 08:00.
- সর্বশেষ পরিবর্তিত 2025-01-23 14:36.
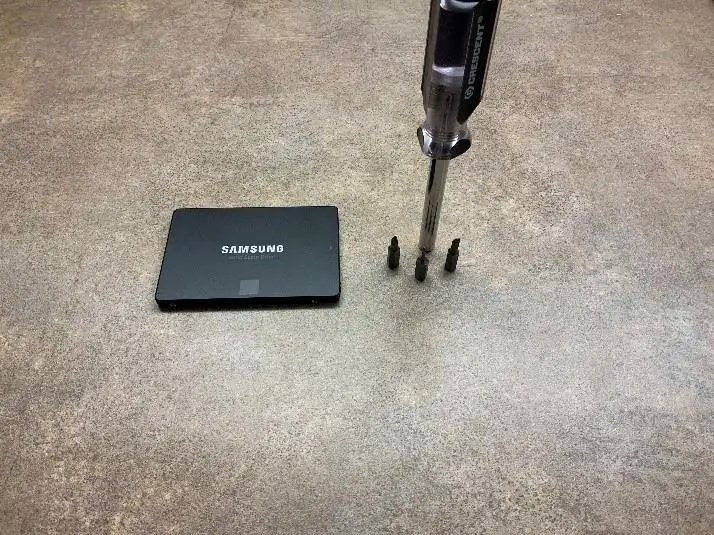

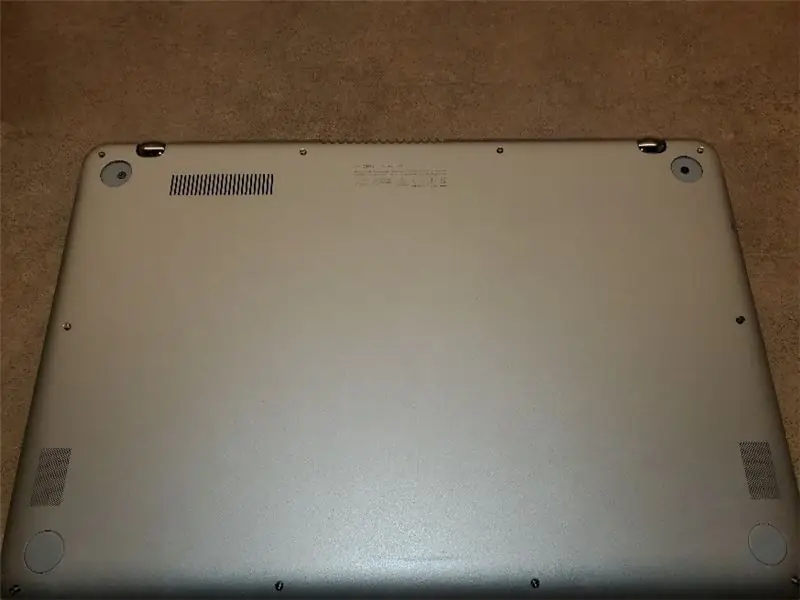
আপনি কি কখনও আপনার হার্ড ড্রাইভের কাজ বন্ধ করে দিয়েছেন বা আপনার হার্ড ড্রাইভে জায়গা শেষ হয়ে গেছে? আমি আপনার জন্য একটি সমাধান আছে। আমি আপনাকে দেখাব কিভাবে আপনার আসুস নোটবুক পিসিতে আপনার হার্ড ড্রাইভ পরিবর্তন করবেন।
সরবরাহ
প্রথমে আপনাকে আপনার কম্পিউটার সম্পূর্ণভাবে বন্ধ করতে হবে। আপনার সরবরাহ একটি অতিরিক্ত অভ্যন্তরীণ হার্ড ড্রাইভ, একটি T5 Torx স্ক্রু ড্রাইভার, একটি ফিলিপস স্ক্রু ড্রাইভার, এবং আপনার কম্পিউটারের শেল ছিঁড়ে ফেলার জন্য আমি একটি ফ্ল্যাট-হেড স্ক্রু ড্রাইভার ব্যবহার করেছি।
ধাপ 1: বাইরের স্ক্রুগুলি খুলুন
আপনার কম্পিউটারকে একসাথে ধরে রাখা সমস্ত বাইরের স্ক্রুগুলি খুলতে হবে। টর্ক্স স্ক্রুগুলি বাইরের শেলের ঘেরের চারপাশে রয়েছে। পিছনের দুটি বাম্পার প্যাডের নিচে দুটি ফিলিপস স্ক্রু রয়েছে। আপনি বাম্পার প্যাডগুলি অপসারণ করতে পারবেন কারণ তাদের কাছে এটি একটি স্টিকি অবশিষ্টাংশ রয়েছে। তারপর শেল খুলুন।
ধাপ 2: হার্ড ড্রাইভ বিচ্ছিন্ন করুন


প্রথমে আপনাকে হার্ড ড্রাইভটি সনাক্ত করতে হবে, এটি প্রথম ছবিতে রয়েছে। সেই ছবিতে, আটটি ফিলিপস স্ক্রু রয়েছে যা আপনাকে খুলতে হবে। স্ক্রুগুলির মধ্যে চারটি হার্ড ড্রাইভের শেলটি হার্ড ড্রাইভের সাথে সংযুক্ত করছে এবং বাকি চারটি পুরো জিনিসটিকে জায়গায় রাখার জন্য ভিতরের ফিক্সচারের সাথে শেলটি সংযুক্ত করছে। আপনি আটটি স্ক্রু খুলে দেওয়ার পরে, আপনাকে হার্ড ড্রাইভ থেকে শেলটি বের করতে হবে এবং নিশ্চিত করতে হবে যে হার্ড ড্রাইভটি শেলের সাথে থাকবে না কারণ আপনাকে নিশ্চিত করতে হবে যে আপনি হার্ড ড্রাইভ থেকে সংযোগটি বিচ্ছিন্ন করবেন না মাদারবোর্ড। আপনি শেলটি বন্ধ করার পরে, আপনাকে মাদারবোর্ড থেকে হার্ড ড্রাইভটি বিচ্ছিন্ন করতে হবে। সতর্ক থাকুন, আপনি সংযোগ বিচ্ছিন্ন করতে চান না।
ধাপ 3: নতুন হার্ড ড্রাইভ সংযুক্ত করুন

নতুন হার্ড ড্রাইভটি পান এবং ছবিতে দেখানো সংযোগের সাথে সংযুক্ত করুন। তারপর নতুন হার্ড ড্রাইভের উপর শেলটি স্ক্রু করুন এবং তারপর শেলটি স্থির অবস্থায় আছে কিনা তা নিশ্চিত করার জন্য ফিক্সচারের সাথে শেলটি স্ক্রু করুন।
ধাপ 4: শেলটি আবার চালু করুন এবং এটি উদ্ধার করুন।
শেলটি জায়গায় সারিবদ্ধ করুন, তারপরে শেলটি আবার চালু করুন। পিঠটি পুরোপুরি স্ন্যাপ হয়ে যাওয়ার পরে, আপনাকে সমস্ত স্ক্রুগুলি পিছনে রাখতে হবে এবং সেগুলি শক্ত করতে হবে এবং তারপরে বাম্পার প্যাডগুলি আবার চালু করতে হবে।
প্রস্তাবিত:
কীভাবে একটি লিনাক্স বুট ড্রাইভ তৈরি করবেন (এবং এটি কীভাবে ব্যবহার করবেন): 10 টি ধাপ

কীভাবে একটি লিনাক্স বুট ড্রাইভ তৈরি করবেন (এবং এটি কীভাবে ব্যবহার করবেন): এটি লিনাক্স, বিশেষ করে উবুন্টুর সাথে কীভাবে শুরু করা যায় তার একটি সহজ ভূমিকা।
পিসিতে হার্ড ড্রাইভ ক্লোন এবং আপগ্রেড করুন: 5 টি ধাপ

পিসিতে হার্ড ড্রাইভ ক্লোন এবং আপগ্রেড করুন: আমি সম্পূর্ণ পদ্ধতির সহজ ব্যাখ্যা খুঁজে পাইনি। সম্পূর্ণ প্রক্রিয়ার সমস্ত বিভ্রান্তি ও ভুল বোঝাবুঝি দূর করার জন্য এই চেষ্টা করার সিদ্ধান্ত নিয়েছে। কম্পিউটার আপলোড হতে সময় লাগবে মনে হলে আপগ্রেডের প্রয়োজন স্পষ্ট হয়ে উঠবে
কিভাবে PS4 এ হার্ড ড্রাইভ পরিবর্তন করবেন: 5 টি ধাপ

কিভাবে PS4 এ হার্ড ড্রাইভ পরিবর্তন করবেন: হ্যালো, আমার নাম জেকোবে হিউজেস। আমি লেক এরিয়া টেকনিক্যাল ইনস্টিটিউটের একজন রোবটিক্স, ইলেকট্রনিক্স ছাত্র। আমি আপনাকে এমন কিছু দেখাতে যাচ্ছি যা সমস্ত গেমারদের জানা দরকার, কিভাবে আপনার প্লেস্টেশনে আপনার হার্ড ড্রাইভ পরিবর্তন করবেন। আপনার যা দরকার তা হল আপনার প্লেস্টেশন
আপনি যখন স্টার্ট বাটনের উপর দিয়ে আপনার মাউসটি সরান তখন যে টেক্সটটি পরিবর্তন হয় তা কীভাবে পরিবর্তন করবেন: 4 টি ধাপ

আপনি যখন স্টার্ট বাটনের উপর দিয়ে আপনার মাউস সরান তখন যে টেক্সটটি পরিবর্তন হয়: শিরোনাম এটি সব বলে
পুরানো এক্সবক্স 360 হার্ড ড্রাইভ + হার্ড ড্রাইভ ট্রান্সফার কিট = পোর্টেবল ইউএসবি হার্ড ড্রাইভ !: 4 টি ধাপ

ওল্ড এক্সবক্স 360 হার্ড ড্রাইভ + হার্ড ড্রাইভ ট্রান্সফার কিট = পোর্টেবল ইউএসবি হার্ড ড্রাইভ! আর ব্যবহার করুন, সেইসাথে একটি অকেজো তারের। আপনি এটি বিক্রি করতে পারেন বা এটি দিতে পারেন … অথবা এটি ভাল ব্যবহার করতে পারেন
