
সুচিপত্র:
- লেখক John Day [email protected].
- Public 2024-01-30 08:00.
- সর্বশেষ পরিবর্তিত 2025-01-23 14:36.

পটভূমি: পুরনো ফোরাম এবং সাপোর্ট থ্রেডের মাধ্যমে অনেক খোঁজাখুঁজি এবং খনন করার পরে (সাধারণত স্নাইড, এবং অসহায় মন্তব্য), আমি আমার ম্যাকবুকে সফলভাবে একটি ব্লুটুথ ডংগল সেট-আপ করতে পেরেছি। এই আপাতদৃষ্টিতে সহজ কাজটি কীভাবে সম্পন্ন করা যায় তা খুঁজে বের করার চেষ্টা করার জন্য অনেক লোক আছে বলে মনে হচ্ছে, কিন্তু অনেকগুলি কার্যকরী সমাধান দেয় না, তাই আমি কারণটি যোগ করার সিদ্ধান্ত নিয়েছি।
আমি আমার সমস্ত ডিভাইসে একেবারে ভয়ঙ্কর পরিসীমা (<3 ফুট) পাচ্ছিলাম কিন্তু শুধুমাত্র যখন সেগুলি আমার ম্যাকের সাথে যুক্ত হয়েছিল। ওয়েব অনুসন্ধানগুলি প্রায় একচেটিয়াভাবে ম্যাক প্রো (ডেস্কটপ) বা আরএফ হস্তক্ষেপকে কীভাবে কমিয়ে আনা যায় সে সম্পর্কে কিছু লম্বা বাতাসের জন্য প্রায় গাইড তৈরি করেছে। আমাদের ল্যাপটপ মালিকদের কাছে ডেস্কটপের পরামর্শ প্রায় অকেজো, এবং হস্তক্ষেপ কমানোর বেশ কয়েকটি প্রচেষ্টা ন্যূনতম ফলাফল দিয়েছে। সর্বোপরি, এই ধরনের প্রচেষ্টাগুলি * অস্থির হট -স্পট বা ওঠানামা সংযোগ শক্তির সাথে সাহায্য করতে পারে - তত্ত্বগতভাবে, তারা কভারেজ ব্যাসার্ধে এমনকি কয়েক ফুট যোগ করতে পারে - কিন্তু এটি বলা ঠিক ছিল না যে এটি কেবল অনন্য সৌভাগ্য ছিল নাকি আমার প্রচেষ্টার ফল। আমি নিশ্চিতভাবে বলবর্কে whatোকার জন্য যা প্রয়োজন তা 10-20x বৃদ্ধি আনতে যাচ্ছে না।
ওয়্যারলেস রাউটার, মাল্টি-ডিভাইস ব্যবহারকারী, এবং স্মার্ট হোমের যুগে অসংখ্য অন্যান্য ইলেকট্রনিক্সের ঝলকানি, আমি যেসব পরামর্শ পেয়েছি তা অনেকগুলি অবাস্তব বা কেবল অবাস্তব। ওয়্যারলেস ডিভাইসগুলির ব্যবহার যদি তাদের বন্ধ করে দেওয়া হয়, বলা বৈশিষ্ট্যগুলিকে সীমাবদ্ধ করা হয়, বা তাদের প্রয়োজনীয় অবস্থান থেকে দূরে সরিয়ে দেওয়া হয়?
অন্যদিকে, অ্যাপল কেন তাদের ব্লুটুথ কার্ড, ওয়াইফাই কার্ড এবং ইউএসবি 3.0 পোর্টগুলিকে একে অপরের একই দম্পতি-বর্গ-ইঞ্চির মধ্যে রাখার সিদ্ধান্ত নিয়েছে তা আমার কোনও ধারণা নেই, তবে আমার মনে হয়েছিল যে কোনও হস্তক্ষেপ যদি অবাস্তব পরিসরের জন্য দায়ী হয় আমার পেরিফেরালগুলির মধ্যে, এটি সম্ভবত ম্যাকবুকের ভিতরেই ছিল - আমি এটি সম্পর্কে খুব বেশি কিছু করতে পারিনি।
… গভীর নি breathশ্বাস… [/হাহাকার]
আমি এখন আমার মাউসটি আমার ডেস্কের ভুল পাশে না রেখে ব্যবহার করতে পারছি যাতে এটি আমার পিসির যথেষ্ট কাছাকাছি থাকে এবং এমনকি আরামদায়কভাবে আমার ব্লুটুথ হেডফোন সংযোগ করতে পারে (এমন কিছু যা আমি পুরোপুরি ছেড়ে দিয়েছি), এবং তাদের রুম থেকে বের করে দিন।
আশা করি এটি আমার অভিজ্ঞ মাথাব্যথা থেকে কাউকে বাঁচাবে। চিয়ার্স।
অস্বীকৃতি: আমি টেকনিশিয়ান বা কাস্টমার সাপোর্ট বিশেষজ্ঞ নই; আমি শুধু একজন শেষ ব্যবহারকারী আমার ব্যক্তিগত অভিজ্ঞতা শেয়ার করছি। আমি স্বীকার করি যে এই টিউটোরিয়ালটি বরং দীর্ঘ বাতাসযুক্ত, কিন্তু এর অধিকাংশই কেবল ব্যাখ্যা, পর্যবেক্ষণ এবং পরামর্শ। সফটওয়্যারটি ডাউনলোড হয়ে গেলে প্রকৃত প্রক্রিয়াটি এক মিনিটেরও কম সময় নেয়, কিন্তু আমি এই ধারণায় দৃ firm় বিশ্বাসী যে আপনি যতটুকু বুঝতে পারবেন আপনি কি করছেন, আপনার সমস্যা হওয়ার সম্ভাবনা কম বা অতিরিক্ত সহায়তার প্রয়োজন। আমি বরং ব্যস্ত, তাই অনুগ্রহ করে বুঝে নিন যদি আমি প্রশ্ন/মন্তব্যের খুব দ্রুত উত্তর না দিই। আমি যথাসম্ভব পুঙ্খানুপুঙ্খ হওয়ার চেষ্টা করেছি এবং বিষয় সম্পর্কে যা জানি তা মূলত অন্তর্ভুক্ত করেছি। [Randomোকানো র্যান্ডম ডিভাইস] যদি [সন্নিবেশিত কম্পিউটার] এর সাথে সামঞ্জস্যপূর্ণ হয়, এবং আমি স্পষ্টতই আপনার কর্মের জন্য কোন দায়িত্ব নেব না, তাহলে আপনি কি জিনিসগুলি ভাঙবেন (যদিও এটি অত্যন্ত অসম্ভব বলে মনে হচ্ছে; এটি ঠিক নিউরোসার্জারি নয়)। নিম্নলিখিত পদক্ষেপগুলি আমি যে সঠিক পদক্ষেপগুলি নিয়েছি তা বিশদ করে এবং তারা আমার জন্য ঠিক কাজ করেছে। আপনার মাইলেজ পরিবর্তিত হতে পারে.
আমার হার্ডওয়্যার
-
Dongle: Kinivo BTD-300 (আমাজনে USD 11 USD)
সেখানে অন্যরা আছে, কিন্তু আমি অ্যাপল পণ্যগুলির সাথে তাদের সামঞ্জস্যের কথা বলতে পারি না। অ্যামাজনে প্রস্তাবিতদের একটি বিস্ময়করভাবে কম শতাংশ এমনকি তারা ম্যাকের সাথে কাজ করার দাবি করার চেষ্টা করে।
- কম্পিউটার: ম্যাকবুক প্রো (২০১২ সালের মাঝামাঝি; নন-রেটিনা; ১-ইঞ্চি)
- অপারেটিং সিস্টেম: ম্যাকোস সিয়েরা (v10.12.5)
অ্যাডেন্ডাম, গুরুত্বপূর্ণ যদি আপনি ব্লুটুথ কীবোর্ড এবং/অথবা মাউসের উপর নির্ভর করেন
আমার এখানে দুটি গুরুত্বপূর্ণ বিবরণ উল্লেখ করা উচিত:
- আপনি প্রাথমিক সেটআপ প্রক্রিয়ায় বিটি সংযোগ হারাবেন এবং সমস্ত ডিভাইস পুনরায় জোড়া লাগবে (আবার জোড়া লাগবে, অর্থাৎ)। পুনরায় জোড়া দেওয়ার প্রক্রিয়াটি কেবল একবার করা দরকার, এবং সেগুলি মনে রাখা হবে।
- ম্যাকোস আপনার কম্পিউটার পুনরায় চালু করার পরে বহিরাগত ডোঙ্গলে ডিফল্ট হবে না। সুতরাং, প্রতিটি রিবুট করার পরে আপনার ডংগুলিকে পুনরায় সক্রিয় করার জন্য আপনাকে অবশ্যই BTE চালাতে হবে এবং এখানে বর্ণিত পদক্ষেপগুলি পুনরাবৃত্তি করতে হবে (ডাউনলোড এবং ইনস্টল করা ব্যতীত)।
যদি আপনি সহজেই আপনার ল্যাপটপে বিল্ট -ইন কীবোর্ড এবং মাউস ব্যবহার করতে পারেন তবে এইগুলির কোনওটিই সমস্যা নয়। যাইহোক, যখন আমি বাড়িতে থাকি তখন আমি আমার ল্যাপটপকে ডেস্কটপের মতো ব্যবহার করি। অর্থাৎ, আমি এটি আমার ডেস্কের পাশে একটি শেলফে বন্ধ করে রাখি এবং বিটি পেরিফেরাল সহ বহিরাগত মনিটর ব্যবহার করি। শেলফটি এমন যে আমি আমার ল্যাপটপটি সরিয়ে না দিয়ে খুলতে পারছি না, যা একটি গুরুত্বপূর্ণ উপদ্রব যা আমাকে সবকিছু আনপ্লাগ করতে, লগ ইন করতে এবং সবকিছু আবার প্লাগ ইন করতে হবে। যদি আপনি একই অবস্থায় থাকেন তবে আপনি চাইবেন একটি ইউএসবি কীবোর্ড এবং/অথবা মাউস আছে।
- আমার ব্যক্তিগত কাজ এবং পরামর্শ: "নো-ক্যাবলস-অনুমোদিত" থিম (আমি প্রায় নিশ্চিতভাবে কিছু ডিগ্রী নির্ণয় না হওয়া OCD থেকে ভুগছি) এর সাথে সামঞ্জস্য রেখে, 2.4 GHz RF- বেতার কীবোর্ড/মাউস কম্বো একটি দুর্দান্ত সমাধান। তারা প্রায় 15 টাকা খরচ করে এবং প্রয়োজন পর্যন্ত একটি ড্রয়ারে সুন্দরভাবে ফিট করে।
- সাইড-নোট/এফওয়াইআই: যদি এই বিকল্পটি বিবেচনা করা হয় তবে মনে রাখবেন যে ব্লুটুথ ওয়্যারলেস আরএফ (রেডিও-ফ্রিকোয়েন্সি) ওয়্যারলেসের মতো নয়। বিটি অবশ্যই হোস্ট ডিভাইসগুলির সাথে যুক্ত হতে হবে, যেখানে আরএফ পেরিফেরালগুলি এই ডিভাইসগুলি থেকে স্বাধীনভাবে সংযোগ স্থাপন করে। আরএফ পেরিফেরালস (প্রায়) সর্বদা একটি ইউএসবি রিসিভার (প্রায়ই প্রি-কনফিগার করা) নিয়ে আসে যা ব্যবহারের জন্য প্রয়োজনীয়। কার্যকরীভাবে, তারা কেবল একটি শারীরিক, তারযুক্ত সংযোগকে একটি রেডিও সংকেত দিয়ে প্রতিস্থাপন করে যখন ইউএসবি এর (অপ্রতিদ্বন্দ্বী) প্লাগ-এন-প্লে সামঞ্জস্যতা বজায় রাখে। 'তাহলে কেন বিটি ব্যবহার করবেন,' আপনি জিজ্ঞাসা করেন? বাণিজ্যটি স্পষ্টতই যে বিটি ইউএসবি পোর্টের অভাবযুক্ত অনেক ডিভাইসের সাথে কাজ করে (যেমন ফোন, ট্যাবলেট, কিছু পিসি) এবং প্রায়ই একসাথে একাধিক ডিভাইসের সাথে যুক্ত হওয়ার ক্ষমতা যোগ করে।
আমি কদাচিৎ পুনরায় আরম্ভ করি তাই এটি সবচেয়ে খারাপ, আমার জন্য একটি হালকা অসুবিধা - যা আমার কাছে গবেষণা/সমাধান করার সময় বা ইচ্ছা নেই। যদি কোন সমাধান সম্ভব হয়, তাহলে এটি সম্ভবত অটোমেটর, স্টার্টআপ স্ক্রিপ্ট, টার্মিনাল, এবং/অথবা কনফিগারেশন ফাইলগুলিতে পরিবর্তনগুলি অন্তর্ভুক্ত করবে যা সিস্টেমের স্থিতিশীলতাকে প্রভাবিত করতে পারে (যে কারণে অ্যাপল ম্যাকোস সিয়েরায় সিস্টেম ইন্টিগ্রিটি প্রোটেকশন চালু করার সময় মূলত তাদের সীমাবদ্ধ করে তুলেছিল) । তদুপরি, আমি এই বিষয়ে সংস্থার সংক্ষিপ্ততার সাথে খুব পরিচিত, এবং এটি আমার পক্ষে মূল্যহীন নয়। যদি কেউ এই সমস্যাটি সমাধানের উপায় জানে বা খুঁজে পায়, সব উপায়ে, মন্তব্য বিভাগে ভাগ করুন আমি টিউটোরিয়ালের উপযুক্ত স্থানে এটির সাথে লিঙ্ক করব (অবশ্যই উপযুক্ত উদ্ধৃতি সহ)।
ধাপ 1: ধাপ 1: নিজেকে প্রস্তুত করুন


আপনি কিছু পরিবর্তন করার আগে কয়েকটি গুরুত্বপূর্ণ বিষয় বিবেচনা/বিবেচনা করুন:
- এই জাতীয় সিস্টেম কনফিগারেশনে কোনও পরিবর্তন করার চেষ্টা করার আগে আপনার কম্পিউটার পুনরায় চালু করা ভাল অভ্যাস। এই পৃষ্ঠাটি বুকমার্ক করুন, তারপরে এগিয়ে যান এবং এটি করুন। আমি অপেক্ষা করব.
- স্পষ্টতই, আপনার ইতিমধ্যে আপনার নতুন ব্লুটুথ ডংগল কেনা এবং অর্জন করা উচিত ছিল। আপনি যে কোন সময়ে ডংগলে প্লাগ করতে পারেন, কিন্তু আপনি এখন এটি করতে পারেন। ডংগল।
- এখানে পরিবর্তনগুলি সম্পন্ন করতে আপনার প্রশাসকের বিশেষাধিকার প্রয়োজন হবে। আপনি যদি কম্পিউটারের একমাত্র ব্যবহারকারী হন, এই হল পাসওয়ার্ড যা আপনি লগইন করতে ব্যবহার করেন।
- আপনি অ্যাপলের ডেভেলপমেন্ট টুলস ব্যবহার করবেন, তাই আপনার একটি ডেভেলপার অ্যাকাউন্ট প্রয়োজন হবে। এটি একটি নিখরচায়, দ্রুত এবং বেদনাদায়ক প্রক্রিয়া, তাই এটি আপনাকে বিরক্ত করতে দেবেন না। এটি আপনার ইতিমধ্যে বিদ্যমান অ্যাপল আইডির সাথে সংযুক্ত এবং একই পাসওয়ার্ড ব্যবহার করে, তাই এটি একটি নতুন অ্যাকাউন্ট খোলার যোগ্যতা অর্জন করে না। এটা মূল্যবান হবে।
-
যখন আমরা সম্পন্ন করি, আপনি যাচাই করতে সক্ষম হতে চান যে আপনার কম্পিউটার প্রকৃতপক্ষে অভ্যন্তরীণ বিটি কার্ড থেকে তৃতীয় পক্ষের একটিতে স্যুইচ করেছে।
- এটি করার জন্য আপনার মেনুবারের ব্লুটুথ আইকনে ক্লিক করার সাথে সাথে আপনার কীবোর্ডের কন্ট্রোল+বিকল্প কীগুলি ধরে রাখুন।
- কিছু পরিবর্তন করার আগে ঠিকানা একটি নোট করুন। আপনার সবকিছু শেষ হয়ে গেলে, এখানে ফিরে আসুন এবং আপনার প্রযুক্তিগত দক্ষতা নিশ্চিত করতে পুনরায় পরীক্ষা করুন।
-
আপনি যদি আপনার মেনু বারে ব্লুটুথ আইকন না দেখতে পান,
- আপনার স্ক্রিনের একেবারে উপরের বামে অ্যাপল আইকনে ক্লিক করুন এবং সিস্টেম পছন্দগুলি নির্বাচন করুন।
- ব্লুটুথ অপশন খুলুন
- "মেনু বারে ব্লুটুথ দেখান" লেখা বাক্সটি চেক করুন।
ধাপ 2: ধাপ 2: ব্লুটুথ এক্সপ্লোরার ডাউনলোড করুন

- Https://developer.apple.com/download/more এ নেভিগেট করুন এবং আপনার যে নতুন নতুন অ্যাপল ডেভেলপার অ্যাকাউন্ট আছে তার সাথে লগইন করুন। এখন বেশ প্রযুক্তি-বুদ্ধিমান বোধ করছেন, তাই না?
- বাছাই করুন/স্ক্রোল করুন/অনুসন্ধান করুন যতক্ষণ না আপনি "এক্সকোডের জন্য অতিরিক্ত সরঞ্জামগুলি" খুঁজে পান
- এটি আপনার কম্পিউটারে সহজে খুঁজে পাওয়া যায় এমন কোনো জায়গায় ডাউনলোড করুন (যেমন আপনার ডেস্কটপ বা আপনার ডাউনলোড ফোল্ডারে)।
মন্তব্য:
- লেখার সময় (মে 2017), সর্বশেষ প্রকাশ সংস্করণ 8.2 ছিল। পুরানো সংস্করণগুলি কাজ করা উচিত, তবে আমি সাম্প্রতিক প্রকাশের সাথে শুরু করব। আমি একটি দম্পতির অভিজ্ঞতা পড়েছি যেখানে শুধুমাত্র পুরোনো সংস্করণগুলি কাজ করেছে, কিন্তু লেখকরা এল ক্যাপিটান, ইয়োসেমাইট, অথবা ওএসএক্সের অন্য কিছু সংস্করণ ব্যবহার করছেন যা দীর্ঘদিন ধরে প্রতিস্থাপিত হয়েছে। 8.2 আমার জন্য কাজ করেছে।
- আমি দেখেছি অনেক লোক ব্লুটুথ এক্সপ্লোরার পেতে এক্সকোড ডাউনলোড করার পরামর্শ দেয় - এটি ভুল। "এক্সকোডের জন্য অতিরিক্ত সরঞ্জাম" প্যাকেজটি ব্যবহার করার জন্য আপনাকে সমস্ত এক্সকোড ডাউনলোড এবং ইনস্টল করার দরকার নেই। তারা স্বাধীন, স্বতন্ত্র ইউটিলিটি। এক্সকোড একটি বিশাল ডাউনলোড (> 4 গিগাবাইট, সংকুচিত) যা আরও বড় অ্যাপ্লিকেশনে প্রসারিত হয় (প্রায় 10 গিগাবাইট!)। আপনি যদি বিকাশকারী না হন তবে এত বেশি সময় বা ডিস্ক স্পেস ব্যবহারের কোনও কারণ নেই।
ধাপ 3: ধাপ 3: (alচ্ছিক) আপনার কম্পিউটারে ব্লুটুথ এক্সপ্লোরার ইনস্টল করুন

ডাউনলোড শেষ হয়ে গেলে,.dmg ফাইলটি খুঁজুন এবং খুলুন।
ডিস্ক চিত্রের মধ্যে, "হার্ডওয়্যার" ফোল্ডারটি খুলুন এবং "ব্লুটুথ এক্সপ্লোরার" অ্যাপ্লিকেশনটি সনাক্ত করুন।
প্রোগ্রামটি সরাসরি.dmg ফাইল থেকে চালানো যেতে পারে, -অথবা-
আপনি এটি আপনার হার্ড-ড্রাইভে অন্য কোন অ্যাপ্লিকেশনের মত ইনস্টল করতে পারেন। কোন বিকল্পের জন্য বেশি ডিস্ক স্পেসের প্রয়োজন হয় না। যাইহোক, আমি সঠিক ইনস্টল করার সুপারিশ করি কারণ,
- যদি আপনি এটি পড়ছেন, এবং এখনই খুঁজে বের করছেন যে এই সম্পদগুলি বিদ্যমান, আপনি.dmg- এ অন্তর্ভুক্ত অন্যান্য সরঞ্জামগুলির প্রয়োজন হওয়ার সম্ভাবনা কম।
- আপনার ইউএসবি ডংগল আনপ্লাগ করা বা ভবিষ্যতে অদ্ভুত অভিনয় শুরু করা উচিত, আপনার আবার বিটিই প্রয়োজন হতে পারে। এটি ইনস্টল করার সাথে, আপনি এটি আপনার লঞ্চপ্যাড থেকে অ্যাক্সেস করতে পারেন এবং/অথবা ভবিষ্যতে অ্যাক্সেসের জন্য এটি আপনার ডকে রাখতে পারেন।
- অতিরিক্ত সরঞ্জামগুলি পুনরায় ডাউনলোড করতে কোথায় যেতে হবে তা আপনি জানেন, প্রয়োজন দেখা দিলে।
ইনস্টল করার জন্য, কেবল অন্য একটি ফাইন্ডার উইন্ডো খুলুন, আপনার অ্যাপ্লিকেশন ফোল্ডারে নেভিগেট করুন, তারপর.dmg উইন্ডো থেকে ব্লুটুথ এক্সপ্লোরার আইকনে ক্লিক করুন এবং টেনে আনুন। একবার এটি অনুলিপি হয়ে গেলে, আপনি যখন আপনার লঞ্চপ্যাডটি দেখবেন তখন BTE স্বয়ংক্রিয়ভাবে উপস্থিত হবে।
যদি আপনি এটি না করা বেছে নেন, শুধু মনে রাখবেন.dmg কোথায় সংরক্ষিত আছে এবং যখনই আপনাকে BTE ব্যবহার করতে হবে সেখানে ফিরে যান।
ধাপ 4: ধাপ 4: ব্লুটুথ এক্সপ্লোরার চালান


আপনার অ্যাপ্লিকেশন ফোল্ডার, লঞ্চপ্যাড, অথবা সরাসরি.dmg থেকে, "ব্লুটুথ এক্সপ্লোরার" অ্যাপ চালু করুন।
যদি একটি সতর্কতা পপ আপ, শুধু খুলুন ক্লিক করুন।
যদি আপনি হঠাৎ অ্যাপলকে বিশ্বাস না করার সিদ্ধান্ত নেন, দয়া করে আপনার কম্পিউটার ধ্বংস এবং বাতিল করার জন্য এগিয়ে যান, তারপর বিকল্প কম্পিউটিং সমাধান দেখতে নিকটস্থ ইলেকট্রনিক্স খুচরা বিক্রেতাকে রিপোর্ট করুন। (দ্রষ্টব্য: যদিও এটি আপনার ব্লুটুথ কনড্রামকে টেকনিক্যালি "ঠিক" করতে পারে, লেখক এই পদক্ষেপের বিরুদ্ধে দৃ strongly়ভাবে পরামর্শ দেন।)
গুরুত্বপূর্ণ দ্রষ্টব্য: ব্লুটুথ এক্সপ্লোরার একটি হোম উইন্ডো/ইউজার-ইন্টারফেস খুলবে না; এটি সব আপনার স্ক্রিনের উপরের মেনু বারে। এটি আপনার ডকে প্রদর্শিত হলে এটি চলমান এবং সক্রিয় হবে। আপনি যদি BTE শুরু করার পরে অন্য কোন উইন্ডো বা প্রোগ্রাম ক্লিক করেন, তাহলে মেনু বারটি সেই অ্যাপ্লিকেশনের প্রতিনিধি হিসেবে পরিবর্তিত হবে। BTE পুনরায় সক্রিয় করতে, কেবল আপনার ডকে যান এবং BTE আইকনে ক্লিক করুন।
ধাপ 5: ধাপ 5: ডাং থাং করুন।


- মেনুবার থেকে "টুলস> এইচসিআই কন্ট্রোলার সিলেক্টর" নির্বাচন করুন।
- ড্রপডাউন তীর জিনিসটিতে ক্লিক করুন এবং আপনার তৃতীয় পক্ষের নিয়ামক নির্বাচন করুন - সম্ভবত "ব্রডকম" - কিছু।
গুরুত্বপূর্ণ: যদি আপনি এই মুহুর্তে একটি ব্লুটুথ কীবোর্ড/মাউস ব্যবহার করেন, তাহলে আপনি এই পদক্ষেপের সাথে আপনার ডিভাইসগুলির সংযোগ হারাবেন। হয় নন-বিটি পেরিফেরালগুলিকে প্লাগ ইন করুন অথবা আপনার ল্যাপটপে নির্মিত জিনিসগুলি ব্যবহার করার জন্য প্রস্তুত থাকুন। আপনি যখন তৈরি:
সক্রিয় ক্লিক করুন এবং আপনার প্রশাসক পাসওয়ার্ড লিখুন।
ধাপ 6: ধাপ 6: সমাপ্তি

আপনি এই মত কিছু তাকানো উচিত।
অ্যাপল ডিভাইসটি এখনও প্রথম তালিকাভুক্ত কিনা তা বিবেচ্য নয়। যতক্ষণ [নতুন] নতুন ডিভাইসের সাথে [সক্রিয়] উপস্থিত হয়, ততক্ষণ আপনি ভাল থাকুন।
যাচাই করুন যে ধাপ 1 এ প্রক্রিয়াটি পুনরাবৃত্তি করে আপনার বিটি ডিভাইসের ঠিকানা পরিবর্তিত হয়েছে (নিয়ন্ত্রণ+বিকল্প+আপনার মেনুবারে বিটি আইকনে ক্লিক করুন এবং ঠিকানাটি নোট করুন)। যদি আপনি প্রথম শুরু করার সময় ঠিকানা ভিন্ন হয়, কনফিগারেশন পরিবর্তন সফল হয়েছিল এবং যা বাকি আছে তা হল সিস্টেম পছন্দসমূহ> ব্লুটুথ এ ফিরে যাওয়া এবং আপনার ডিভাইসগুলিকে পুনরায় জোড়া দেওয়া।
দ্রষ্টব্য: আমাকে প্রথমে আমার কম্পিউটারকে তাদের "ভুলে যেতে" বলতে হয়েছিল এবং একটি নতুন জোড়ার পদ্ধতির মধ্য দিয়ে যেতে হয়েছিল কিন্তু এটি তখন থেকেই একটি আকর্ষণের মতো কাজ করছে।
যদি ডিভাইসের ঠিকানা পরিবর্তিত না হয়, এটি কাজ করে না এবং ভাল … আমি অনুমান করি আপনি নিজেই। হয়তো আপনার কম্পিউটার পুনরায় চালু করুন (বিশেষ করে যদি আপনি ধাপ 1 এ না শুনেন) এবং আবার চেষ্টা করুন। শুভকামনা!
প্রস্তাবিত:
কীভাবে একটি রাস্পবেরি পাই সেটআপ করবেন এবং এটি ব্যবহার শুরু করবেন: 4 টি ধাপ

কীভাবে একটি রাস্পবেরি পাই সেটআপ করবেন এবং এটি ব্যবহার শুরু করবেন: ভবিষ্যতের পাঠকদের জন্য, আমরা ২০২০ সালে এসেছি। যে বছর, যদি আপনি ভাগ্যবান হন এবং কোভিড -১ by দ্বারা সংক্রমিত না হন, আপনি হঠাৎ করে , আপনার কল্পনার চেয়ে অনেক বেশি ফ্রি সময় পেয়েছেন। তাহলে আমি কিভাবে নিজেকে খুব বেশি মূid় ভাবে দখল করতে পারি? হ্যাঁ
আইপ্যাড ম্যাকবুক প্রো কেস: 5 টি ধাপ
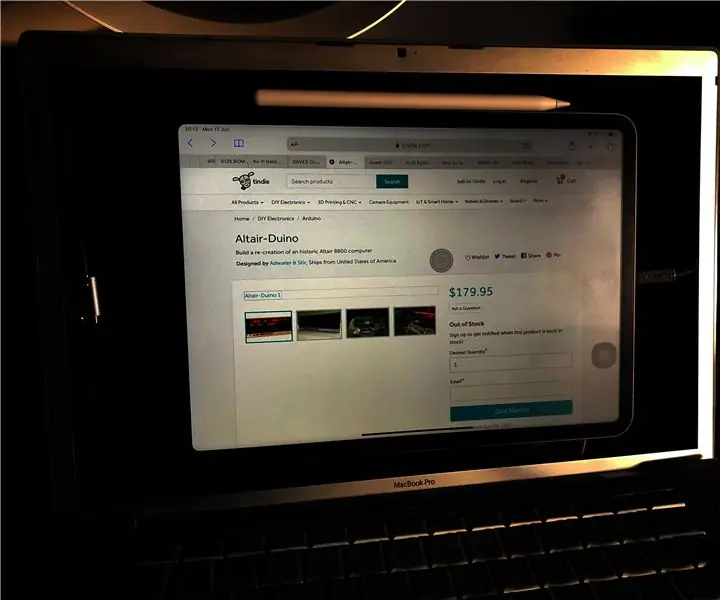
আইপ্যাড ম্যাকবুক প্রো কেস: সুতরাং ম্যাকবুক প্রো ব্যবহার করে আমার আইপ্যাড প্রো এর জন্য একটি কেস তৈরির আমার প্রচেষ্টা। আমি আইপ্যাড ওএস রিলিজের সাথে এটি করার সিদ্ধান্ত নিয়েছি অ্যাপল অবশেষে আইপ্যাডে মাউস সমর্থন সক্ষম করতে সক্ষম হয়েছে ইন্টেল ম্যাকবুক প্রো এর প্রাথমিক সংস্করণগুলিতে একটি ইউএসবি কো ছিল
2011 17 "ম্যাকবুক প্রো সিপিইউ প্রতিস্থাপন গাইড: 11 ধাপ

2011 17 "ম্যাকবুক প্রো সিপিইউ প্রতিস্থাপন গাইড: 2011 17 " ম্যাকবুক প্রো -তে একটি সিপিইউ পেতে এবং প্রতিস্থাপন করার জন্য এটি একটি নির্দেশিকা।
একটি ম্যাকবুক প্রো (HDD + SSD) এ হার্ড ড্রাইভ আপগ্রেড করুন: 4 টি ধাপ (ছবি সহ)

একটি ম্যাকবুক প্রো (এইচডিডি + এসএসডি) এ হার্ড ড্রাইভ আপগ্রেড করুন: যদি আপনার ম্যাকবুক প্রো এর আসল হার্ড ড্রাইভটি একটু বেশি পূর্ণ হয়ে যায় তবে আপনি এটিকে অনেক বড় একটি দিয়ে সহজেই প্রতিস্থাপন করতে পারেন। সর্বোপরি, হার্ড ড্রাইভগুলি সস্তায় পেয়েছে 1 টিবি ড্রাইভের সাথে 100 ডলারের নিচে। আপনি যদি আপনার বয়স বাড়িয়ে দিতে চান
ম্যাকবুক প্রো হোমমেড ব্যাকস্পেস কী: 5 টি ধাপ
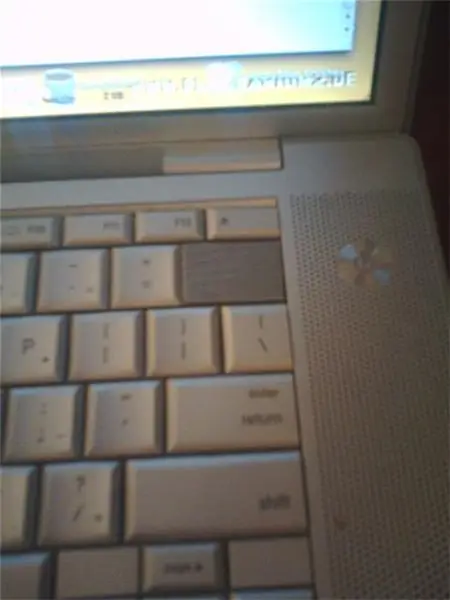
ম্যাকবুক প্রো হোমমেড ব্যাকস্পেস কী: আচ্ছা, প্রায় চার মাস আগে আমি আমার ম্যাকবুক প্রো কীবোর্ডে বিয়ার ছিটিয়েছিলাম, এটি নষ্ট করে দিয়েছিলাম। সৌভাগ্যক্রমে শুধুমাত্র কীবোর্ড প্রভাবিত হয়েছে আমি প্রায় তিন মাস ধরে একটি বহিরাগত কীবোর্ড সহ কম্পিউটার ব্যবহার করেছি। আমি অবশেষে ইবে থেকে আরেকটি কীবোর্ড তুলে নিলাম
