
সুচিপত্র:
- লেখক John Day [email protected].
- Public 2024-01-30 08:01.
- সর্বশেষ পরিবর্তিত 2025-01-23 14:36.


আমি জানি যে আমি প্রথম আরডুইনো ব্যবহার করে একটি শব্দ ঘড়ি তৈরি করিনি। তবুও এটি সবসময় আমার 'করণীয়' তালিকায় একটি ডাচ তৈরি করার জন্য ছিল।
একটি ভিন্ন প্রকল্পের জন্য আমি একটি 'colorduino / rainbowduino / funduino' কিনেছি অনেক আগে কিছু পরীক্ষা করার জন্য। এটি আমাকে 8 x 8 শব্দের ঘড়ি তৈরির অনুপ্রেরণা দিয়েছে।
আমি এখন লক্ষ্য করেছি যে আমি 8 x 8 শব্দের ঘড়ি তৈরি করতে প্রথম নই এবং ডাচ শব্দ ঘড়ি তৈরির প্রথম নই। আমি অন্য একটি ডাচ 8 x 8 শব্দ ঘড়ি খুঁজে পাইনি, তাই এখনও একটি প্রথম?;)
এটি একটি সহজ নির্মাণ এবং যদি আপনি কেস কাটতে আমার ডিজাইন এবং লেজার ব্যবহার করেন তবে এটি কেবল একটি কিটের মতো একত্রিত হচ্ছে।
*** আমি কালারডুইনোর পরিবর্তে একটি নিওপিক্সেল ম্যাট্রিক্স ব্যবহার করে অন্য সংস্করণ তৈরি করেছি।
ধাপ 1: আপনার প্রয়োজন হবে

উপকরণ:
- Colorduino (15, - aliexpress)
- 5 এম 3 বাদাম এবং বোল্ট (এম 3 এক্স 12)
- কেসটির জন্য এক্রাইলিক 3 মিমি
- ট্রোগ্লাস রিভার্স (www.graveermaterialen.nl)
- টেপ
সরঞ্জাম:
- লেজারকাটার (বা মেকারস্পেস)
- প্লাস
- Arduino IDE সহ কম্পিউটার (www.arduino.cc)
ধাপ 2: সামনের দিকটি ডিজাইন করুন


এটি সব কিছু পেতে কিছু ধাঁধা লেগেছিল এবং প্রতি নেতৃত্বে মাত্র একটি অক্ষর ব্যবহার করা ভাল হতো, কিন্তু আমি যা নিয়ে এসেছি তা এখনও পছন্দ করি। সমস্ত শব্দ এক টুকরা এবং মিনিট এবং ঘন্টা উভয়ই পৃথক অক্ষর দিয়ে বানান করা হয়।
ঘড়িতে পাঁচ মিনিটের নির্ভুলতা থাকবে, শব্দ ঘড়ির জন্য যা স্বাভাবিক।
আমি ঘড়ি ডিজাইন করতে Gravit Designer ব্যবহার করেছি।
আমি গ্র্যাভিট ফাইল এবং পিডিএফ উভয়ই যোগ করেছি যাতে আপনি চাইলে এটির সাথে টিঙ্কার করতে পারেন।
আপনাকে এই ফাইলটি ট্রোগ্লাস রিভার্স (বা অন্য কোন ব্র্যান্ড) থেকে কাটতে হবে। আপনি পরিষ্কার 3 মিমি এক্রাইলিকের একটি টুকরোতে কালো রঙ স্প্রে করে আপনার নিজের ট্রোগ্লাস রিভার্স তৈরি করতে পারেন।
ধাপ 3: কেস ডিজাইন করুন



আমি এমন একটি কেস ডিজাইন করেছি যা সবকিছুকে পুরোপুরি জায়গায় ধরে রাখে এবং মাত্র 5 টি বোল্ট দিয়ে একসাথে ধরে রাখে।
3 মিমি উপাদান থেকে এটি কাটা। আমি কালো এক্রাইলিক ব্যবহার করেছি।
(যখন আমি এটি কেটেছি তখনও ডিজাইনে কয়েকটি ছোট ত্রুটি আছে, কিন্তু সেগুলি অতিরিক্ত নকশায় সংশোধন করা হয়েছে।)
ধাপ 4: পর্দা যোগ করুন




- সামনের দুটি প্লেট এক পাশের প্যানেলে রাখুন।
- সামনের পর্দায় পিছন থেকে সামনের পর্দা রাখুন।
- দ্বিতীয় ফ্রন্ট প্যানেলে পাশ সংযুক্ত করতে একটি বোল্ট ব্যবহার করুন।
- কিছু টেপ দিয়ে অন্য পাশে বাদাম লাগান। (যখন আপনি বন্ধ করছেন তখন এটি আপনার জীবনকে অনেক সহজ করে তুলবে)
- কালারডুইনোর উপরে 8 x 8 ম্যাট্রিক্স রাখুন।
- সামনের স্ক্রিনের পিছনে কালারডুইনো রাখুন।
- কালারডুইনো ধরে রাখার জন্য তৃতীয় প্যানেলে রাখুন।
ধাপ 5: ইউএসবি যোগ করুন


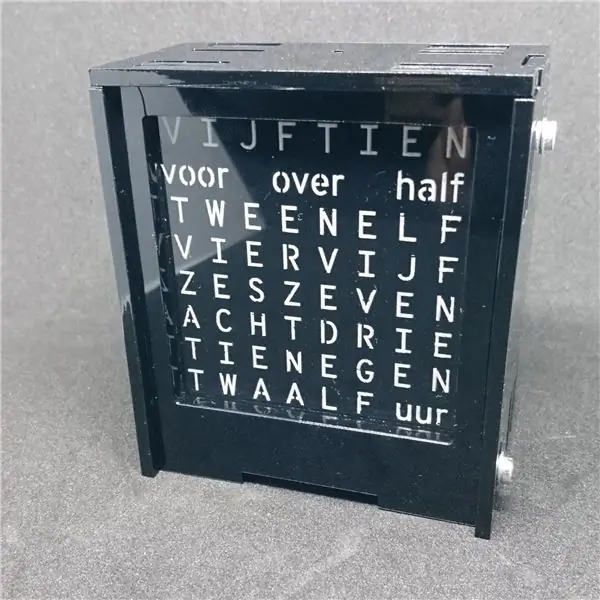
- চতুর্থ প্যানেলে হিট খোলার মধ্যে ইউএসবি পিসিবি ধরে রাখুন।
- জায়গায় USB পিসিবি টেপ করুন।
- পাশের প্যানেলগুলির জন্য বাদাম টেপ করুন।
- উপরের প্যানেলের জায়গায় বাদাম টেপ করুন। (এর জন্য একটি ছোট বাদাম ব্যবহার করুন)
- তারের ভাঁজ করুন যাতে এটি ফিট হয়।
- পিছনের প্যানেলগুলি পাশে রাখুন, পাশে ইউএসবি পোর্ট।
- অন্য দিকে রাখুন।
- প্যানেলে দিকগুলি বোল্ট করুন।
- উপরের প্যানেলটি লাগান।
- উপরে বোল্ট করুন। (আমি পারিনি কারণ আমার নকশাটি এখনও কিছুটা বন্ধ ছিল)
ধাপ 6: সফটওয়্যার
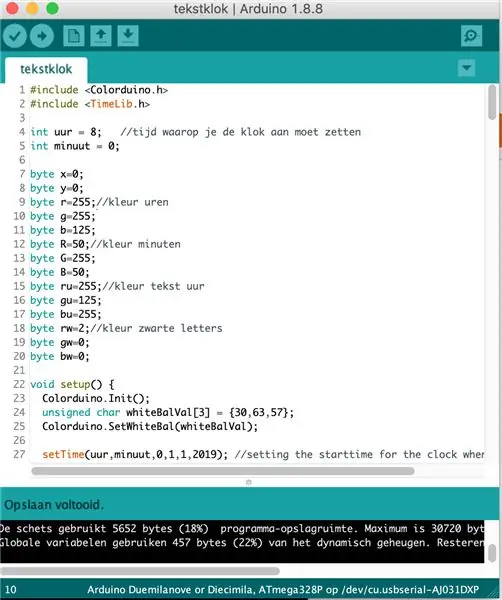
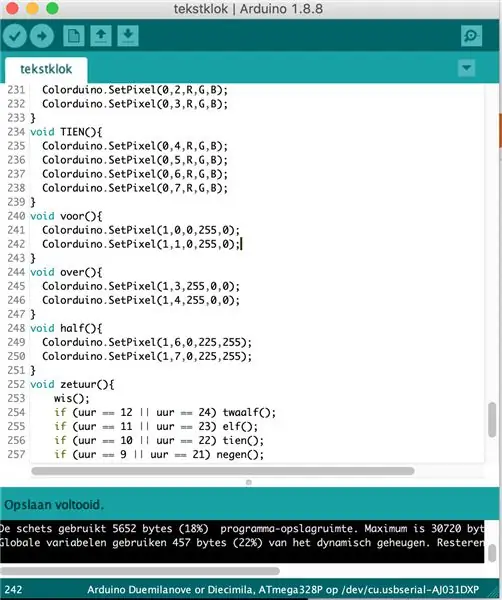
আপনার Arduino IDE শুরু করার আগে, আপনার Arduino ফোল্ডারে লাইব্রেরি ফোল্ডারে TimeLib.h এবং Colorduino.h লাইব্রেরিগুলি রাখা উচিত। টাইমলিব লাইব্রেরি খুঁজে পাওয়া কিছুটা কঠিন ছিল কারণ আমি টাইম এইচ লাইব্রেরির সাথে কাজ করতে অভ্যস্ত ছিলাম, কিন্তু এটি আরডুইনো 1.6 এবং নতুন থেকে আর কাজ করবে বলে মনে হয় না।
আপনি যেমন লিখেছেন স্কেচ ব্যবহার করতে পারেন অথবা আপনি যেভাবে পছন্দ করেন তা পরিবর্তন করতে পারেন।
ঘড়ির কোন বোতাম নেই, তাই আপনাকে স্কেচে সময় নির্ধারণ করতে হবে। যখন আপনি ঘড়িটি একা ব্যবহার করেন, তখন আপনি ঠিক। টায় প্লাগ ইন করে সময় নির্ধারণ করেন।
স্কেচের শীর্ষে আপনি রং পরিবর্তন করতে পারেন। আপনি এখানে ঘড়ি শুরু হওয়ার সময়ও নির্ধারণ করতে পারেন।
'Voor', 'over', 'half' en 'uur' টেক্সটের রং, আপনি স্কেচের নীচে পরিবর্তন করতে পারেন।
ধাপ 7: এটি কাজ করে



এই বিল্ডটি আমার প্রত্যাশার চেয়ে অনেক সহজ ছিল। এমনকি দীর্ঘ সময় ধরে আরডুইনো প্রকল্প না করার পরেও কোডটি সহজ ছিল।
সবচেয়ে কঠিন ছিল সেই বিরক্তিকর বাদাম putুকানো এবং সঠিক Time.h লাইব্রেরি খুঁজে পাওয়া।
আমি এখনও রঙে টিউনিং করছি, কিন্তু আপনি আমার চেয়ে ভাল করতে পারেন।
আনন্দ কর!
প্রস্তাবিত:
বাজেট আরডুইনো আরজিবি ওয়ার্ড ক্লক !: 7 ধাপ (ছবি সহ)
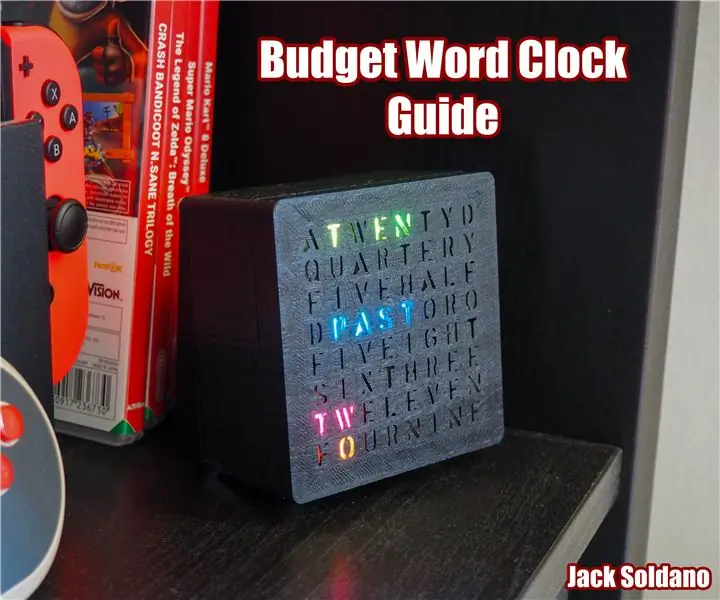
বাজেট Arduino RGB ওয়ার্ড ক্লক! সস্তা শব্দ ঘড়ি! এই প্রকল্পের জন্য সরঞ্জামগুলির প্রয়োজন হবে সোল্ডারিং আয়রন & সোল্ডার ওয়্যার (আদর্শভাবে কমপক্ষে different টি ভিন্ন রঙের) থ্রিডি প্রিন্টার (অথবা একটিতে অ্যাক্সেস করলে আপনিও
রাউন্ড' ওয়ার্ড ক্লক (ডাচ ও ইংরেজিতে!): 8 টি ধাপ (ছবি সহ)

রাউন্ড' ওয়ার্ড ক্লক (ডাচ এবং ইংরেজিতে!): কয়েক বছর আগে আমি ইন্টারনেটে প্রথম একটি ওয়ার্ড ক্লক দেখেছি। তারপর থেকে, আমি সবসময় নিজের দ্বারা একটি তৈরি করতে চেয়েছিলাম। অনেকগুলি ইন্সট্রাকটেবল পাওয়া যায়, কিন্তু আমি মূল কিছু তৈরি করতে চেয়েছিলাম। আমি ইলেকট্রনিক্স সম্পর্কে খুব বেশি জানি না, তাই আমি একটি ব্যবহার করেছি
মিনিমালিস্টিক ওয়ার্ড ক্লক: 28 টি ধাপ (ছবি সহ)

মিনিমালিস্টিক ওয়ার্ড ক্লক: সুপার মেক সামথিংকে অনেক ধন্যবাদ কারণ এই প্রকল্পটি তাদের নিওপিক্সেল ওয়ার্ড ক্লক দ্বারা অনুপ্রাণিত হয়েছিল। আমি আমার IGCSE ডিজাইনের অংশ হিসাবে এই ঘড়িটি তৈরি করেছি & প্রযুক্তি কোর্স এবং এর জন্য A* পেয়েছে। সিএডি মডেলটি আগে ফিউশনের উপর নির্মিত হয়েছিল
রেনবো ওয়ার্ড ক্লক একটি পূর্ণ রামধনু প্রভাব সহ এবং আরো: 13 টি ধাপ (ছবি সহ)

একটি পূর্ণ রামধনু প্রভাব এবং আরো সঙ্গে রেনবো শব্দ ঘড়ি: লক্ষ্য 1) সহজ 2) ব্যয়বহুল না 3) একটি পূর্ণ রামধনু প্রভাব সঙ্গে রেনবো শব্দ ঘড়ি যতটা সম্ভব দক্ষ। শব্দ ঘড়িতে একটি স্মাইলি। নিওপিক্সেলের উজ্জ্বলতা নিয়ন্ত্রণ 01-জানুয়ারি
আরডুইনো ওয়ার্ড ক্লক - কাস্টমাইজেবল এবং নির্মাণ করা সহজ: 15 টি ধাপ (ছবি সহ)
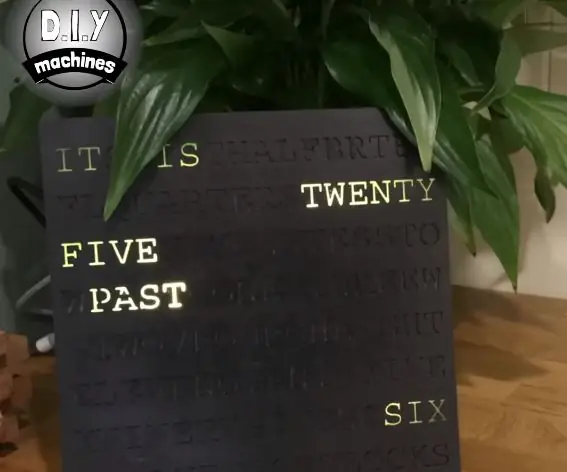
আরডুইনো ওয়ার্ড ক্লক - কাস্টমাইজ করা যায় এবং তৈরি করা সহজ: আমার সঙ্গী একটি দোকানে একটি ঘড়ি দেখেছিলেন যা এলোমেলো অক্ষরের ঝাঁকুনি থেকে পুরো লিখিত বাক্য লেখার জন্য শব্দ আলোকিত করে আপনাকে সময় বলেছিল। আমরা ঘড়ি পছন্দ করেছি, কিন্তু দাম নয় - তাই আমরা আমাদের নিজস্ব নকশা তৈরি করার সিদ্ধান্ত নিয়েছি
