
সুচিপত্র:
2025 লেখক: John Day | [email protected]. সর্বশেষ পরিবর্তিত: 2025-01-23 14:36

হাই এবং এই সংক্ষিপ্ত টিউটোরিয়ালে স্বাগতম!
শেষে, আপনি সেই পুরানো এবং অতি-ব্যবহৃত ইউএসবি ফ্ল্যাশ ড্রাইভ আইকনটি পরিবর্তন করতে পারবেন এবং উইন্ডোজের নিচে এর নাম পরিবর্তন করতে পারবেন।
তো, শুরু করা যাক!
PS: আমি ফরাসি, তাই কিছু ভুল বা অদ্ভুত বাক্য থাকতে পারে, এবং আমি এর জন্য ক্ষমা চাইছি। অনুগ্রহ করে আমাকে বলুন, আমাকে কমেন্ট সেকশনে অথবা ইন্সট্রাকটেবল ইনবক্সের মাধ্যমে কিছু লেখা পরিবর্তন করতে হবে কিনা। ধন্যবাদ:)
ধাপ 1: আপনার আইকন খুঁজুন / তৈরি করুন
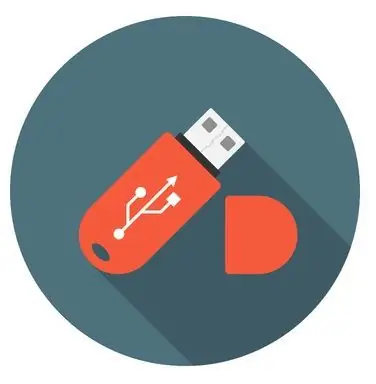
এটি করার জন্য, www.iconarchive.com বা www.iconfinder.com এর মতো আইকনগুলির একটি অনলাইন ব্যাঙ্কে যান (শুধুমাত্র বিনামূল্যে আইকনগুলি অনুসন্ধান করতে ভুলবেন না), এবং তারপর ".ico" হিসেবে বেছে নেওয়া ছবিটি ডাউনলোড করুন।
আপনি যদি নিজের ছবি ব্যবহার করতে চান, তাহলে আপনি এটিকে ".ico" তে রূপান্তর করতে পারেন ধন্যবাদ এই সাইটের জন্য: www.image.online-convert.com/convert-to-ico। নিশ্চিত করুন যে আপনার ছবিটি বর্গাকার, অন্যথায় এটি বিকৃত হবে।
যখন আপনার.ico প্রস্তুত হয়, তখন এটির নাম পরিবর্তন করুন "icon.ico", এবং এটি আপনার ইউএসবি ডিস্কের মূলের দিকে সরান (উইন্ডোজ ফাইল এক্সপ্লোরারে আপনার ইউএসবি কী খুললে প্রথম ফোল্ডার)
উদাহরণস্বরূপ আমি এই আইকনটি ব্যবহার করব: www.iconfinder.com/icons/438792/computer_mac_moni…
ধাপ 2: "autorun.inf" ফাইল তৈরি করুন
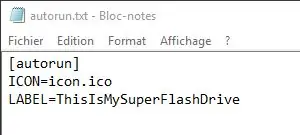
যখন আপনার আইকন প্রস্তুত হয়ে যায়, আপনার টেক্সট এডিটর (আপনি ডিফল্ট উইন্ডোজ নোটপ্যাড ব্যবহার করতে পারেন) এর সাথে একই ফোল্ডারে একটি নতুন টেক্সট ডকুমেন্ট খুলুন, এবং নিম্নলিখিতটি অতীত করুন:
[autorun] ICON = icon.ico
LABEL = USB_NAME
আপনি যে নামটি আপনার ইউএসবি ফ্ল্যাশ ড্রাইভে দিতে চান তার দ্বারা কেবল "USB_NAME" প্রতিস্থাপন করুন।
তারপরে, ফাইলটি সংরক্ষণ করুন এবং "autorun.inf" এর নাম পরিবর্তন করুন ("অবশ্যই" ছাড়া)
ধাপ 3: ফাইল লুকানো

আসুন আপনার ফোল্ডারটি একটু পরিষ্কার করি এবং থোসিস ফাইলগুলি লুকিয়ে রাখি (icon.ico এবং autorun.inf)।
এটি করার জন্য, একটি ফাইলে ডান-ক্লিক করুন, তারপরে বৈশিষ্ট্যগুলিতে যান এবং বাক্সের নীচে আপনাকে অবশ্যই "বৈশিষ্ট্য:" খুঁজে পেতে হবে। "লুকানো" বাক্সটি চেক করুন এবং অন্য ফাইলের জন্য এটি আবার করুন।
তাদের উধাও হওয়া উচিত ছিল। আপনি যদি তাদের আবার দেখতে চান তবে এই টিউটোরিয়ালটি অনুসরণ করুন:
www.howtogeek.com/howto/windows-vista/show-hidden-…
এখন আপনাকে প্রস্তুত হতে হবে! কেবল আপনার ইউএসবি ফ্ল্যাশ ড্রাইভটি বের করুন এবং এটি পুনরায় প্লাগ করুন এবং আপনার আইকনটি সেখানে থাকা উচিত।
অভিনন্দন, এবং এই ছোট টিউটোরিয়ালটি অনুসরণ করার জন্য ধন্যবাদ!:)
প্রস্তাবিত:
3D মুদ্রিত ফ্ল্যাহিং LED নাম ট্যাগ - আলোতে আপনার নাম পান!: 4 টি ধাপ (ছবি সহ)

3 ডি প্রিন্টেড ফ্ল্যাহিং এলইডি নেম ট্যাগ-আলোর মধ্যে আপনার নাম পান !: এটি একটি চমৎকার ছোট প্রজেক্ট যেখানে আপনি একটি নাম ট্যাগ তৈরি করেন যা বহু রঙের এলইডি লাইট ব্যবহার করে খুব চটকদার এবং চোখ ধাঁধানো। ভিডিও নির্দেশাবলী: এই প্রকল্পের জন্য আপনি প্রয়োজন: 3D মুদ্রিত অংশ https://www.thingiverse.com/thing:2687490 ছোট
একটি টেকি নাম ব্যাজ তৈরি করুন: 8 টি ধাপ

একটি টেকি নাম ব্যাজ তৈরি করুন: বাতিল করা প্রযুক্তি পুনরায় দাবি করুন এবং নিজেকে একটি নাম ট্যাগ করুন যা আপনাকে টেকনিক্যাল এলিটের সদস্য হিসাবে চিরতরে ব্র্যান্ড করবে। অথবা কমপক্ষে আপনাকে নির্বোধ গর্বের সিনেমার রাতে নিয়ে যান। অথবা অন্যকিছু
এলসিডি স্টুডিওতে একটি কাস্টম ডিসপ্লে তৈরি করুন (জি 15 কীবোর্ড এবং এলসিডি স্ক্রিনের জন্য)।: 7 টি ধাপ

এলসিডি স্টুডিওতে একটি কাস্টম ডিসপ্লে তৈরি করুন (জি 15 কীবোর্ড এবং এলসিডি স্ক্রিনগুলির জন্য): ঠিক আছে যদি আপনি কেবল আপনার জি 15 কীবোর্ড পেয়ে থাকেন এবং এটির সাথে আসা মৌলিক ডিসপ্লেগুলি নিয়ে অত্যন্ত অসন্তুষ্ট হন তবে আমি আপনাকে এলসিডি স্টুডিও ব্যবহারের মূল বিষয়গুলি নিয়ে যাব। আপনার নিজের তৈরি করতে এই উদাহরণটি এমন একটি ডিসপ্লে তৈরি করবে যা শুধুমাত্র বেস দেখায়
কাস্টম অ্যানিমেটেড AIM বাডি আইকন = দ্রুত এবং সহজ !: 10 টি ধাপ

কাস্টম অ্যানিমেটেড এআইএম বাডি আইকন = দ্রুত এবং সহজ! আপনার প্রয়োজনীয় অন্যান্য জিনিস: আপনার কম্পিউটারে একটি ছবি যা আপনি
নাম পরিবর্তন করুন এবং আপনার থাম্বড্রাইভে একটি আইকন যোগ করুন: 4 টি ধাপ

নাম পরিবর্তন করুন এবং আপনার থাম্বড্রাইভে একটি আইকন যোগ করুন: একটি নতুন আইকন এবং নাম বরাদ্দ করার জন্য আপনার থাম্বড্রাইভের জন্য একটি সহজ অটোরুন ফাইল লিখুন
