
সুচিপত্র:
2025 লেখক: John Day | [email protected]. সর্বশেষ পরিবর্তিত: 2025-01-23 14:37

আমার একটি পুরানো, সস্তা সিএডি প্রোগ্রাম আছে যা কিছু চমৎকার কাজ করে, কিন্তু এটি এমন একটি বিন্যাসে সংরক্ষণ করতে পারে না যা আমি আমার নির্দেশাবলীর সাথে লোড করতে পারি। এই নির্দেশযোগ্য কিভাবে কোন অঙ্কন প্রোগ্রাম থেকে JPEG বিন্যাসে অঙ্কন রূপান্তর করতে হবে তা বলবে।
ফটোতে আপনি আমার CAD প্রোগ্রামে তৈরি একটি সাধারণ সিলিন্ডার দেখতে পাচ্ছেন। সিএডি প্রোগ্রাম আমাকে অবাঞ্ছিত লাইন মুছতে দেয় না। (যদি এটি হয়, আমি কিভাবে আবিষ্কার করি নি।) সম্ভবত আমি আমার নির্বাচিত পটভূমির রঙের অনুরূপ রঙের সাথে অবাঞ্ছিত রেখাগুলির উপর আঁকা বা আঁকতে পারতাম। কিন্তু, আমি আপনাকে পরে একটি সহজ উপায় দেখাব।
ধাপ 1: অঙ্কন মাইক্রোসফ্ট পেইন্টে সরান

আপনার কীবোর্ডে PrtScrn/SysRq বোতাম টিপুন। এটি আপনার বর্তমান স্ক্রিনটিকে কম্পিউটারের ক্লিপবোর্ডে সংরক্ষণ করে।
মাইক্রোসফট পেইন্ট খুলুন। নীচের ছবিটি সমস্ত প্রোগ্রামের মাধ্যমে পেইন্ট করার পথ দেখায়।
ধাপ 2: পেইন্টে আটকান

পেইন্ট মেনুতে সম্পাদনাটি নিচে টানুন এবং আটকান নির্বাচন করুন। আপনার অঙ্কন ধারণকারী স্ক্রিন ইমেজ এখন পেইন্টে আরও সম্পাদনা করা যাবে। তবে, পেইন্টে সম্পাদনা শুরু করার আগে ড্র প্রোগ্রামে সমস্ত সম্পাদনা সম্ভব।
ধাপ 3: অবাঞ্ছিত লাইন মুছুন

টুল মেনু থেকে হলুদ ইরেজারে ক্লিক করুন। ইরেজারের কভারেজের প্রস্থ নির্বাচন করুন (উল্লম্ব টুলবারের নীচে নীল বর্গক্ষেত্র) এবং অবাঞ্ছিত লাইন মুছে ফেলা শুরু করুন।
ধাপ 4: ফসল

আপনি যে ছবিটি ব্যবহার করতে চান তার অংশের রূপরেখা তৈরি করতে পেইন্টস ক্রপ টুল ব্যবহার করুন। স্ক্রিনে ছবিটি যতটা সম্ভব বড় হওয়া উচিত। আপনি পেইন্টস ভিউ মেনু টেনে ভিউ বড় করতে পারেন। জুম এ যান এবং কাস্টম নির্বাচন করুন। একটি বড় ইমেজ আরও ভালো চূড়ান্ত ফলাফল দেবে।
প্রকৃত ফসল তৈরি করতে, পেইন্টের সম্পাদনা মেনুটি টানুন এবং কাটা নির্বাচন করুন। তারপরে পেইন্টের ফাইল মেনুটি টানুন এবং নতুন নির্বাচন করুন। আপনার পরিবর্তনগুলি সংরক্ষণ করতে চান কিনা জিজ্ঞাসা করা হলে, "না" এ ক্লিক করুন
ধাপ 5: শেষ হয়ে গেলে JPEG হিসাবে আটকান এবং সংরক্ষণ করুন।

পেইন্টে এডিট মেনু টানুন এবং পেস্ট নির্বাচন করুন। তারপরে পেইন্টে ফাইল মেনুটি টানুন এবং সংরক্ষণ করুন নির্বাচন করুন … সংরক্ষণ করুন টাইপ করুন … JPEG নির্বাচন করুন এবং আপনার হার্ড ড্রাইভে সংরক্ষণ করুন।
ধাপ 6: সমাপ্ত

আপনার এখন আপনার সম্পাদিত অঙ্কনটি আপনার নির্দেশের সাথে আপলোড করার জন্য প্রস্তুত, অথবা অন্য কোন উপায়ে ব্যবহার করার জন্য প্রস্তুত। আপনি আপনার প্রিয় অঙ্কন প্রোগ্রামের সেরা বৈশিষ্ট্যগুলিকে পেইন্টের সাথে একত্রিত করেছেন এবং চূড়ান্ত পণ্যটি JPEG ফর্ম্যাটে সংরক্ষণ করেছেন।
প্রস্তাবিত:
ব্লুটুথ গেমপ্যাড হিসাবে গেমবয় অ্যাডভান্স: 7 ধাপ
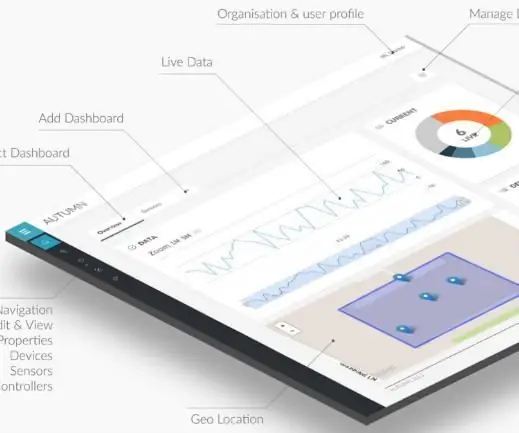
ব্লুটুথ গেমপ্যাড হিসাবে গেমবয় অ্যাডভান্স: ডিভাইসটি মূলত একটি ESP32 লিঙ্ক পোর্টের মাধ্যমে GBA- এর সাথে সংযুক্ত। ডিভাইসের সাথে সংযুক্ত এবং GBA- তে কোন কার্তুজ withoutোকানো ছাড়া, একবার GBA ESP32 চালু করলে GBA- এ লোড করার জন্য একটি ছোট রম পাঠায়। এই রম একটি প্রোগ্রাম মা
হ্যাকড! মডেল ট্রেন ড্রাইভার হিসাবে Servo মোটর !: 17 ধাপ

হ্যাকড! মডেল ট্রেন ড্রাইভার হিসাবে সার্ভো মোটর!: মডেল রেলওয়েতে শুরু করা? এত ব্যয়বহুল ট্রেন কন্ট্রোলার কেনার জন্য পর্যাপ্ত বাজেট নেই? চিন্তা করবেন না! এই নির্দেশে, আমি আপনাকে দেখাব কিভাবে আপনি একটি স্বয়ং মোটর হ্যাক করে আপনার নিজের কম বাজেটের ট্রেন নিয়ন্ত্রক তৈরি করতে পারেন। তো, চলুন
আইএসপি হিসাবে আরডুইনো -- AVR এ হেক্স ফাইল বার্ন করুন AVR এ ফিউজ -- Arduino প্রোগ্রামার হিসাবে: 10 টি ধাপ

আইএসপি হিসাবে আরডুইনো || AVR এ হেক্স ফাইল বার্ন করুন AVR এ ফিউজ || প্রোগ্রামার হিসেবে Arduino: ……………………… আরো ভিডিও পেতে দয়া করে আমার ইউটিউব চ্যানেলে সাবস্ক্রাইব করুন …….. এই নিবন্ধটি isp হিসাবে arduino সম্পর্কে সব। আপনি যদি হেক্স ফাইল আপলোড করতে চান অথবা যদি আপনি AVR এ আপনার ফিউজ সেট করতে চান তাহলে আপনাকে কোন প্রোগ্রামার কেনার দরকার নেই, আপনি করতে পারেন
50 এর ফিলিপস রেডিও কবর থেকে সংরক্ষিত: 7 টি ধাপ (ছবি সহ)

50 এর ফিলিপস রেডিও কবর থেকে সংরক্ষিত: আমার স্যুটকেস বুমবক্সের পরে, আমি আকর্ষণীয় স্পিকার ঘের ব্যবহার চালিয়ে যেতে চেয়েছিলাম। এই সময় আমি একটি ঘের ব্যবহার করেছি যা আসলে স্পিকার এবং সমস্ত অতিরিক্ত উপাদানগুলির উদ্দেশ্যে। আমি একটি ক্ষতিগ্রস্ত এবং অকার্যকর 50 এর ফিলিপস টি পেয়েছি
একটি সেন্সর হিসাবে মোমবাতি ব্যবহার করে একটি কম্পিউটার মাউস হিসাবে Wiimote কিভাবে ব্যবহার করবেন !!: 3 টি ধাপ

কিভাবে একটি কম্পিউটার মাউস হিসাবে Wiimote ব্যবহার করবেন একটি সেন্সর হিসাবে মোমবাতি ব্যবহার করে !!: এই নির্দেশিকাটি আপনাকে দেখাবে কিভাবে আপনার Wii রিমোট (Wiimote) কে আপনার পিসির সাথে সংযুক্ত করবেন এবং এটি একটি মাউস হিসাবে ব্যবহার করবেন
