
সুচিপত্র:
- ধাপ 1: একটি নতুন গুগল শীট তৈরি করুন (আমার শেয়ার করা স্প্রেডশীটের "আপনার গুগল ড্রাইভে" একটি অনুলিপি তৈরি করুন)
- পদক্ষেপ 2: নিরাপত্তা
- ধাপ 3: ট্র্যাক করা পরিবারের সদস্যদের সাথে আপনার স্প্রেডশীট আপডেট করুন
- ধাপ 4: পরিবারের সদস্যদের যোগ করুন বা সরান
- ধাপ 5: পরিবারের সদস্যদের নিষ্ক্রিয় করা
- ধাপ 6: আপনার পছন্দসই তাপমাত্রা সেট করুন
- ধাপ 7: ম্যাক্রোড্রয়েডে দুটি জিও-বেড়া তৈরি করুন
- ধাপ 8: প্রতিটি জিওফেন্সে প্রবেশ এবং প্রস্থান করার জন্য IFTTT মেকার ওয়েবহুক তৈরি করুন
- ধাপ 9: আপনার মেকার ইভেন্ট ইউআরএল সম্পর্কে তথ্য সংগ্রহ করুন
- ধাপ 10: প্রতিটি ব্যক্তির জন্য প্রতিটি ইভেন্টের জন্য ম্যাক্রোড্রয়েডে ম্যাক্রো তৈরি করুন
- ধাপ 11: "পুনর্গণনা" স্প্রেডশীট সেটিং পরিবর্তন করুন
- ধাপ 12: একটি IFTTT অ্যাপলেট তৈরি করুন যা নেস্ট থার্মোস্ট্যাটকে স্প্রেডশীটে সংযুক্ত করে
- লেখক John Day [email protected].
- Public 2024-01-30 07:56.
- সর্বশেষ পরিবর্তিত 2025-01-23 14:36.



আমার নেস্ট থার্মোস্ট্যাট ব্যবহার করে আমার হোম কুলিং অটোমেশন, সম্প্রতি পর্যন্ত, IFTTT দ্বারা লাইফ 360 এর "বাড়িতে পৌঁছানোর প্রথম" এবং "বাড়ি থেকে শেষ পর্যন্ত" ট্রিগার ব্যবহার করে পরিচালিত হয়েছিল। এটা দারুণ ছিল কারণ আমি আমার লাইফ 360 বৃত্তে পরিবারের সদস্যদের যোগ করতে পারতাম এবং যদি তারা প্রথম বাড়ির জন্য জিও-বেড়ায় আসত, IFTTT সঠিক তাপমাত্রা নির্ধারণের জন্য নেস্ট থার্মোস্ট্যাটকে ট্রিগার করবে। উপরন্তু, যখন শেষ ব্যক্তিটি একই জিও-বেড়া ছেড়ে যায় তখন এটি নেস্ট থার্মোস্ট্যাটকে ECO তাপমাত্রায় সেট করবে।
সমস্যাটি ডিসেম্বর ২০২০ -এর শুরুতে এসেছিল যখন Life360 IFTTT ইন্টিগ্রেশন সমাপ্তির ঘোষণা করেছিল:
IFTTT দ্বারা পাঠানো ইমেল:
হ্যালো, 2 ডিসেম্বর, 2020 -এ, Life360 পরিষেবাটি IFTTT থেকে সরানো হবে কারণ Life360 টিম আর এই পরিষেবাটিকে সমর্থন করে না।
বিকল্প পরিষেবার জন্য, IFTTT- এ অন্যান্য স্মার্ট হাব এবং সিস্টেম পরিষেবাগুলি দেখুন।
আমরা আপনার বোঝার প্রশংসা করি।"
আমি কিছু গবেষণা করেছি এবং বেশ কয়েকটি পণ্য আছে যা জিও-ফেন্সিং করে এবং অন্যান্য যা বাড়ির অধিবাসীদের ট্র্যাক করে কিন্তু তারা সবাই ফি নেয় বা আমার প্রয়োজনের জন্য অত্যধিক জটিল ছিল।
আমি আমার বাসার দখল অবস্থা বজায় রাখার জন্য ম্যাক্রোড্রয়েড (শুধুমাত্র অ্যান্ড্রয়েড ফোনে চালানো হয়), আইএফটিটিটি মেকার ওয়েবহুকস এবং গুগল শীটস নামের একটি অ্যাপকে একত্রিত করে এমন একটি সমাধানের সিদ্ধান্ত নিয়েছি।
সরবরাহ:
-
অ্যান্ড্রয়েড ফোন
ম্যাক্রোড্রয়েড অ্যাপ ইনস্টল করা হয়েছে
- নেস্ট থার্মোস্ট্যাট
-
IFTTT অ্যাকাউন্ট (অবশ্যই প্রো হতে হবে কারণ এটি স্ট্যান্ডার্ডে অনুমোদিত 3 টি অ্যাপের চেয়ে বেশি লাগে)।
- নেস্ট অ্যাকাউন্ট IFTTT- এর সাথে সংযুক্ত
- গুগল অ্যাকাউন্ট IFTTT- এর সাথে সংযুক্ত
- মেকার ওয়েবহুকস অ্যাকাউন্ট IFTTT- এর সাথে সংযুক্ত
ধাপ 1: একটি নতুন গুগল শীট তৈরি করুন (আমার শেয়ার করা স্প্রেডশীটের "আপনার গুগল ড্রাইভে" একটি অনুলিপি তৈরি করুন)

-
আমার শেয়ার করা অকুপেন্সি ট্র্যাকিং গুগল শীট কপি করুন:
- Shift + অন্য ট্যাবে খুলতে এই লিঙ্কটি ক্লিক করুন।
- ফাইল ক্লিক করুন
- "একটি অনুলিপি তৈরি করুন" ক্লিক করুন
- আপনার গুগল ড্রাইভে সংরক্ষণ করুন।
- আপনি যে ফাইলের নাম এবং ডিরেক্টরিটি সংরক্ষণ করেন তা নোট করুন this মনে রাখবেন আপনি এটিকে আরো সুন্দর হতে সাহায্য করার জন্য একটি সুন্দর অস্পষ্ট নাম দিতে চাইতে পারেন।
PS: আমাকে এই ফাইলটি সম্পাদনা করার অনুমতি দিতে বলবেন না। আপনি কোন পরিবর্তন করার আগে, যা আপনি করতে পারবেন না কারণ আমি এটি শুধুমাত্র একটি পঠনযোগ্য স্প্রেডশীট হিসাবে ভাগ করেছি, আপনার নিজের গুগল ড্রাইভে একটি "একটি অনুলিপি করুন" করুন এবং তারপরে সম্পাদনাগুলি চালিয়ে যান।
পদক্ষেপ 2: নিরাপত্তা


নিরাপত্তার কথা বলুন, কিছুক্ষণ সময় নিন এবং আশ্বস্ত করুন যে আপনি যে শীটটি অনুলিপি করেছেন তা কেবল আপনারই ব্যক্তিগত। এটি আপনার অনুলিপি করা স্প্রেডশীট খোলার এবং শেয়ার বোতামের উপর ঘুরিয়ে করা যেতে পারে। এটি উপরের প্রথম চিত্রের মতো হওয়া উচিত।
যদি তা না হয়, তাহলে শেয়ার বাটনে ক্লিক করুন এবং "সীমাবদ্ধ" দ্বারা পরিবর্তন করুন
- শেয়ার বাটনে ক্লিক করুন
- এটিকে সীমাবদ্ধ করে পরিবর্তন করা। (উপরের দ্বিতীয় চিত্রের মতো হওয়া উচিত) যুক্তি: আমরা চাই না লোকেরা যখন জানতে চায় আপনার পরিবার বাড়িতে নেই।
ধাপ 3: ট্র্যাক করা পরিবারের সদস্যদের সাথে আপনার স্প্রেডশীট আপডেট করুন

স্প্রেডশীট ট্র্যাক করার জন্য দুই সদস্যের সাথে আসে, Person1 এবং Person2। এই নামগুলি স্প্রেডশীটে B2 এবং B3 কোষে সংরক্ষণ করা হয়। আপনি যদি চান (প্রয়োজন নেই) আপনি এই নামগুলিকে সেই ব্যক্তিদের নামের সাথে আপডেট করতে পারেন যা আপনি ট্র্যাক করতে চান..
ধাপ 4: পরিবারের সদস্যদের যোগ করুন বা সরান

প্রয়োজন হলে, আপনি স্প্রেডশীট থেকে পরিবারের সদস্যদের যোগ বা অপসারণ করতে পারেন। আমি 4-6 সারিতে এটি করার জন্য ঘর ছেড়েছি।
- পরিবারের অতিরিক্ত সদস্য যোগ করা; কেবল সারি 2 বা 3 কপি করুন এবং 4, 5 বা 6 সারিতে পেস্ট করুন।
- পরিবারের সদস্যদের সরানোর জন্য কেবল সারির বিষয়বস্তু মুছে ফেলুন।
দ্রষ্টব্য: পরিবারের সকল সদস্যকে মুছে ফেলবেন না অথবা আপনি কলাম ই -তে সংরক্ষিত সূত্র হারাবেন। এছাড়াও, আপনি যত বেশি লোক যোগ করেছেন, তত বেশি IFTTT ওয়েবহুক তৈরি করতে হবে।
ধাপ 5: পরিবারের সদস্যদের নিষ্ক্রিয় করা

স্প্রেডশীটের কলাম D পরিবারের সদস্যদের সক্ষম বা অক্ষম করতে ব্যবহৃত হয়। উদাহরণস্বরূপ: ধরা যাক যে আপনি এবং আপনার পত্নী একমাত্র পরিবারের সদস্যদের ট্র্যাক করা হচ্ছে, কিন্তু আপনার স্ত্রী অন্য রাজ্যে পরিবার পরিদর্শনে দূরে রয়েছেন। আপনি বাসা থেকে বের হওয়ার সময় আপনার এসি থাকতে চাইবেন না, তাই আপনি আপনার স্ত্রীকে তাদের জন্য "না" কলাম পরিবর্তন করে বিবেচনা থেকে নিষ্ক্রিয় করতে পারেন। এটি করার মাধ্যমে, আপনার স্ত্রীর বাড়িতে আসা বা প্রস্থান নেস্ট থার্মোস্ট্যাট তাপমাত্রাকে প্রভাবিত করবে না।
ধাপ 6: আপনার পছন্দসই তাপমাত্রা সেট করুন

- সেল G2 পছন্দসই তাপমাত্রা নিয়ন্ত্রণ করে যখন "প্রথম ব্যক্তি বাড়িতে আসে"। মানুষ বাড়িতে থাকলে এই মানটি পছন্দসই তাপমাত্রায় সেট করুন।
- কোষ H2 পছন্দসই তাপমাত্রা নিয়ন্ত্রণ করে যখন "শেষ ব্যক্তি বাড়ি ছেড়ে যায়"। কেউ বাড়িতে না থাকলে এই মানটি পছন্দসই তাপমাত্রায় সেট করুন।
কিছু উদাহরণ:
- আপনি যদি হাওয়াইতে থাকেন এবং আপনি বাড়িতে থাকাকালীন তাপমাত্রা 75 থাকতে চান এবং আপনি যখন দূরে থাকেন তখন সর্বোচ্চ তাপমাত্রা 85 হওয়া উচিত, আপনি G2 থেকে 75 এবং H2 থেকে 85 সেট করবেন।
- আপনি যদি সিয়াটলে থাকেন এবং শীতকাল হয়, তাহলে আপনি H2 থেকে 70 এবং G2 থেকে 65 সেট করতে পারেন। এটি আপনাকে ঘরে থাকাকালীন 70 এর তাপমাত্রা দেবে এবং বাড়িতে না থাকলে ঘরটি 65 এ নামতে দেবে।
ধাপ 7: ম্যাক্রোড্রয়েডে দুটি জিও-বেড়া তৈরি করুন


আপনি যদি ইতিমধ্যেই তা না করে থাকেন তবে গুগল প্লে স্টোর থেকে ম্যাক্রোড্রয়েড অ্যাপটি ইনস্টল করুন। ট্র্যাক করা প্রতিটি পরিবারের সদস্যের স্মার্ট ফোনে ইনস্টল করতে ভুলবেন না।
ম্যাক্রোড্রয়েড খুলুন এবং জিওফেন্সে ক্লিক করুন
আমি আমার বাড়িকে কেন্দ্র করে দুটি কেন্দ্রীভূত জিওফেন্স তৈরি করেছি এবং সেগুলোর নাম দিয়েছি "হোমস্মাল" এবং "হোমলার্জ"।
ছোটটি আমি প্রায় 100 মিটারে রাখতে পছন্দ করি। আপনার আসার সময় আপনার ঘর ঠান্ডা বা গরম করার জন্য গড় যতটা দূরত্ব লাগে তত বড় হওয়া উচিত।
ধাপ 8: প্রতিটি জিওফেন্সে প্রবেশ এবং প্রস্থান করার জন্য IFTTT মেকার ওয়েবহুক তৈরি করুন

উ: https://ifttt.com এ প্রবেশ করুন।
B. "তৈরি করুন" মেনু বাছাইতে ক্লিক করুন
C. ওয়েবহুকস অনুসন্ধান করুন এবং পরিষেবাটিতে ক্লিক করুন।
D. একটি ট্রিগারের জন্য শুধুমাত্র একটি পছন্দ পাওয়া যাবে, এটিতে ক্লিক করুন।
E. ইভেন্টের জন্য একটি নাম লিখুন, এই ক্ষেত্রে আমি Person1Arrives ব্যবহার করেছি; যাইহোক, এটি আপনার পছন্দ মতো নামকরণ করা যেতে পারে।
যেমন Person1 আগমন এবং Person1Leaves
F. ট্রিগার তৈরি করুন ক্লিক করুন:
G. "then that" বাটনে ক্লিক করুন
H. অনুসন্ধান করুন এবং "শীট" এ ক্লিক করুন
I. "স্প্রেডশীটে সেল আপডেট করুন" এ ক্লিক করুন
J. "ড্রাইভ ফোল্ডার পাথ" বিভাগে এটি খালি করুন (আপনার গুগল ড্রাইভে IFTTT ফোল্ডারে ডিফল্ট) অথবা আপনার স্প্রেডশীটে সম্পূর্ণ পথ রাখুন।
K. "স্প্রেডশীট নাম" বিভাগে আপনার স্প্রেডশীটের নাম রাখুন। আমার ক্ষেত্রে এটি "অকুপেন্সি ট্র্যাকিং" (উদ্ধৃতি প্রয়োজন নেই)
L. "কোন কোষে?" সেকশনে, কক্ষ C- এ সেলটি রাখুন যেখানে জোনটির "HOME" বা "AWAY" স্ট্যাটাসে প্রবেশ বা বের হওয়া ব্যক্তি সংরক্ষণ করা হবে। যেমন ব্যক্তি 1 এর জন্য আমার আসল স্প্রেডশীটে, প্রয়োজনীয় কোষ হল C2।
M. "মান" বিভাগে, সমস্ত ক্যাপগুলিতে "HOME" বা "AWAY" (উদ্ধৃতি প্রয়োজন নেই) রাখুন। আপনি কোনটি বেছে নেবেন তা নির্ভর করে যদি আপনি জিও-বেড়া ছাড়ার বা প্রবেশের জন্য ওয়েবহুক তৈরি করছেন।
N. "Create Action" ক্লিক করুন।
O. "চালিয়ে যান" ক্লিক করুন
P. আপনার পরিবারের প্রতিটি ব্যক্তির জন্য যেগুলি ট্র্যাক করা হচ্ছে তার জন্য উপরের ধাপগুলি (A থেকে P) এর মাধ্যমে ফিনিশ লুপ ফিরে ক্লিক করুন। আপনার প্রত্যেক ব্যক্তির জন্য "আগমন" এবং "পাতাগুলি" ইভেন্টের সাথে শেষ হওয়া উচিত।
ধাপ 9: আপনার মেকার ইভেন্ট ইউআরএল সম্পর্কে তথ্য সংগ্রহ করুন

- একটি ওয়েব ব্রাউজার ব্যবহার করে, https://ifttt.com/maker_webhooks/settings এ নেভিগেট করুন
- প্রদর্শিত পৃষ্ঠার "URL" ক্ষেত্র থেকে পাঠ্যটি আপনার পেস্ট বাফারে অনুলিপি করুন
- ব্রাউজারের ঠিকানা বারে সেই url আটকান
- এই পৃষ্ঠাটি আপনাকে দেখাবে যে আমরা কীভাবে তৈরি করেছি
-
ইউআরএল এর গঠন এই মত হবে:
"https://maker.ifttt.com/trigger/{myEvent}/with/key/{myKey} যেমন" https://maker.ifttt.com/trigger/Person1Leaves/with/key/ %*& (*(%$$*"
এটি নোট করুন যেহেতু আপনি পরবর্তী ধাপে এটি ব্যবহার করবেন।
ধাপ 10: প্রতিটি ব্যক্তির জন্য প্রতিটি ইভেন্টের জন্য ম্যাক্রোড্রয়েডে ম্যাক্রো তৈরি করুন

আপনি যে ব্যক্তিকে ট্র্যাক করতে চান তার ফোনে ম্যাক্রোড্রয়েড খুলুন।
- ম্যাক্রো যোগ করুন ক্লিক করুন
-
আপনি যে ইভেন্টটি তৈরি করছেন তার জন্য ম্যাক্রো নাম লিখুন। আমি নিম্নলিখিত নামগুলি ব্যবহার করেছি
- Person1LeavesSmall
- ব্যক্তি 1 আগমন ছোট
- Person1LeavesLarge
- ব্যক্তি 1 আগমন বড়
- ট্রিগারগুলির উপরের ডান কোণে প্লাসে ক্লিক করুন
- "অবস্থান" এ ক্লিক করুন
- "জিওফেন্স ট্রিগার" এ ক্লিক করুন
- আপনি যে ইভেন্টটি তৈরি করছেন তার উপর নির্ভর করে "এরিয়া এন্টেড" বা "এরিয়া এক্সিটড" বেছে নিন।
- "পূর্ববর্তী অবস্থান অজানা থাকলে ট্রিগার করুন" চেক করুন
- "লোকেশন আপডেট রেট" কম সংখ্যায় পরিবর্তন করার কথা বিবেচনা করুন। মনে রাখবেন, এটি ম্যাক্রোড্রয়েড স্ক্রিনে উল্লিখিত ব্যাটারি ব্যবহারের উপর প্রভাব ফেলবে
- "ঠিক আছে" ক্লিক করুন
- এই ইভেন্টের জন্য পূর্বে তৈরি করা জিওফেন্স নির্বাচন করুন
- "অ্যাকশন" এর উপরের ডান কোণে প্লাসে ক্লিক করুন
- "অ্যাপ্লিকেশন" এ ক্লিক করুন
- "Open Website / HTTP GET" এ ক্লিক করুন
- "এন্টার ইউআরএল" ফিল্ডে পূর্ববর্তী বিভাগ থেকে "ধাপ 11" থেকে উপযুক্ত ওয়েবহুক ইউআরএল পেস্ট করুন। সঠিক ইভেন্টের নাম, IE Person1Leaves ব্যবহার করতে ভুলবেন না।
- "HTTP GET" এর জন্য বাক্সটি চেক করুন
-
ঠিক আছে ক্লিক করুন
এই মুহুর্তে, ক্রিয়াটি পরীক্ষা করা এবং আপনার স্প্রেডশীটে প্রভাব যাচাই করা একটি ভাল ধারণা। এই কাজটি একক ট্যাপ এবং পরীক্ষা কর্ম ক্লিক করে করা যেতে পারে। এটি আপনার স্প্রেডশীটের উপযুক্ত ঘরটি "HOME" বা "AWAY" এ আপডেট করা উচিত যার সাথে আপনি কাজ করছেন তার উপর নির্ভর করে।
- আপনার ম্যাক্রো নামের পাশে বাম তীরটি ক্লিক করুন
- সংরক্ষণ করুন ক্লিক করুন
প্রতিটি ট্র্যাক করা পরিবারের সদস্যের ফোনে এই বিভাগে 1-18 ধাপ করুন। প্রতিটি ট্র্যাক করা পরিবারের সদস্যের ফোনে চারটি ম্যাক্রো তৈরি করা হবে। (উদাহরণ ম্যাক্রো নাম ধাপ 2 এর উপরে)
ধাপ 11: "পুনর্গণনা" স্প্রেডশীট সেটিং পরিবর্তন করুন
- একটি ব্রাউজার ব্যবহার করে গুগল স্প্রেডশীট খুলুন।
- ফাইল মেনুতে ক্লিক করুন।
- "স্প্রেডশীট সেটিংস" এ ক্লিক করুন।
- "গণনা" ট্যাবে ক্লিক করুন
- "পুনরায় গণনা" ড্রপ ডাউনকে "অন চেঞ্জ এবং প্রতি মিনিটে" এ পরিবর্তন করুন।
- "সেটিংস সংরক্ষণ করুন" বোতামে ক্লিক করুন।
ধাপ 12: একটি IFTTT অ্যাপলেট তৈরি করুন যা নেস্ট থার্মোস্ট্যাটকে স্প্রেডশীটে সংযুক্ত করে

চূড়ান্ত ধাপ হল একটি IFTTT অ্যাপলেট তৈরি করা যা "নেস্ট তাপমাত্রা" কোষের স্প্রেডশীটের পরিবর্তন ইভেন্টটিকে নেস্ট থার্মোস্ট্যাটের সাথে সংযুক্ত করে।
- IFTTT.com এ লগইন করুন
- তৈরি মেনুতে ক্লিক করুন
- "যদি এই" বোতামে ক্লিক করুন
- পত্রক অনুসন্ধান করুন
- "গুগল শীটস" এ ক্লিক করুন
- "স্প্রেডশীটে আপডেট হওয়া সেল" এ ক্লিক করুন
-
এখান থেকে যে কোন একটি করুন:
- স্প্রেডশিটরের ফোল্ডার পাথ এবং ফাইলের নাম লিখুন
- স্প্রেডশীট ইউআরএল কপি করে পেস্ট করুন "অথবা স্প্রেডশীট ইউআরএল কপি করে পেস্ট করুন"
- "কোন সেল পর্যবেক্ষণ করতে হবে" বিভাগে, "নেস্ট তাপমাত্রা" প্রতিনিধিত্বকারী সেলটি রাখুন। (আমার আসল স্প্রেডশীটে, এটি সেল "E7", উদ্ধৃতি প্রয়োজন নেই)
- "ট্রিগার তৈরি করুন" বোতামে ক্লিক করুন।
- "তারপরে" বোতামে ক্লিক করুন।
- "নেস্ট থার্মোস্ট্যাট" খুঁজুন
- "নেস্ট থার্মোস্ট্যাট" এ ক্লিক করুন
- "তাপমাত্রা সেট করুন" এ ক্লিক করুন।
- "" কোন ডিভাইস "বিভাগ ড্রপডাউন থেকে আপনার থার্মোস্ট্যাট নির্বাচন করুন।
- "তাপমাত্রা" বিভাগে, "{{Value}}" লিখুন। উদ্ধৃতি প্রয়োজন নেই।
- "ডিগ্রি ইন" বিভাগে, স্প্রেডশীটে আপনার ব্যবহৃত মানগুলির উপর নির্ভর করে "ফারেনহাইট" বা "সেলসিয়াস" নির্বাচন করুন।
- "অ্যাকশন তৈরি করুন" বোতামে ক্লিক করুন।
- "চালিয়ে যান বোতাম" ক্লিক করুন।
- "সমাপ্তি" বোতামে ক্লিক করুন।
অভিনন্দন, যদি সবকিছু ঠিকঠাক থাকে তবে আপনি "প্রথম ব্যক্তি বাড়িতে আসেন" বা "শেষ ব্যক্তি বাড়ি ছেড়ে চলে গেলে" আপনার থার্মোস্ট্যাট নিয়ন্ত্রণ করার একটি উপায় প্রতিষ্ঠা করেছেন।
প্রস্তাবিত:
Nest Hello UK ইন্টিগ্রেটেড ট্রান্সফরমার দিয়ে ইনস্টল করুন: ৫ টি ধাপ

নেস্ট হ্যালো ইউকে ইন্টিগ্রেটেড ট্রান্সফরমার দিয়ে ইনস্টল করুন: যে কেউ এই পোস্টটি খুঁজে পেয়েছে সে জানে যে ইউকেতে নেস্ট হ্যালো ডোরবেল ইনস্টল করা যতটা উচিত তার চেয়ে অনেক বেশি জটিল, তাই আমি আমার সেট আপ পোস্ট করার সিদ্ধান্ত নিয়েছি। চালিত ট্রান্সফরমার বা একটি পৃথক ট্রা ব্যবহার করা হয়েছে
Nest Thermostat History Data Logger: 6 ধাপ (ছবি সহ)

নেস্ট থার্মোস্ট্যাট হিস্ট্রি ডেটা লগার: নেস্ট থার্মোস্ট্যাট তাপমাত্রা, আর্দ্রতা এবং চুল্লি/এসি ব্যবহার ট্র্যাক করে এবং ব্যবহারকারীরা শুধুমাত্র 10 দিনের জন্য historicalতিহাসিক ডেটা দেখতে সক্ষম হয়। আমি historicalতিহাসিক তথ্য সংগ্রহ করতে চেয়েছিলাম (> 10 দিন) এবং গুগল স্প্রেডশীট স্ক্রিপ্টে এসেছিলাম যা প্রতি নির্ধারিত সময়ে বাসা বাঁধে
NEST আপনার পুরানো থার্মোস্ট্যাট: 4 টি ধাপ (ছবি সহ)

NEST Your Old Thermostat: আমার বাড়ির হিটিং সিস্টেম সম্ভবত বাড়ির মতোই পুরনো। এটি প্রায় 30 বছর বয়সী, যা বাড়ির বছরের দিক থেকে ঠিক আছে, কিন্তু প্রযুক্তির ক্ষেত্রে যতটা বরফ যুগে আটকে আছে। কমার্কে 2 টি প্রধান সমস্যা রয়েছে
Arduino Kombucha Thermostat: 3 ধাপ (ছবি সহ)
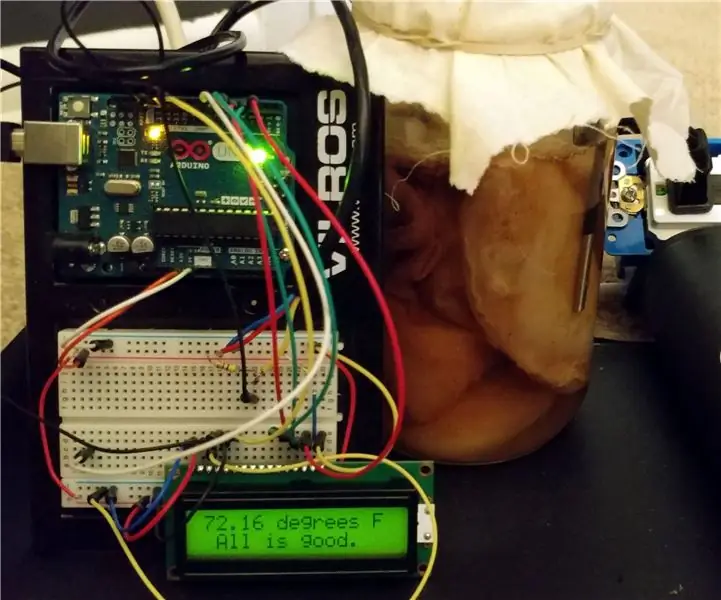
Arduino Kombucha Thermostat: আমি সবসময় Kombucha পছন্দ করেছি, কিন্তু দোকানে এটি এত ব্যয়বহুল। প্রতি 12 oz প্রতি $ 4 এ। আমি যতটা চেয়েছি তা পান করার কোন সামর্থ্য নেই। আমি আমার নিজের কম্বুচা তৈরির দিকে তাকিয়েছিলাম এবং বুঝতে পেরেছিলাম যে এটি মোটেও কঠিন ছিল না এবং এর প্রয়োজন ছিল না
Arduino HVAC Servo Thermostat/Controller: 5 ধাপ (ছবি সহ)

Arduino HVAC Servo Thermostat/Controller: আমার 'সবুজ' নির্দেশে আপনাকে স্বাগতম! আমি আপনাকে দেখাতে যাচ্ছি কিভাবে একটি Arduino, দুটি servo মোটর একটি তাপমাত্রা সেন্সর এবং কিছু ধাতু (বা কাঠ) ব্যবহার করে একটি দেওয়াল HVAC ইউনিটের জন্য একটি ডিজিটাল থার্মোস্ট্যাট তৈরি করতে। সিবি রিচার্ড এলিসের মতে (একটি প্রধান বাস্তব
