
সুচিপত্র:
2025 লেখক: John Day | [email protected]. সর্বশেষ পরিবর্তিত: 2025-01-23 14:36
এই টিউটোরিয়ালে আমরা সিকোয়েন্স কম্পোনেন্ট ব্যবহার করে LED লাইট চালানোর জন্য 6x LED, Arduino UNO এবং Visuino ব্যবহার করব। সিকোয়েন্স কম্পোনেন্ট এমন পরিস্থিতিগুলির জন্য উপযুক্ত যেখানে আমরা ক্রম অনুসারে বেশ কয়েকটি ইভেন্ট ট্রিগার করতে চাই।
একটি বিক্ষোভ ভিডিও দেখুন।
ধাপ 1: আপনার যা লাগবে

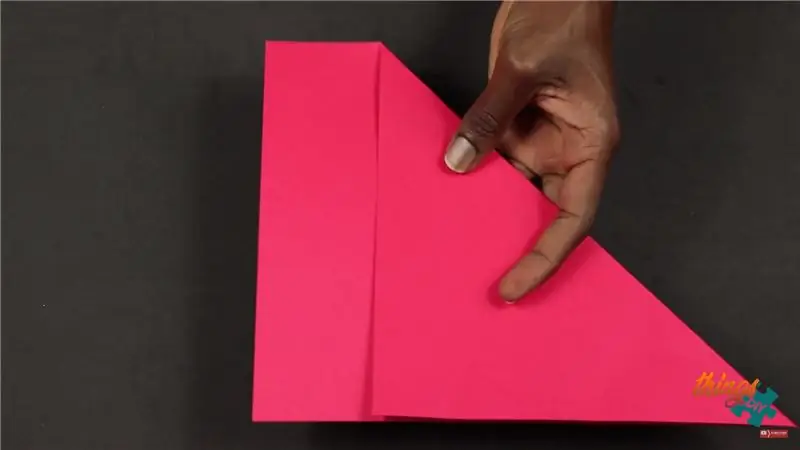
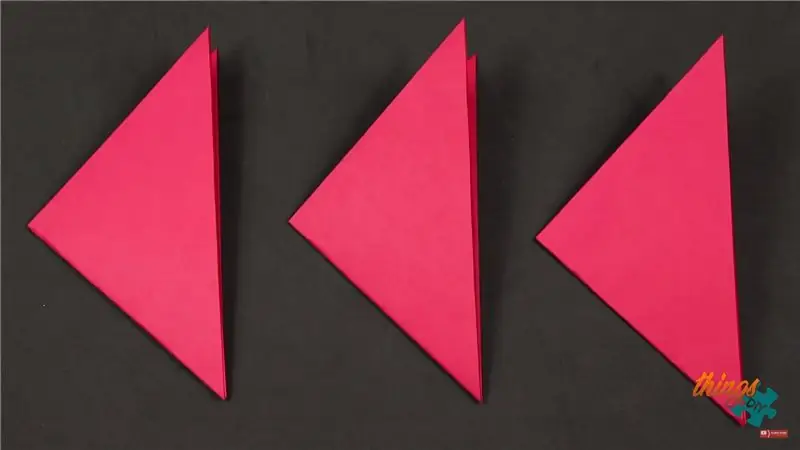
- Arduino UNO (বা অন্য কোন Arduino)
- জাম্পার তার
- 6X LED
- ব্রেডবোর্ড
- ভিসুইনো প্রোগ্রাম: ভিসুইনো ডাউনলোড করুন
ধাপ 2: Visuino শুরু করুন, এবং Arduino UNO বোর্ড প্রকার নির্বাচন করুন
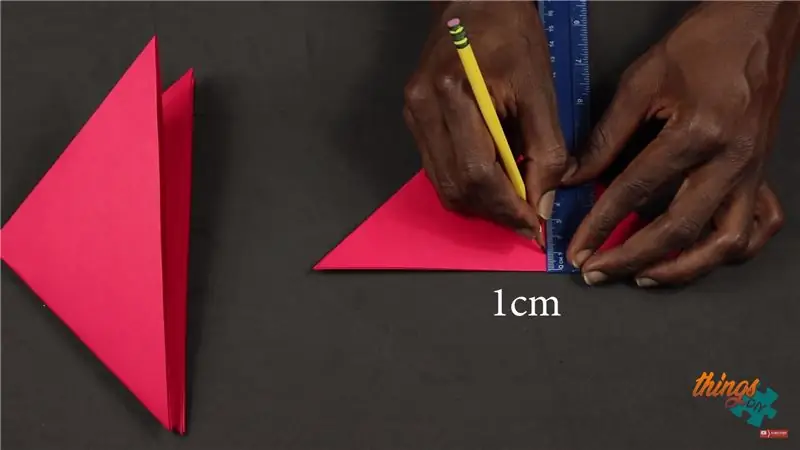
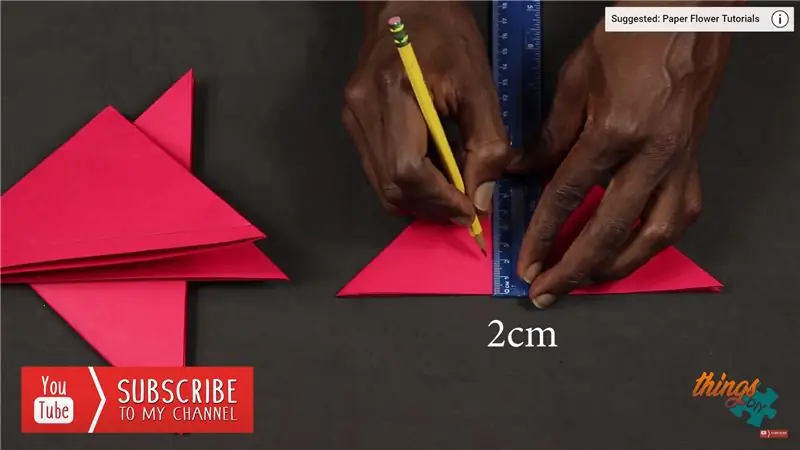
আরডুইনো প্রোগ্রামিং শুরু করতে, আপনাকে এখান থেকে আরডুইনো আইডিই ইনস্টল করতে হবে:
অনুগ্রহ করে সচেতন থাকুন যে Arduino IDE 1.6.6 এ কিছু জটিল বাগ রয়েছে। নিশ্চিত করুন যে আপনি 1.6.7 বা উচ্চতর ইনস্টল করেছেন, অন্যথায় এই নির্দেশযোগ্য কাজ করবে না! যদি আপনি Arduino UNO প্রোগ্রামে Arduino IDE সেটআপ করার জন্য এই নির্দেশাবলীর পদক্ষেপগুলি অনুসরণ না করেন! ভিসুইনো: https://www.visuino.eu এছাড়াও ইনস্টল করা প্রয়োজন। প্রথম ছবিতে দেখানো হিসাবে Visuino শুরু করুন Visuino- এ Arduino কম্পোনেন্ট (ছবি 1) -এর "সরঞ্জাম" বোতামে ক্লিক করুন যখন ডায়ালগটি প্রদর্শিত হবে, ছবি 2 -এ দেখানো হিসাবে "Arduino UNO" নির্বাচন করুন
ধাপ 3: ভিসুইনোতে উপাদান যুক্ত করুন
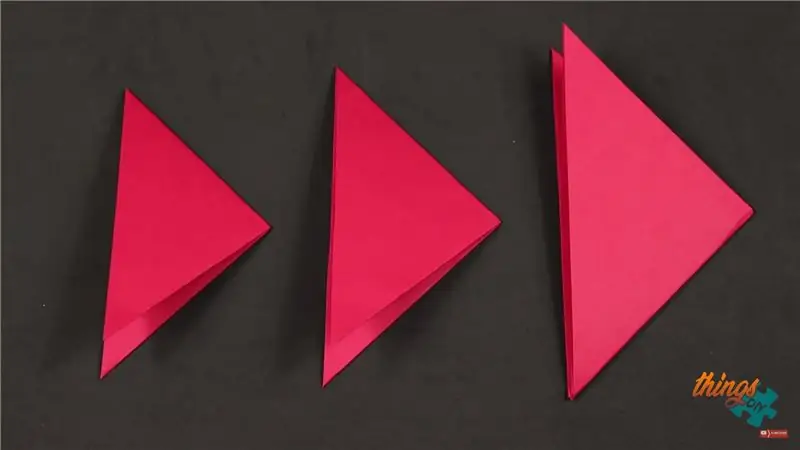
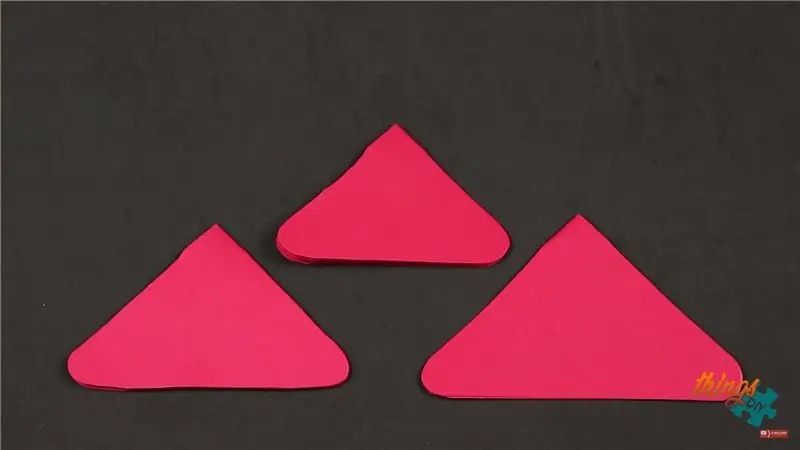
- "ক্রম" উপাদান যোগ করুন
- 6x "টগল (টি) ফ্লিপ-ফ্লপ" উপাদান যোগ করুন
ধাপ 4: ভিসুইনো সেট কম্পোনেন্টে


"Sequence1" কম্পোনেন্ট নির্বাচন করুন এবং প্রপার্টিজ উইন্ডোর নিচে "Repeat" থেকে "True" সেট করুন
"ক্রম 1" উপাদানটি নির্বাচন করুন, এটিতে ডাবল ক্লিক করুন। "এলিমেন্টস" ডায়ালগে: 6X "ডিজিটাল পিরিয়ড" এলিমেন্টটি বাম দিকে টেনে আনুন।
"ডিজিটাল পিরিয়ড 1" উপাদানটি নির্বাচন করুন এবং প্রপার্টিজ উইন্ডোর অধীনে "বিলম্ব" থেকে "30" সেট করুন
- "ডিজিটাল পিরিয়ড 2" উপাদানটি নির্বাচন করুন এবং প্রপার্টিজ উইন্ডোর অধীনে "বিলম্ব" থেকে "60" সেট করুন
- "ডিজিটাল পিরিয়ড 3" উপাদানটি নির্বাচন করুন এবং প্রপার্টিজ উইন্ডোর অধীনে "বিলম্ব" থেকে "90" সেট করুন
- "ডিজিটাল পিরিয়ড 4" উপাদানটি নির্বাচন করুন এবং বৈশিষ্ট্যের উইন্ডোর অধীনে "বিলম্ব" থেকে "120" সেট করুন
- "ডিজিটাল পিরিয়ড 5" উপাদানটি নির্বাচন করুন এবং প্রপার্টিজ উইন্ডোর অধীনে "বিলম্ব" থেকে "150" সেট করুন
- "ডিজিটাল পিরিয়ড 6" উপাদানটি নির্বাচন করুন এবং বৈশিষ্ট্যের উইন্ডোর অধীনে "বিলম্ব" থেকে "180" সেট করুন
ধাপ 5: ভিসুইনো সংযোগ উপাদানগুলিতে

- "Sequence1" কম্পোনেন্ট "ডিজিটাল পিরিয়ড 1" পিন [আউট] কে "TFlipFlop1" কম্পোনেন্ট পিন [ক্লক] এর সাথে সংযুক্ত করুন
- "Sequence2" কম্পোনেন্ট "ডিজিটাল পিরিয়ড 1" পিন [আউট] "TFlipFlop2" কম্পোনেন্ট পিন [ক্লক] এর সাথে সংযুক্ত করুন
- "Sequence3" কম্পোনেন্ট "ডিজিটাল পিরিয়ড 1" পিন [আউট] "TFlipFlop3" কম্পোনেন্ট পিন [ক্লক] এর সাথে সংযুক্ত করুন
- "Sequence4" কম্পোনেন্ট "ডিজিটাল পিরিয়ড 1" পিন [আউট] কে "TFlipFlop4" কম্পোনেন্ট পিন [ক্লক] এর সাথে সংযুক্ত করুন
- "Sequence5" কম্পোনেন্ট "ডিজিটাল পিরিয়ড 1" পিন [আউট] "TFlipFlop5" কম্পোনেন্ট পিন [ক্লক] এর সাথে সংযুক্ত করুন
- "Sequence6" কম্পোনেন্ট "ডিজিটাল পিরিয়ড 1" পিন [আউট] "TFlipFlop6" কম্পোনেন্ট পিন [ক্লক] এর সাথে সংযুক্ত করুন
- "TFlipFlop1" কম্পোনেন্ট পিন [আউট] Arduino বোর্ড ডিজিটাল পিন [4] এর সাথে সংযুক্ত করুন
- "TFlipFlop2" কম্পোনেন্ট পিন [আউট] Arduino বোর্ড ডিজিটাল পিন [5] এর সাথে সংযুক্ত করুন
- "TFlipFlop3" কম্পোনেন্ট পিন [আউট] Arduino বোর্ড ডিজিটাল পিন [6] এর সাথে সংযুক্ত করুন
- "TFlipFlop4" কম্পোনেন্ট পিন [আউট] Arduino বোর্ড ডিজিটাল পিন [7] এর সাথে সংযুক্ত করুন
- "TFlipFlop5" কম্পোনেন্ট পিন [আউট] Arduino বোর্ড ডিজিটাল পিন [8] এর সাথে সংযুক্ত করুন
- "TFlipFlop6" কম্পোনেন্ট পিন [আউট] Arduino বোর্ড ডিজিটাল পিন [9] এর সাথে সংযুক্ত করুন
ধাপ 6: সার্কিট

- আরডুইনো ডিজিটাল পিনের সাথে LED1 পজিটিভ পিন (অ্যানোড) সংযুক্ত করুন [4]
- আরডুইনো ডিজিটাল পিনের সাথে LED2 পজিটিভ পিন (অ্যানোড) সংযুক্ত করুন [5]
- আরডুইনো ডিজিটাল পিনের সাথে LED3 পজিটিভ পিন (Anode) সংযুক্ত করুন [6]
- আরডুইনো ডিজিটাল পিনের সাথে LED4 পজিটিভ পিন (অ্যানোড) সংযুক্ত করুন [7]
- আরডুইনো ডিজিটাল পিনের সাথে LED5 পজিটিভ পিন (অ্যানোড) সংযুক্ত করুন [8]
- আরডুইনো ডিজিটাল পিনের সাথে LED6 পজিটিভ পিন (অ্যানোড) সংযুক্ত করুন [9]
Arduino পিন [GND] কে ব্রেডবোর্ড GND পিনের সাথে সংযুক্ত করুন
- LED1 নেগেটিভ পিন (ক্যাথোড) কে ব্রেডবোর্ড GND পিনের সাথে সংযুক্ত করুন
- LED2 নেগেটিভ পিন (ক্যাথোড) কে ব্রেডবোর্ড GND পিনের সাথে সংযুক্ত করুন
- LED3 নেগেটিভ পিন (ক্যাথোড) কে ব্রেডবোর্ড GND পিনের সাথে সংযুক্ত করুন
- LED4 নেগেটিভ পিন (ক্যাথোড) কে ব্রেডবোর্ড GND পিনের সাথে সংযুক্ত করুন
- LED5 নেগেটিভ পিন (ক্যাথোড) কে ব্রেডবোর্ড GND পিনের সাথে সংযুক্ত করুন
- LED6 নেগেটিভ পিন (ক্যাথোড) কে ব্রেডবোর্ড GND পিনের সাথে সংযুক্ত করুন
ধাপ 7: Arduino কোড জেনারেট, কম্পাইল এবং আপলোড করুন

ভিসুইনোতে, নীচে "বিল্ড" ট্যাবে ক্লিক করুন, নিশ্চিত করুন যে সঠিক পোর্টটি নির্বাচন করা হয়েছে, তারপরে "কম্পাইল/বিল্ড এবং আপলোড" বোতামে ক্লিক করুন।
ধাপ 8:
ধাপ 9: খেলুন
যদি আপনি আরডুইনো ইউএনও মডিউলকে শক্তি দেন, এলইডিগুলি চালানো শুরু করা উচিত।
অভিনন্দন! আপনি ভিসুইনো দিয়ে আপনার প্রকল্পটি সম্পন্ন করেছেন।
ভিসুইনো প্রকল্পটিও সংযুক্ত, যা আমি এই নির্দেশের জন্য তৈরি করেছি। আপনি ভিসুইনোতে এটি ডাউনলোড এবং খুলতে পারেন:
প্রস্তাবিত:
পিক্সেল কিট রানিং মাইক্রো পাইথন: প্রথম ধাপ: 7 টি ধাপ

পিক্সেল কিট রানিং মাইক্রো পাইথন: প্রথম ধাপ: কানোর পিক্সেলের সম্পূর্ণ সম্ভাবনা আনলক করার যাত্রা শুরু হয় কারখানার ফার্মওয়্যারকে মাইক্রোপাইথন দিয়ে প্রতিস্থাপনের মাধ্যমে কিন্তু এটি কেবল শুরু। পিক্সেল কিটে কোড করার জন্য আমাদের অবশ্যই আমাদের কম্পিউটারগুলিকে এটির সাথে সংযুক্ত করতে হবে। এই টিউটোরিয়ালটি ব্যাখ্যা করবে কি
ভিসুইনো এলইডি -র মতো জিনিসগুলি নিয়ন্ত্রণ করতে ইনপুট হিসাবে কীভাবে একটি বোতাম ব্যবহার করবেন: 6 টি ধাপ

ভিসুইনো এলইডি -র মতো জিনিসগুলি নিয়ন্ত্রণ করার জন্য একটি ইনপুট হিসাবে একটি বোতাম কীভাবে ব্যবহার করবেন: এই টিউটোরিয়ালে আমরা শিখব কিভাবে একটি সাধারণ বোতাম এবং ভিসুইনো ব্যবহার করে এলইডি চালু এবং বন্ধ করতে হয়।
মাল্টি কালার এলইডি ব্যবহার করে সিরিয়াল এলইডি লাইট: 3 টি ধাপ (ছবি সহ)

মাল্টি কালার এলইডি ব্যবহার করে সিরিয়াল এলইডি লাইট: একটি সিরিয়াল এলইডি লাইট এত ব্যয়বহুল নয় তবে আপনি যদি আমার মত DIY প্রেমিক (একজন শখের) হন তাহলে আপনি আপনার নিজের সিরিয়াল এলইডি তৈরি করতে পারেন এবং এটি বাজারে পাওয়া আলোর চেয়ে সস্তা। তাই, আজ আমি আমি আমার নিজের সিরিয়াল LED লাইট তৈরি করতে যাচ্ছি যা 5 ভোল্টে চলে
এক সুইচ এবং ভিসুইনো দিয়ে 3 টি এলইডি ব্যাঙ্ক স্যুইচ করা: 9 টি ধাপ (ছবি সহ)

এক সুইচ এবং ভিসুইনো দিয়ে এলইডি -র 3 টি ব্যাঙ্ক স্যুইচ করা: এই প্রকল্পটি একটি পরীক্ষা থেকে বেরিয়ে এসেছিল যা আমি চেষ্টা করতে চেয়েছিলাম, আমি দেখতে চেয়েছিলাম যে ডলারের বিল এবং নিরাপত্তা চেকের বিভিন্ন অংশ দেখতে কতটা ইউভি আলো প্রয়োজন। আমি একটি বিস্ফোরণ বিল্ডিং ছিল এবং এই নির্দেশাবলী এখানে ভাগ করতে চেয়েছিলাম।
কিভাবে এলইডি ক্রিসমাস লাইট থেকে এলইডি বের করতে হয়: 6 টি ধাপ

কিভাবে এলইডি ক্রিসমাস লাইট থেকে এলইডি এক্সট্রাক্ট করা যায়: এই নির্দেশনা মোল্ডেড এলইডি ক্রিসমাস লাইট থেকে এলইডি এক্সট্রাকশন কভার করবে
