
সুচিপত্র:
2025 লেখক: John Day | [email protected]. সর্বশেষ পরিবর্তিত: 2025-01-23 14:36
এই টিউটোরিয়ালে আমরা শিখব কিভাবে একটি সহজ পাঠ প্রদর্শন করে আরডুইনো দিয়ে MAX7219 Led ম্যাট্রিক্স নিয়ন্ত্রণ করতে হয়।
একটি বিক্ষোভ ভিডিও দেখুন।
ধাপ 1: আপনার যা লাগবে

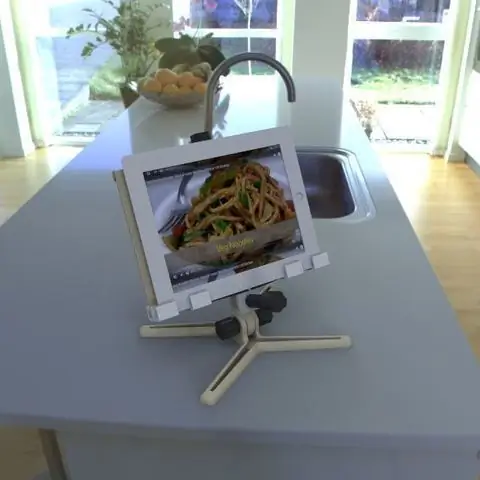
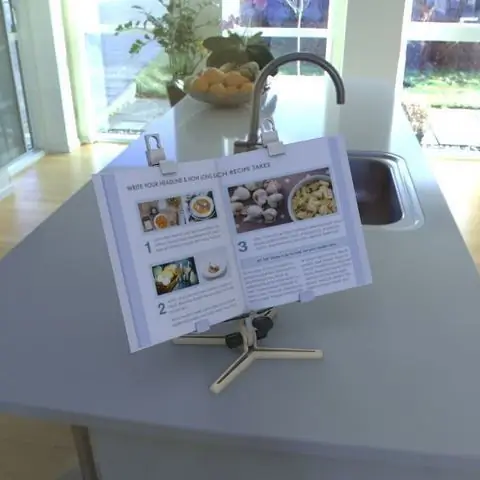
- Arduino UNO (বা অন্য কোন Arduino)
- LED ম্যাট্রিক্স। আমরা FC-16 মডিউল ব্যবহার করতে যাচ্ছি যার চারটি ক্যাসকেড 8 × 8 LED ম্যাট্রিক্স ডিসপ্লে এবং প্রতিটি ডিসপ্লের জন্য বিল্ট-ইন MAX7219 LED ড্রাইভার রয়েছে।
- জাম্পার তার
- ভিসুইনো প্রোগ্রাম: ভিসুইনো ডাউনলোড করুন
ধাপ 2: সার্কিট
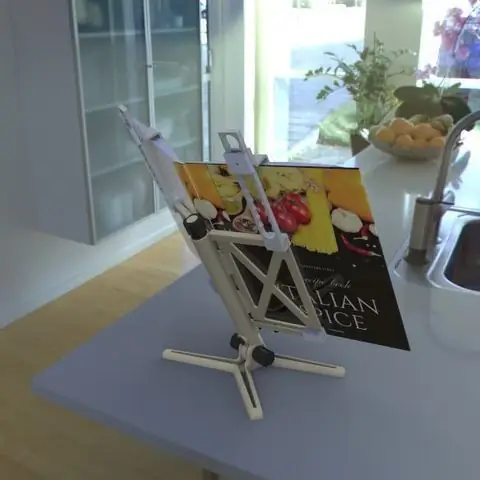
- LED ম্যাট্রিক্স পিন [VCC] আরডুইনো পিন [5V] এর সাথে সংযুক্ত করুন
- আরডুইনো পিন [GND] এর সাথে LED ম্যাট্রিক্স পিন [GND] সংযুক্ত করুন
- আরডুইনো ডিজিটাল পিন [11] এর সাথে LED ম্যাট্রিক্স পিন [DIN] সংযুক্ত করুন
- আরডুইনো ডিজিটাল পিনের সাথে LED ম্যাট্রিক্স পিন [CS] সংযুক্ত করুন [10]
- আরডুইনো ডিজিটাল পিনের সাথে LED ম্যাট্রিক্স পিন [CLK] সংযুক্ত করুন [13]
দ্রষ্টব্য: নীচের সমস্যা সমাধানের জন্য অংশটিও পড়ুন
ধাপ 3: Visuino শুরু করুন, এবং Arduino UNO বোর্ড প্রকার নির্বাচন করুন


আরডুইনো প্রোগ্রামিং শুরু করতে, আপনাকে এখান থেকে আরডুইনো আইডিই ইনস্টল করতে হবে:
অনুগ্রহ করে সচেতন থাকুন যে Arduino IDE 1.6.6 এ কিছু জটিল বাগ রয়েছে। নিশ্চিত করুন যে আপনি 1.6.7 বা উচ্চতর ইনস্টল করেছেন, অন্যথায় এই নির্দেশযোগ্য কাজ করবে না! যদি আপনি Arduino UNO প্রোগ্রামে Arduino IDE সেটআপ করার জন্য এই নির্দেশাবলীর পদক্ষেপগুলি অনুসরণ না করেন! ভিসুইনো: https://www.visuino.eu এছাড়াও ইনস্টল করা প্রয়োজন। প্রথম ছবিতে দেখানো হিসাবে Visuino শুরু করুন Visuino- এ Arduino কম্পোনেন্ট (ছবি 1) -এর "সরঞ্জাম" বোতামে ক্লিক করুন যখন ডায়ালগটি প্রদর্শিত হবে, ছবি 2 -এ দেখানো হিসাবে "Arduino UNO" নির্বাচন করুন
ধাপ 4: ভিসুইনোতে উপাদান যুক্ত করুন



- "ঘড়ি জেনারেটর" উপাদান যোগ করুন
- "পাঠ্য মান" উপাদান যোগ করুন
- "কাউন্টার" উপাদান যোগ করুন
- "ইন্টিজার মাল্টি সোর্স" যোগ করুন
- "ম্যাক্সিম LED ডিসপ্লে কন্ট্রোলার SPI MAX7219/MAX7221" কম্পোনেন্ট যোগ করুন
ধাপ 5: ভিসুইনো সেট কম্পোনেন্টে



- "ClockGenerator1" নির্বাচন করুন এবং বৈশিষ্ট্য উইন্ডোতে "ফ্রিকোয়েন্সি" সেট করুন: 5
- "কাউন্টার 1" নির্বাচন করুন এবং বৈশিষ্ট্য উইন্ডোতে সর্বোচ্চ> মান 0 এবং ন্যূনতম> মান -170 সেট করুন দ্রষ্টব্য: -170 হল X (পাঠ্যের দৈর্ঘ্য) এর দূরত্ব, যে পাঠ্যটি বাম থেকে ডানে ভ্রমণ করবে, আপনি করতে পারেন সঠিক দৈর্ঘ্য পেতে এই নম্বর দিয়ে খেলুন
- "IntegerMultiSource1" নির্বাচন করুন এবং বৈশিষ্ট্য উইন্ডোতে "আউটপুট পিন" সেট করুন: 3
-
"TextValue1" নির্বাচন করুন এবং "মান" সেট করুন (এই লেখাটি আপনি LED ম্যাট্রিক্সে প্রদর্শন করতে চান): ARDUINO LED MATRIX PROJECT
- "LedController1" নির্বাচন করুন এবং বৈশিষ্ট্য উইন্ডোতে "পিক্সেল গোষ্ঠী" নির্বাচন করুন এবং 3 টি বিন্দুতে ক্লিক করুন "পিক্সেলগ্রুপ" উইন্ডোতে "2D গ্রাফিক্স" ডান দিক থেকে বাম দিকে টানুন বাম দিকে এবং "2D গ্রাফিক্স 1" নির্বাচন করুন বৈশিষ্ট্য উইন্ডো সেট:- "উচ্চতা" থেকে 8- "মিরর অনুভূমিক" থেকে সত্য- "ওরিয়েন্টেশন" goUp- "উল্টো অনুভূমিক" থেকে সত্য- "উল্টো উল্লম্ব" থেকে মিথ্যা- "প্রস্থ" থেকে 32- "উপাদানগুলি" নির্বাচন করুন এবং ক্লিক করুন "এলিমেন্টস" উইন্ডোতে "ফিল স্ক্রিন" বাম দিকে টানুন, "টেক্সট" প্রসারিত করুন এবং "টেক্সট ফিল্ড" বাম দিকে টানুন। "এক্স" এবং "পিন" আইকনে ক্লিক করুন এবং "ইন্টিজার সিংকপিন" নির্বাচন করুন << ছবি দেখুন সব উইন্ডো বন্ধ করুন
- "LedController1" নির্বাচন করুন এবং বৈশিষ্ট্য উইন্ডোতে "তীব্রতা" 0.1 <এ সেট করুন
ধাপ 6: ভিসুইনো সংযোগ উপাদানগুলিতে

- "ClockGenerator1" পিন [আউট] "কাউন্টার 1" পিন [ইন] সংযুক্ত করুন
- "কাউন্টার 1" পিন [আউট] IntegerMultiSource1 পিন [ইন] সংযুক্ত করুন
- "IntegerMultiSource1" পিন [0] কে "LedController1"> টেক্সট ফিল্ড 1> X এর সাথে সংযুক্ত করুন
- "IntegerMultiSource1" পিন [1] কে "LedController1"> Fill Screen1> Clock এর সাথে সংযুক্ত করুন
- "IntegerMultiSource1" পিন [2] কে "TextValue1" পিন [ক্লক] এর সাথে সংযুক্ত করুন
- "TextValue1" পিন [আউট] "LedController1"> টেক্সট ফিল্ড 1> ইন সংযুক্ত করুন
- "LedController1" পিন [চিপ নির্বাচন] Arduino ডিজিটাল পিন [10] এর সাথে সংযুক্ত করুন
- "LedController1" পিন [আউট SPI] Arduino পিন [SPI ইন] সংযোগ করুন
ধাপ 7: Arduino কোড জেনারেট, কম্পাইল এবং আপলোড করুন

ভিসুইনোতে, নীচে "বিল্ড" ট্যাবে ক্লিক করুন, নিশ্চিত করুন যে সঠিক পোর্টটি নির্বাচন করা হয়েছে, তারপরে "কম্পাইল/বিল্ড এবং আপলোড" বোতামে ক্লিক করুন।
ধাপ 8: খেলুন
আপনি যদি আরডুইনো ইউএনও মডিউলকে শক্তি দেন, LED ম্যাট্রিক্স বাম দিক থেকে ডান দিকে লেখা প্রদর্শন করতে শুরু করবে।
অভিনন্দন! আপনি ভিসুইনো দিয়ে আপনার প্রকল্পটি সম্পন্ন করেছেন। ভিসুইনো প্রকল্পটিও সংযুক্ত, যা আমি এই নির্দেশের জন্য তৈরি করেছি, আপনি এটি এখানে ডাউনলোড করতে পারেন এবং এটি ভিসুইনোতে খুলতে পারেন:
ধাপ 9: সমস্যা সমাধান

আমার ক্ষেত্রে Arduino কে পাওয়ার করার সময় LED ম্যাট্রিক্স জ্বলজ্বল করছিল এবং পাঠ্যটি পুরোপুরি প্রদর্শিত হয়নি। এর কারণ ছিল MAX7219 চিপ যেকোন ভোল্টেজের হস্তক্ষেপের জন্য খুবই সংবেদনশীল।
এটি সমাধান করার জন্য আমি LED ম্যাট্রিক্স VCC (+) এবং GND (-) এর মধ্যে একটি 47uf ইলেক্ট্রোলাইটিক ক্যাপাসিটর যোগ করেছি, নিশ্চিত করুন যে আপনি ক্যাপাসিটরকে সঠিকভাবে সংযুক্ত করেছেন, + on (VCC) এবং - (GND) এ
প্রস্তাবিত:
সহজ অঙ্গভঙ্গি নিয়ন্ত্রণ - আপনার হাতের নড়াচড়া দিয়ে আপনার আরসি খেলনা নিয়ন্ত্রণ করুন: 4 টি ধাপ (ছবি সহ)

সহজ অঙ্গভঙ্গি নিয়ন্ত্রণ - আপনার হাতের নড়াচড়ার সাথে আপনার আরসি খেলনা নিয়ন্ত্রণ করুন: আমার 'ible' #45 তে স্বাগতম। কিছুক্ষণ আগে আমি লেগো স্টার ওয়ার্স পার্টস ব্যবহার করে BB8 এর একটি সম্পূর্ণরূপে কার্যকরী RC সংস্করণ তৈরি করেছি … স্পেরো দ্বারা তৈরি ফোর্স ব্যান্ড, আমি ভেবেছিলাম: " ঠিক আছে, আমি গ
ডট ম্যাট্রিক্স 32x8 Max7219 Ardiuno এর সাথে ইন্টারফেসিং: 5 টি ধাপ (ছবি সহ)

Dot Matrix 32x8 Max7219 Ardiuno- এর সাথে ইন্টারফেসিং: হাই অল, ডট ম্যাট্রিক্স ভিত্তিক o Max7219 2020 এ নতুন নয়, সম্প্রতি পর্যন্ত, সেটআপ প্রক্রিয়াটি ভালোভাবে নথিভুক্ত ছিল, কেউ MajicDesigns থেকে হার্ডওয়্যার লাইব্রেরি ডাউনলোড করবে। এবং শিরোলেখ ফাইলগুলিতে কয়েকটি লাইন পরিবর্তন করেছে এবং FC16 একটি আকর্ষণের মতো কাজ করেছে। এই পর্যন্ত ছিল
IoT স্মার্ট ক্লক ডট ম্যাট্রিক্স Wemos ESP8266 ব্যবহার করুন - ESP ম্যাট্রিক্স: 12 টি ধাপ (ছবি সহ)

IoT স্মার্ট ক্লক ডট ম্যাট্রিক্স Wemos ESP8266 ব্যবহার করুন-ESP ম্যাট্রিক্স: আপনার নিজের IoT স্মার্ট ক্লক তৈরি করুন যা পারে: একটি সুন্দর অ্যানিমেশন আইকন ডিসপ্লে রিমাইন্ডার -১ দিয়ে রিমাইন্ডার -5 ডিসপ্লে ক্যালেন্ডার প্রদর্শন ঘড়ি প্রদর্শন করুন মুসলিম নামাজের সময় প্রদর্শন আবহাওয়ার তথ্য প্রদর্শন সংবাদ প্রদর্শন পরামর্শ প্রদর্শন বিটকয়েনের হার প্রদর্শন
ATTiny85 মাইক্রোকন্ট্রোলারের সাথে MAX7219 চালিত LED ম্যাট্রিক্স 8x8 কে কিভাবে ইন্টারফেস করবেন: 7 টি ধাপ

ATTiny85 মাইক্রোকন্ট্রোলারের সাহায্যে MAX7219 চালিত LED ম্যাট্রিক্স 8x8 কে কিভাবে ইন্টারফেস করবেন: MAX7219 কন্ট্রোলারটি ম্যাক্সিম ইন্টিগ্রেটেড দ্বারা তৈরি করা হয় কমপ্যাক্ট, সিরিয়াল ইনপুট/আউটপুট কমন-ক্যাথোড ডিসপ্লে ড্রাইভার যা মাইক্রোকন্ট্রোলারগুলিকে 64 পৃথক LEDs, 7-সেগমেন্ট সংখ্যাসূচক LED ডিসপ্লে আপ করতে পারে 8 ডিজিট, বার-গ্রাফ ডিসপ্লে
বিভিন্ন নিয়ন্ত্রণ গোষ্ঠীর সাথে নেতৃত্বাধীন মনিটর ম্যানিপুলেট করুন। Arduino উপর LED সজ্জা: 6 ধাপ

বিভিন্ন নিয়ন্ত্রণ গোষ্ঠীর সাথে নেতৃত্বাধীন মনিটর ম্যানিপুলেট করুন। আরডুইনোতে এলইডি ডেকোরেশন: আরডুইনো কম্পিউটার প্রকল্পের বিষয় হল " বিভিন্ন কন্ট্রোল গ্রুপের সাথে লেড মনিটর ম্যানিপুলেট করা। Arduino এ LED সজ্জা " এই Arduino ডিভাইসে, দুটি ভিন্ন নিয়ন্ত্রণ গ্রুপ রয়েছে যা LED মনিটর এবং
