
সুচিপত্র:
- লেখক John Day [email protected].
- Public 2024-01-30 07:58.
- সর্বশেষ পরিবর্তিত 2025-01-23 14:36.

এই নির্দেশে, আমি আপনাকে দেখাতে চাই কিভাবে উইন্ডোজ পিসিতে কম্পিউটারের স্ক্রিন রেকর্ড করতে হয়। কম্পিউটারে একটি সমস্যা বা প্রক্রিয়া প্রদর্শনের জন্য একটি স্ক্রিনকাস্ট হাজার শব্দ এবং ছবির মূল্য, বিশেষ করে যদি আপনি একটি ভিডিও টিউটোরিয়াল তৈরি করতে চান, আপনার কম্পিউটারে একটি টেক লোকের কাছে কিছু ভুল প্রদর্শন করতে পারেন, অথবা একটি গেম খেলার সেশন রেকর্ড করতে পারেন, ইত্যাদি।
আপনার প্রয়োজনীয় সরঞ্জামগুলি:
- একটি উইন্ডোজ কম্পিউটার;
- একটি স্ক্রিন রেকর্ডিং প্রোগ্রাম। এখানে আমি FonePaw স্ক্রিন রেকর্ডার ব্যবহার করি, যা একটি সুন্দর স্ক্রিনকাস্ট করার জন্য অনেক বৈশিষ্ট্য প্রদান করে এবং উইন্ডোজ এক্সপি থেকে উইন্ডোজ 10 এর সকল উইন্ডোজ সংস্করণের জন্য কাজ করে;
- একটি কার্যকরী মাইক্রোফোন যদি আপনি রেকর্ডিংয়ে আপনার ভয়েস রেকর্ড করতে চান;
- একটি ওয়েবক্যাম যদি আপনি আপনার মুখ রেকর্ড করতে চান এবং আপনার কম্পিউটারে অন্তর্নির্মিত ওয়েবক্যাম নেই। প্রায় সব ল্যাপটপ একটি অন্তর্নির্মিত ওয়েবক্যামের সাথে আসে।
ধাপ 1: একটি স্ক্রিন রেকর্ডার ইনস্টল করুন

শুরুতে, আমি আমার কম্পিউটারে FonePaw স্ক্রিন রেকর্ডার ডাউনলোড করেছি এবং এটি ইনস্টল করেছি। ইনস্টলেশন বেশ দ্রুত কারণ ইনস্টলেশন প্যাকেজটি মাত্র 2.2 MB আকারের।
ধাপ 2: একটি রেকর্ডিং অঞ্চল নির্বাচন করুন


রেকর্ডার -এ, ডিসপ্লের সুইচে টগল করুন। আপনি ডেস্কটপের পূর্ণ পর্দা বা পর্দার একটি নির্দিষ্ট এলাকা রেকর্ড করতে বেছে নিতে পারেন। উদাহরণস্বরূপ, আমি ইউটিউব ভিডিওর চারপাশে রেকর্ডিং ফ্রেম তৈরি করেছি যা আমি রেকর্ড করতে চেয়েছিলাম।
এছাড়াও, দুটি উন্নত রেকর্ডিং মোড আছে যা আমি আকর্ষণীয় পেয়েছি: একটি হল মাউস অনুসরণ করা, যা রেকর্ডিং অঞ্চল মাউস অনুসরণ করে চলতে থাকে; অন্যটি হল স্ক্রিন লক করা এবং রেকর্ড করা, যা অন্য উইন্ডোর কার্যক্রম ক্যাপচার না করে একটি নির্দিষ্ট উইন্ডো রেকর্ড করে।
ধাপ 3: ওয়েবক্যাম, সিস্টেম সাউন্ড, মাইক্রোফোন সক্ষম করুন (alচ্ছিক)
রেকর্ডার -এ, ডিসপ্লের সুইচে টগল করুন। আপনি ডেস্কটপের পূর্ণ পর্দা বা পর্দার একটি নির্দিষ্ট এলাকা রেকর্ড করতে বেছে নিতে পারেন। উদাহরণস্বরূপ, আমি ইউটিউব ভিডিওর চারপাশে রেকর্ডিং ফ্রেম তৈরি করেছি যা আমি রেকর্ড করতে চেয়েছিলাম।
এছাড়াও, দুটি উন্নত রেকর্ডিং মোড আছে যা আমি আকর্ষণীয় পেয়েছি: একটি হল মাউস অনুসরণ করা, যা রেকর্ডিং অঞ্চল মাউস অনুসরণ করে চলতে থাকে; অন্যটি হল স্ক্রিন লক করা এবং রেকর্ড করা, যা অন্য উইন্ডোর কার্যক্রম ক্যাপচার না করে একটি নির্দিষ্ট উইন্ডো রেকর্ড করে।
ধাপ 4: কম্পিউটারের স্ক্রিন রেকর্ড করা শুরু করুন


Rec ক্লিক করুন এবং স্ক্রিন রেকর্ডিং শুরু হবে। রেকর্ডার টীকা টুলস (বৃত্ত, ব্রাশ, তীর, পাঠ্য ইত্যাদি) অফার করে, যা আমি আমার স্ক্রিনকাস্টে যোগ করতে পারি যা আমি আমার দর্শকদের লক্ষ্য করতে চাই। আপনি যদি শিক্ষণ বা প্রদর্শনের জন্য একটি স্ক্রিন ভিডিও রেকর্ড করেন তবে এটি খুব উপকারী।
একটি ঘড়ি আইকন আছে, যা ভিডিও দৈর্ঘ্য সেট করতে পারে। উদাহরণস্বরূপ, যদি আপনি ভিডিওটির দৈর্ঘ্য 1 ঘন্টা সেট করেন, তাহলে রেকর্ডার এক ঘন্টা পরে স্বয়ংক্রিয়ভাবে রেকর্ডিং বন্ধ করে দেবে।
ধাপ 5: স্ক্রিনকাস্ট সংরক্ষণ করুন

এখন আমি আমার প্রয়োজনীয় সবকিছু রেকর্ড করেছি। আমি শুধু স্টপ বাটনে ক্লিক করেছি। রেকর্ডিং বন্ধ হয়ে গেল এবং আমি যে ভিডিওটি রেকর্ড করেছি তা স্বয়ংক্রিয়ভাবে বাজতে শুরু করেছে। আমি আমার কম্পিউটারে সেভ করতে সেভ ক্লিক করেছি।
পেশাদার স্ক্রিন রেকর্ডার দিয়ে কম্পিউটারের স্ক্রিন রেকর্ড করা সহজ। আমি যে রেকর্ডার ব্যবহার করছি তাতে অনেক অপশন আছে যা স্ক্রিন রেকর্ডিং গেমকে সমতল করতে পারে। উদাহরণস্বরূপ, এটি হটকি দিয়ে রেকর্ডিং সক্রিয় বা বন্ধ করতে পারে, রেকর্ডিংয়ের সময় ডেস্কটপ আইকন বা মাউস কার্সার লুকিয়ে রাখতে পারে, মাউস অ্যাকশন হাইলাইট করতে পারে এবং রেকর্ডিংয়ের সময় স্ক্রিনশট নিতে পারে।
অবশ্যই, আপনি আপনার জন্য কাজ শেষ করার জন্য অন্যান্য অনেক স্ক্রিন রেকর্ডার অনলাইনে খুঁজে পেতে পারেন। আপনার প্রয়োজন অনুযায়ী সবচেয়ে উপযুক্ত একটি নির্বাচন করুন।
প্রস্তাবিত:
কিভাবে স্যামসাং গ্যালাক্সি এস 7 তে স্ক্রিন রেকর্ড করবেন !!: 5 টি ধাপ

কিভাবে স্যামসাং গ্যালাক্সি এস 7 তে স্ক্রিন রেকর্ড করবেন
কিভাবে ফেসক্যাম দিয়ে আইওএস 12 স্ক্রিন রেকর্ড করবেন?: 4 টি ধাপ

কিভাবে ফেসক্যাম দিয়ে আইওএস 12 স্ক্রিন রেকর্ড করবেন? আপনি আমার ছোট্ট টিপস দিয়ে এটি আপনার উপরও করতে পারেন। আপনি যদি ফেসক্যাম দিয়ে আপনার স্ক্রিন রেকর্ড করতে iOS 12 স্ক্রিন রেকর্ডার ব্যবহার করতে চান তবে নিশ্চিত করুন যে
অফ স্ক্রিন উইন্ডোজ তাত্ক্ষণিকভাবে উদ্ধার করুন (উইন্ডোজ এবং লিনাক্স): 4 টি ধাপ

অফ স্ক্রিন উইন্ডোজকে তাত্ক্ষণিকভাবে উদ্ধার করুন (উইন্ডোজ এবং লিনাক্স): যখন কোনও প্রোগ্রাম অফ -স্ক্রিনে সরানো হয় - সম্ভবত দ্বিতীয় মনিটরে যা আর সংযুক্ত নয় - আপনার এটিকে বর্তমান মনিটরে সরানোর জন্য একটি দ্রুত এবং সহজ উপায় প্রয়োজন। এই আমি কি করি -নোট --- আমি গোপনীয়তার জন্য ছবিগুলি অস্পষ্ট করেছি
কম্পিউটার ইন্টারনেট ভিডিও রেকর্ড করুন: 7 টি ধাপ

কম্পিউটারের ইন্টারনেট ভিডিও রেকর্ড করুন: VGA-to-TV কনভার্টার ব্যবহার করে যে কোনো ভিডিও যা আপনি আপনার কম্পিউটারে খুলতে ও দেখতে পারেন, বিন্যাস নির্বিশেষে রেকর্ড করুন। একটি ভিসিআরে ভিডিও এবং শব্দ রেকর্ড করুন এবং এটি একটি টিভিতে প্লে করুন। আমি প্লেব্যাকের সময় আমার ডিজিটাল টিভির স্ক্রিনের এই ডিজিটাল ছবিগুলো নিয়েছিলাম
উইন্ডোজ টিউটোরিয়াল পর্ব 1 - উইন্ডোজ এরো উইন্ডো বোর্ডারদের অনুকরণ করুন: 3 টি ধাপ
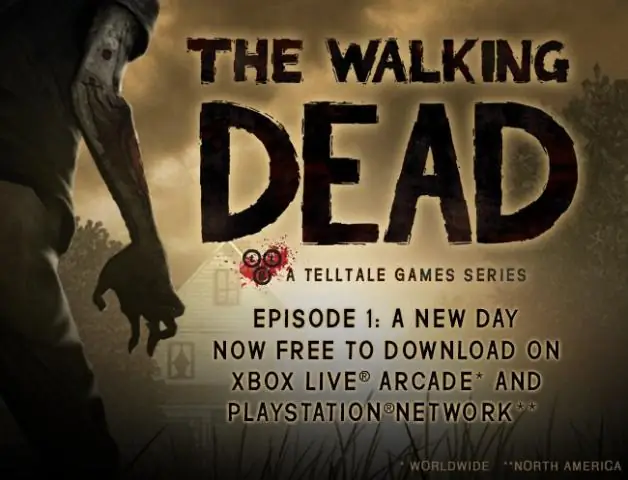
উইন্ডোজ টিউটোরিয়াল পর্ব 1 - উইন্ডোজ এরো উইন্ডো বোর্ডারদের অনুকরণ করুন: ডিসেম্বর, 17, 2009 এ সর্বশেষ আপডেট করা হয়েছে এই উইন্ডোজ টিউটোরিয়াল আপনাকে ধাপে ধাপে নির্দেশনা দেবে কিভাবে উইন্ডোজ এএসও উইন্ডোজ বোর্ডারগুলিকে উইন্ডোজ অপারেটিং সিস্টেমের নীচের দিকে ভিস্তা অথবা আপনি এই নির্দেশিকাটি ব্যবহার করতে পারেন যেসব মেশিনে উইন্ডোজ অ্যারো অনুকরণ করা হয়
