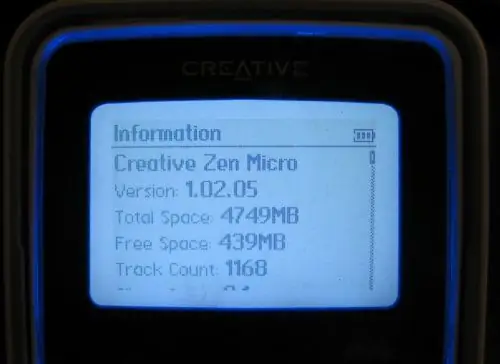
সুচিপত্র:
- ধাপ 1: আপনার যা প্রয়োজন
- পদক্ষেপ 2: ব্যাটারি সরান
- ধাপ 3: ব্যাকপ্লেটটি নিচে স্লাইড করুন
- ধাপ 4: শীর্ষটি খুলুন
- ধাপ 5: হোয়াইট শেল সরান
- ধাপ 6: ব্যাকপ্লেটটি সরান
- ধাপ 7: মাদারবোর্ড সরান
- ধাপ 8: হার্ড ড্রাইভ সরান
- ধাপ 9: কম্প্যাক্টফ্ল্যাশ কার্ড সংযুক্ত করুন
- ধাপ 10: মাদারবোর্ডটি পুনরায় সংযুক্ত করুন
- ধাপ 11: ব্যাকপ্লেটটি প্রতিস্থাপন করুন
- ধাপ 12: শেলটি প্রতিস্থাপন করুন
- ধাপ 13: ব্যাকপ্লেট লক করুন, উপরে স্ক্রু করুন, ব্যাটারি এবং ব্যাটারি কভার োকান
- ধাপ 14: মাইক্রো চার্জ করুন, ড্রাইভ ফরম্যাট করুন
- ধাপ 15: নতুন ফার্মওয়্যার ফ্ল্যাশ করুন
- লেখক John Day [email protected].
- Public 2024-01-30 07:58.
- সর্বশেষ পরিবর্তিত 2025-01-23 14:36.
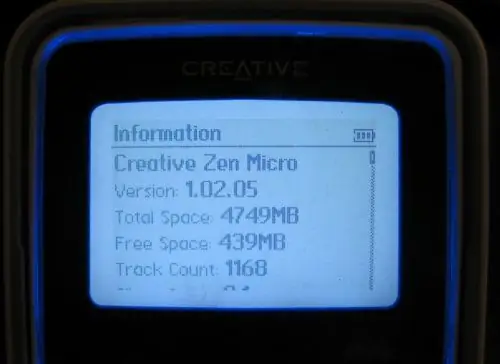
শুভ দিন! আমি আজকে আপনাদের দেখাতে এসেছি কিভাবে আমি আমার জেন মাইক্রোকে আলাদা করে নিয়েছি, এর ভিতরে 5GB হার্ড ড্রাইভটি 8gb CF কার্ড দিয়ে প্রতিস্থাপন করেছি, ডিভাইসটি পুনরায় একত্রিত করেছি এবং এটি সম্পর্কে বলার জন্য বেঁচে আছি। আপনি কেন এটি করতে চান? ? দুটি কারণ: ১। সলিড-স্টেট স্টোরেজ মানে কোন চলন্ত যন্ত্রাংশ নেই। 5GB মাইক্রোড্রাইভ যতটা শীতল ছিল যখন এটি বের হয়েছিল (এটি সেই সময়ে তৈরি প্রায় 5GB MP3 প্লেয়ারে ছিল … তাদের ব্যর্থ হওয়ার সম্ভাবনা বেশি। গুজব আছে, একটি কোণে একটি ভাল ড্রপ, এবং মাইক্রো bricked হয়। সলিড স্টেট ডিভাইসগুলি এই ধরণের ক্ষতির জন্য প্রবণ নয়। বর্তমান GB গিগাবাইট এমপিথ্রি প্লেয়ার, সব সুন্দর ছবি এবং ঘণ্টা এবং হুইসেলের মতোই চমৎকার, অনেক খরচ। আমি শুধু আরও স্টোরেজ চেয়েছিলাম, আমার সব ঘণ্টা এবং শিসের প্রয়োজন নেই এই আপগ্রেডের দামের জন্য, আপনার মাইলেজ পরিবর্তিত হতে পারে। আমি একটি নতুন ট্রান্সসেন্ড 8GB 75x সিএফ কার্ড ইবেতে 69 ডলারে প্রেরণ করতে সক্ষম হয়েছি, যা এই আইটেমের খুচরা মূল্যের তুলনায় খুব ভাল। প্রায় 12 ডলারে, আপনি আপনার জেনের মাইক্রোড্রাইভ হলে ইউএসবি অ্যাডাপ্টারে একটি সিএফ/মাইক্রোড্রাইভ পেতে পারেন। এখনও মৃত নয়, এবং আপনি পোর্টেবল স্টোরেজ একটি চমৎকার অংশ পাবেন। আমি দুই বছর আগে 5 জিবি মাইক্রোড্রাইভের জন্য একটি মৃত রিও কার্বনকে জঘন্য করেছিলাম, তার আগে ইউএসবি থাম্ব ড্রাইভগুলি এমনকি সাশ্রয়ী ছিল, এবং এটি তখন থেকে আমাকে "জাম্প ড্রাইভ" হিসাবে খুব ভালভাবে পরিবেশন করছে। আমরা কি শুরু করব?, আমার আপনাকে বেশ কিছু কথা বলা উচিত। যদি আপনি আপনার এমপি 3 প্লেয়ারকে এটি করেন তবে আমি দায়বদ্ধ নই। আমি ইট খনি করিনি, এবং যদি গুগল অনুসন্ধান ফলাফল মিথ্যা না হয়, আরো কয়েক ডজন সফল হয়েছে। বেশ কয়েক ডজন এই কাজ করে নিজেদের ইট তৈরি করেছে। এটি আপনার ব্যবহৃত CF কার্ডের সাথে অনেকাংশে সম্পর্কিত বলে মনে হয়, তাই বিজ্ঞতার সাথে কেনাকাটা করুন। সাধারণ জ্ঞানের বিষয় হিসাবে, আপনি এটি করে আপনার ডিভাইসের সঙ্গীত লাইব্রেরি হারাবেন। আপনার সমস্ত সঙ্গীত (এবং প্লেলিস্ট, যদি আপনি চান) ব্যাকআপ করতে ভুলবেন না যাতে আপনি পরে তাদের পুনরায় লোড করতে পারেন। না, আপনি পরবর্তীতে তাদের মাইক্রোড্রাইভ থেকে নামাতে পারবেন না … ড্রাইভটি একটি ক্রিয়েটিভ-মালিকানাধীন বিন্যাসে ফরম্যাট করা হয়েছে, তাই ড্রাইভটি প্লেয়ারের বাইরে সরাসরি একটি নিয়মিত কম্পিউটার দ্বারা পাঠযোগ্য হবে না। আপনার মিউজিক লাইব্রেরির ব্যাক -আপ নিন যদি এটি শুধুমাত্র আপনার ডিভাইসে থাকে। এটি আপনার ওয়ারেন্টি বাতিল করবে। Duh.4। আপনার জেনের ভিতরে কোন পিসি বোর্ড বা সংবেদনশীল ইলেকট্রনিক্স স্পর্শ করার আগে নিজেকে গ্রাউন্ড করুন। স্ট্যাটিক আপনার যেকোনো শারীরিক ক্ষতির চেয়ে দ্রুত যন্ত্রকে হত্যা করতে পারে। এই আপগ্রেডটি জেন মাইক্রোফোটোর সাথে কাজ করার জন্য পরিচিত (যদিও আপনার ডিভাইসে ভিন্ন সাহস থাকতে পারে, তাই, যখন আপনি এটিকে আলাদা করে নেবেন তখন কিছু উন্নতির প্রয়োজন হতে পারে) এবং 16GB পর্যন্ত ডিভাইস আপগ্রেড করার জন্য ব্যবহার করা হয়েছে। জেন মাইক্রোকে বিচ্ছিন্ন করার জন্য আমার নির্দেশগুলি আসল নয়। আমি হার্ডওয়্যারজোনের ডিকনস্ট্রাকশন গাইড অনুসরণ করেছিলাম এবং ফ্লাইতে এটির উন্নতি করেছি (আমার ডিভাইসের কিছুটা ভিন্ন বিল্ড/আনবিল্ড প্রয়োজনীয়তা ছিল)। ডিভাইসটি পুনরায় একত্রিত এবং আপগ্রেড করার জন্য আমার নির্দেশাবলীও 100% আসল নয়। যদিও আমি আসলে trikon000 এর জেন মাইক্রো 16GB ফ্ল্যাশ হ্যাক ব্যবহার করিনি, এটি পড়ার জন্য একটি খুব দরকারী গাইড। Anything But iPod ফোরামে আরও ভাল তথ্য। এছাড়াও, যাযাবরতা ফোরামগুলি দেখুন। পড়ুন এই আপগ্রেড করার চেষ্টা করার আগে এই সব পড়ুন, কারণ বিভিন্ন CF কার্ডের সাথে জেন মাইক্রোর সামঞ্জস্যতা সম্পর্কে এই ওয়েব পেজগুলিতে সত্যিই গুরুত্বপূর্ণ তথ্য রয়েছে। এছাড়াও মাইক্রোকে ডিসাসেম্বল করা এবং যত্ন সহকারে এটি পুনরায় একত্রিত করার বিষয়ে আমার কাছে অনেক তথ্য আছে (যদিও আমি আপনাকে প্রচুর দেব)। জেন মাইক্রো হেডফোন জ্যাক সমস্যা সমাধানের বিষয়ে নির্দেশিকাগুলিতে এখানে একটি দুর্দান্ত টিউটোরিয়াল রয়েছে। সেই টিউটোরিয়ালটি আমাকে বিস্মিত করেছে যে আমি ডিভাইসটি কতটা ডিকনস্ট্রাক্ট করতে পারি এবং যদি আমি ভিতরে হার্ড ড্রাইভ আপগ্রেড করতে পারি। আমার হেডফোন জ্যাক সমস্যা হলে আমার নির্দেশনা আপনাকে সাহায্য করবে না।
ধাপ 1: আপনার যা প্রয়োজন

আপনি এগিয়ে যাওয়ার আগে আপনার যা প্রয়োজন:
1. একটি জেন মাইক্রো প্লেয়ার (বিকল্পভাবে, একটি জেন মাইক্রোফটো, ভূমিকাতে সতর্কতা সাপেক্ষে)। 2. একটি স্পষ্টতা ফিলিপস মাথা স্ক্রু ড্রাইভার, এবং একটি স্পষ্টতা সমতল মাথা স্ক্রু ড্রাইভার। 3. যখন তারা পড়ে যায় তখন ক্ষুদ্র অংশগুলি তোলার জন্য একটি স্পষ্টতা টুইজার। না হলে - কখন। 4. কাজ করার জন্য একটি কাগজের টুকরা, বা অন্যান্য হালকা রঙের, মসৃণ পৃষ্ঠ। ফেলে দেওয়া অংশগুলি খুঁজে পাওয়া এবং তুলতে সহজ। 5. একটি পুরনো মাইক্রোড্রাইভ প্রতিস্থাপন করার জন্য একটি সিএফ কার্ড (বিকল্পভাবে, একটি নতুন মাইক্রোড্রাইভ যদি আপনি এতটা ঝুঁকিপূর্ণ হন, তবে খরচের জন্য একজনকে খরচ করতে হবে, আপনি সৎভাবে একটি নতুন খেলোয়াড় কেনা ভাল)।
পদক্ষেপ 2: ব্যাটারি সরান

এই পদক্ষেপটি আপনার ওয়ারেন্টি বাতিল না করেই করা যেতে পারে।
আপনার জেনের পিছনে কেবল ব্যাটারি কভারটি স্লাইড করুন এবং ব্যাটারিটি সরান।
ধাপ 3: ব্যাকপ্লেটটি নিচে স্লাইড করুন


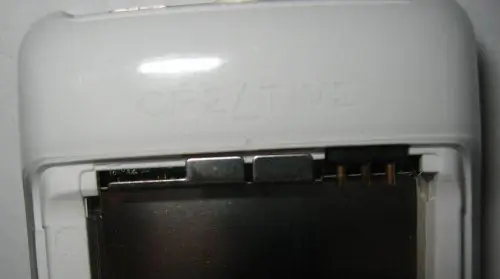
এই পদক্ষেপটি আপনার ওয়্যারেন্টি বাতিল করবে, নিশ্চিত। আপনার নিজের ঝুঁকিতে এগিয়ে চলুন।
আমি এই ব্যাকপ্লেটটি কীভাবে স্লাইড করতে হয় তা ব্যাখ্যা করতে দুইটিরও কম টিউটোরিয়াল দেখিনি - তারা দুজনেই খেলোয়াড়কে উভয় হাতে দৃ,়ভাবে ধরতে বলেছিল, ব্যাকপ্লেটে থাম্বস এবং প্লেয়ারের নীচের দিকে নির্দেশ করেছিল। আপনার থাম্বস দিয়ে ফরওয়ার্ড প্রেশার এবং প্লেয়ারের মুখে আঙ্গুল দিয়ে পিছনের চাপ প্রয়োগ করুন, যেন আপনি প্লেটারের নিচের দিকে ব্যাকপ্লেট স্লাইড করার চেষ্টা করছেন। কারণ, আচ্ছা, তুমি আছো। পর্যাপ্ত চাপ দিয়ে, আপনি সফল হবেন এবং ওয়ারেন্টি স্টিকার ভেঙ্গে যাবে। আমি অন্য পদ্ধতিটি পছন্দ করি: প্রথমে ওয়ারেন্টি স্টিকার কাটতে একটি ফ্ল্যাট-ব্লেড স্ক্রু ড্রাইভার বা সঠিক-ছুরি (সতর্কতার সাথে) ব্যবহার করুন, তারপরে ব্যাকপ্লেটটি স্লাইড করার জন্য আপনাকে ততটা শক্তির প্রয়োজন হবে না। বিকল্পভাবে আপনি ব্যাটারির শীর্ষে ধাতব ট্যাবের বাম দিকে একটি থাম্বনেল হুক করতে পারেন, এবং যদি আপনার নখগুলি যথেষ্ট টেকসই হয় তবে আপনি ট্যাবে নিম্নমুখী চাপ প্রয়োগ করতে পারেন এবং পুরো প্লেটটি স্লাইড হয়ে যাবে। এভাবেই আমি এটা করি। ছবি দেখুন।
ধাপ 4: শীর্ষটি খুলুন



প্লেয়ারের মধ্যে দুটো স্ক্রু আছে, সেগুলো বন্ধ করা দরকার।
পাওয়ার সুইচটিকে "হোল্ড" অবস্থানে নিয়ে যান, এবং প্লাস্টিকের কভারের ঠোঁটের নীচে ফ্ল্যাট-হেড স্ক্রু ড্রাইভার টিপ theোকান, পাওয়ার-সুইচ গর্তের বিপরীত কোণে (ছবি দেখুন)। আস্তে আস্তে দুই ছোট স্ক্রু প্রকাশ করার জন্য কভারপ্লেট বন্ধ করুন। স্ক্রু অপসারণ করতে ফিলিপস হেড স্ক্রু ড্রাইভার ব্যবহার করুন। দুজনেই। আমি CF কার্ড কেসে স্ক্রু রাখলাম যাতে আমি তাদের হারাই না। যদি আমার কাছে প্রতিটি স্ক্রুর জন্য একটি নিকেল থাকে তবে আমি সেগুলিকে নিরাপদ কোথাও রাখতে ভুলে গিয়ে হারিয়ে যাই … সোডা বোতল ক্যাপগুলি ভাল কাজ করে, যতক্ষণ তারা পরিষ্কার থাকে।
ধাপ 5: হোয়াইট শেল সরান



এই পদক্ষেপের জন্য আপনি প্লেয়ার এবং আপনার হাত ধরে রাখেন এমন অবস্থান গুরুত্বপূর্ণ, অথবা তাই আমি মনে করি। আমি কীভাবে এটি করি তার ছবি তুলেছি, যাতে প্রথমবার চেষ্টা করার সময় আমি ভুল করেও একই সমস্যা ভোগ করতে না পারি।
প্লেয়ার শেলটিতে দুটি ধাতব ক্লিপ রয়েছে যা সাদা অংশে ব্যাটারির ঠিক উভয় পাশে বসবে। এই কারণে, আপনি প্লেয়ার মুখোমুখি রাখা উচিত। প্লেয়ারের শীর্ষে দুটি সূক্ষ্ম সংযোজক রয়েছে, তাই আসুন এখনই তাদের উপর প্রচুর শক্তি প্রয়োগ না করি। প্লেয়ার, মুখোমুখি রাখুন, যাতে ব্যাটারির একেবারে নিচের অংশে ধাতব প্লেটে চাপ প্রয়োগ করার জন্য আপনার ভাল লিভারেজ থাকে। প্লেয়ারের ভিতরে ধাক্কা দিন (এটি একটু শক্তি নিতে পারে যেহেতু আপনাকে ক্লিপ থেকে প্রতিরোধকে কাটিয়ে উঠতে হবে), এবং একবার প্লেয়ারের নীচে শেলটি পরিষ্কার হয়ে গেলে, আপনি আলতো করে ধরতে সক্ষম হবেন খেলোয়াড়ের শরীরের প্রান্ত এবং খেলোয়াড়দের সাহস উপরে এবং খেলোয়াড়ের নীচের দিকে তুলুন যাতে সংযোগকারীগুলিকে বিচ্ছিন্ন করা যায়। দয়া করে সাদা শেলটি উল্টাবেন না। যদি আপনি এই কাজটি সঠিকভাবে করে থাকেন, তবে দুটি ধাতব ক্লিপ এখনও খোলস-এ আছে, তাই সাবধান থাকুন, শেলটি একপাশে রাখুন, এবং এটি পুনরায় প্রয়োজন না হওয়া পর্যন্ত এটি স্পর্শ করবেন না। যাইহোক, অফ ক্লিন্স যে আপনি ক্লিপগুলি ফেলে দিয়েছেন, সেগুলি পুনরায় beোকানো যেতে পারে। আপনার বিশ্বস্ত চিমটি ধরুন এবং দুটি ক্লিপ দেখুন। এগুলি একে অপরের মিরর ছবি, তাই ক্লিপগুলির মুখোমুখি প্রান্ত দিয়ে তাদের উভয়কে নীচে রাখুন। অর্থাৎ, ক্লিপগুলি প্রতিটি তারের একক টুকরা থেকে তৈরি, তাই প্রতিটি ক্লিপের এক প্রান্তে একটি ফাঁক যেখানে তারের প্রান্তগুলি মিলিত হয়। এটা "নিচে"। প্রতিটি ক্লিপের নীচের অংশটি ডেস্কের পৃষ্ঠ (ভ্রূ) থেকে বাঁকানো উচিত, তাই যদি বাঁকটি অন্যভাবে হয় (হাসি) ক্লিপটি ঘুরিয়ে দিন। পরবর্তীতে ক্লিপগুলিকে পাশাপাশি রাখুন যাতে ক্লিপের আন-বাঁকানো লম্বা দিকগুলো বাইরের দিকে থাকে এবং দুইটি বাঁকযুক্ত ক্লিপের দিকগুলো একে অপরের মুখোমুখি হয়। ক্লিপগুলি তুলুন এবং শেলটিতে পুনরায় সন্নিবেশ করুন, যেমন ছবিতে দেখানো হয়েছে-প্রথমে এগুলিকে আন-বেন্ট সাইডে রাখা এবং ক্লিপটিকে নিজের জায়গায় বসতে দেওয়া সবচেয়ে সহজ।
ধাপ 6: ব্যাকপ্লেটটি সরান



ঠিক আছে, এখন আপনি দেখতে পাবেন কিভাবে ব্যাকপ্লেটটি ধরে রাখা হয়েছে। ছয়টি ধাতব ট্যাব সংবেদনশীল ইলেকট্রনিক উপাদানগুলিকে রক্ষা করার জন্য ব্যাকপ্লেটকে ক্লিপ করে, প্রতিটি পাশে তিনটি। এগুলি নখ বা স্ক্রু ড্রাইভার দিয়ে আঁচড়ানো মোটামুটি সহজ (নখের সংবেদনশীল ইলেকট্রনিক উপাদানগুলির ক্ষতি হওয়ার সম্ভাবনা কম তবে দয়া করে প্রথমে আপনার পিসির ক্ষেত্রে স্পর্শ করে নিজেকে গ্রাউন্ড করুন)। প্লেটটি সরিয়ে একপাশে রাখুন।
ধাপ 7: মাদারবোর্ড সরান



ঠিক আছে, তাই আমি 100% নিশ্চিত নই যে এটি যে মাদারবোর্ডটি আমরা সরিয়ে দিচ্ছি, তবে মনে হচ্ছে এটিতে বোর্ডের সবচেয়ে গুরুত্বপূর্ণ উপাদান রয়েছে, তাই সতর্ক থাকুন।
মোটরটি প্লেয়ারের সামনে ছয়টি ক্লিপের সাহায্যে ধরে রাখা হয় - চারটি সাদা প্লাস্টিকের ক্লিপ, যা মাদারবোর্ডে ডিসপ্লে ধরে রাখে এবং দুটি বেন্ট -মেটাল ক্লিপ যা ড্রাইভের উপর মাদারবোর্ড ধরে রাখে। আস্তে আস্তে মাদারবোর্ডের উপরের দিকে (প্লেয়ারের ওরিয়েন্টেশনের মতো) উপরের দিকে চাপ দিন এবং একের পর এক ক্লিপগুলি চাপুন। তাদের খুব বেশি চেষ্টা করা উচিত নয়। কিন্তু শুধু তাদের লুজেন, মাদারবোর্ড সম্পূর্ণরূপে অপসারণ করার চেষ্টা করবেন না। তুমি কি আমার কথা শুনতে পাচ্ছ? মাদারবোর্ডটি সরান না! শুধু এটা আলগা! প্লেয়ারের শীর্ষে, একটি সংযোগকারী রয়েছে যা মাদারবোর্ডকে অন্য একটি ছোট পিসি বোর্ডের সাথে ধরে রাখে যার উপর আরও কিছু ইলেক্ট্রনিক্স রয়েছে। ছোট পিসি বোর্ডের বিরুদ্ধে মাদারবোর্ডের নীচে ফ্ল্যাটহেড স্ক্রু ড্রাইভারটি সাবধানে রাখুন (অথবা সম্ভবত প্লাস্টিকের তৈরি কিছু পিক ক্যাপ ক্লিপের মতো) এবং মাদারবোর্ডকে অন্য বোর্ড থেকে আস্তে আস্তে আঙুলের নখ ব্যবহার করুন। এটি ঠিক স্ন্যাপ করা উচিত, কিন্তু আস্তে আস্তে এবং ধীরে ধীরে যান, কারণ দুটি পিসি বোর্ডের মধ্যে একটি খুব পাতলা ফিতা সংযোগকারীও চলছে, যা আপনি সতর্ক না হলে ভেঙে যেতে পারে। যার কথা বললে, এর পরের সংযোগ বিচ্ছিন্ন করা দরকার। উপরের দিকে একটি থাম্ব এবং তর্জনী দিয়ে মাদারবোর্ডটি শক্ত করে ধরে রাখুন এবং অন্যদিকে একটি নখ ব্যবহার করুন যাতে মাদারবোর্ড থেকে ফিতা সংযোগকারীটি আলতো করে ছিঁড়ে যায়। সংযোগকারী নিজেই ভঙ্গুর নয়, কিন্তু ফিতা। মাদারবোর্ডটি এখনও সংযুক্ত রয়েছে, তবে কেবল নীচের অংশে ফিতা দিয়ে এটি হার্ড ড্রাইভের সাথে সংযুক্ত। (পোস্ট-পাবলিশ যোগ করা হয়েছে) দ্রষ্টব্য-মাদারবোর্ডের সাথে হার্ড ড্রাইভের সংযোগকারী ফিতা কেবলটি বড় সময় ভঙ্গুর, আমি যে ফোরামগুলি পড়েছি সে অনুযায়ী, বিশেষ করে জেন মাইক্রোফটোতে। দয়া করে, এটির সাথে সতর্ক থাকুন।
ধাপ 8: হার্ড ড্রাইভ সরান



বিচ্ছিন্ন রাস্তার শেষ, এখানেই: হার্ড ড্রাইভ সরান।
প্রথমে, ড্রাইভের উপরের কোণের একটি (যা প্লেয়ারের নিচের কোণগুলির মধ্যে একটি হবে) এর নীচে ফ্ল্যাট-হেড স্ক্রু ড্রাইভারকে আটকে দিন এবং কেসটির বিরুদ্ধে স্ক্রু ড্রাইভারটি লিভার করুন এবং ড্রাইভটি ঠিক বেরিয়ে আসা উচিত। কাজটি সম্পন্ন করতে অন্য কোণে একই কাজ করুন। আলতো করে ড্রাইভ থেকে সংযোগকারীটি টানুন। আপনি খুব কঠোরভাবে চেষ্টা করছেন ফিতা সংযোগকারীটি না ভাঙতে, যা ভঙ্গুর এবং সহজেই ভেঙে যেতে পারে। যখন আপনি সম্পন্ন করেন, চেক করুন এবং নিশ্চিত করুন যে প্লেয়ারটি পুনরায় একত্রিত করার জন্য আপনার যা প্রয়োজন তা আছে। যদি তাই হয়, নিজেকে পিঠে চাপুন। আপনি আপগ্রেড করার জন্য প্রস্তুত।
ধাপ 9: কম্প্যাক্টফ্ল্যাশ কার্ড সংযুক্ত করুন



এই ধাপটি প্রতারণামূলকভাবে সহজ। ড্রাইভ সংযোগকারীকে সিএফ কার্ডে প্লাগ করুন, কিন্তু এটি সঠিক উপায়ে প্লাগ করুন। আপনি যদি সমস্ত ছবি দেখেন, আপনি লক্ষ্য করবেন যে যখন আমরা মাইক্রোড্রাইভ থেকে সংযোগকারীটি টেনে নিয়েছিলাম, তখন আমরা ড্রাইভের পিছনের দিকে তাকিয়ে ছিলাম। মাইক্রোড্রাইভ এবং সিএফ কার্ডের পাশের চ্যানেলগুলিকে একই দিক থেকে একত্রিত করার জন্য তুলনা করুন, তারপর নিশ্চিত করুন যে সিএফ কার্ডটি মাইক্রোড্রাইভের একই দিকের দিকে মুখ করে আছে যখন আপনি এটি সংযোগ বিচ্ছিন্ন করেছিলেন। এটি সম্ভবত একই - সিএফ কার্ডের পিছনে আপনি যা দেখছেন। কিন্তু সুযোগ নিবেন না।
একবার আপনি ড্রাইভ সংযোগকারীকে পুনরায় সংযুক্ত করলে, আপনি মাইক্রোড্রাইভ যে জায়গা থেকে এসেছিলেন সেখানে সিএফ কার্ডটি আবার স্ন্যাপ করতে সক্ষম হবেন। সিএফ কার্ডটি কিছুটা আলগা হতে পারে, কারণ এটি মাইক্রোড্রাইভের চেয়ে কিছুটা পাতলা। ঠিক আছে.
ধাপ 10: মাদারবোর্ডটি পুনরায় সংযুক্ত করুন



এই পদক্ষেপটি এটি বন্ধ করার বিপরীতে যায়।
ডিভাইসের পিছনে মাদারবোর্ডটি সারিবদ্ধ করুন। যন্ত্রাংশগুলিকে একসাথে ধরে রেখে, ডিভাইসের সামনের দিক থেকে মাদারবোর্ডে ফিতা কেবলটি পুনরায় সংযুক্ত করুন। আমি এই সঙ্গে একটি কঠিন সময় ছিল কারণ আমার হাত বড়, কিন্তু আমি এটা আমার গোলাপী সঙ্গে করতে পারে। একবার এটি হয়ে গেলে, বাকিগুলি সহজ হওয়া উচিত। প্লাস্টিক এবং বেন্ট-মেটাল ক্লিপগুলিকে মাদারবোর্ডে তাদের স্পেসগুলির সাথে সারিবদ্ধ করুন এবং মাদারবোর্ডটিকে আলতো করে জায়গায় চাপুন। এলসিডি স্ক্রিনের পিছনে, মাঝখানে সাদা সংযোগকারীটিও সঠিকভাবে আসন করুন।
ধাপ 11: ব্যাকপ্লেটটি প্রতিস্থাপন করুন


এই পদক্ষেপটি ব্যাকপ্লেট অপসারণের বিপরীত। প্লেটটি সারিবদ্ধ করুন যাতে লেবেলের পাঠ্যটি সঠিক দিকের মুখোমুখি হয় - অক্ষর/সংখ্যার শীর্ষগুলি প্লেয়ারের শীর্ষে। কেসিংয়ে তাদের নিজ নিজ ডেন্টের সাথে প্রতিটি পাশে ছয়টি ট্যাব সারিবদ্ধ করুন এবং প্লেটটি জায়গায় চাপুন। ট্যাবগুলি ক্লিক করার সাথে সাথে আপনার কয়েকটি ক্লিক পাওয়া উচিত।
এছাড়াও যখন আপনি সম্পন্ন করেন, প্লেয়ারের নীচের দিকে ব্যাকপ্লেটটি স্লাইড করতে ভুলবেন না। মনে রাখবেন, আপনাকে প্লেয়ারটি আলাদা করার জন্য এটি স্লাইড করতে হয়েছিল, তাই এটি পুনরায় একত্রিত করার জন্য একই অবস্থানে থাকা দরকার।
ধাপ 12: শেলটি প্রতিস্থাপন করুন



আরেকটি বিপরীত পদক্ষেপ। খেলোয়াড়ের অভ্যন্তরীণ অংশের উপরের অংশটি কোণ করুন যাতে এটি শেলের উপরের অংশে মুখোমুখি হয় - অর্থাৎ, খেলোয়াড়ের মুখটি সিলিংয়ের দিকে থাকে, আপনি এটি সরানোর সময় একই অবস্থানে ছিলেন।
প্লেয়ারের উপরের অংশটি পরীক্ষা করে নিশ্চিত করুন যে পাওয়ার সুইচটি কাটআউট দিয়ে দৃশ্যমান, এবং প্লাস্টিকের শেলের পিছনে কোথাও লুকানো নেই। প্লেয়ারের উপরের প্রান্তটি শেলের বিপরীতে বসান, এবং তারপরে প্লেয়ারের নীচের অংশটিকে কোণে বসান, ফেসপ্লেটটি প্রান্ত বরাবর এবং তারপর নীচে রাখুন। পুরো জিনিসটি সহজেই একসাথে স্ন্যাপ করা উচিত, কেবল সামান্য প্রতিরোধের সাথে। নিশ্চিত করুন যে এটি বসা ফ্লাশ বা শেলের প্রান্ত দিয়ে ফ্লাশের খুব কাছাকাছি। এই প্রক্রিয়াটি নিশ্চিত করে যে মাদারবোর্ডের আসনের উপরের দুটি সংযোগকারী সঠিকভাবে পিসি বোর্ডে পাওয়ার সুইচ, ইয়ারফোন জ্যাক এবং ইউএসবি জ্যাক ধারণ করে। এছাড়াও, যে দুটি ধাতব ক্লিপগুলি টুকরাগুলিকে দৃ secure়ভাবে সুরক্ষিত করে যাতে তারা পরে আলাদা না হয়।
ধাপ 13: ব্যাকপ্লেট লক করুন, উপরে স্ক্রু করুন, ব্যাটারি এবং ব্যাটারি কভার োকান



এই ধাপটি সহজ: ব্যাটারির শীর্ষে ধাতব ব্যাকপ্লেটের সমতল বাঁকে দৃ pressure় চাপ প্রয়োগ করুন এবং প্লেটের শীর্ষে দুটি ধাতব ট্যাবগুলি উপরের স্লটে স্লাইড করা উচিত, ইলেকট্রনিক্সকে তালাবদ্ধ করে।
আপনার স্ক্রুগুলিকে তাদের নিরাপদ স্টোরেজ অবস্থান থেকে পুনরুদ্ধার করুন এবং প্লেয়ারের শীর্ষে তাদের প্রতিস্থাপন করুন। ব্ল্যাক পাওয়ার সুইচের উপর পাওয়ার সুইচ কভারটি রাখুন, এবং নিশ্চিত করুন যে এটি সুইচটি 3 টি অবস্থানের মাধ্যমে স্লাইড করে কাজ করে - স্প্রিং টু অফ/অফ, এবং লক করা। সুইচ কভার নিজেই দুটি উপায়ে মাপসই করা হবে, কিন্তু শুধুমাত্র একটি পথে যেতে হবে, প্লেয়ারের মুখ আপনার দিকে, সুইচ কভারের নীচে রিজের খোলা দিকটিও আপনার দিকে। উপরের কভারটি আবার আটকে দিন। যদি এটি আর স্টিকি না হয়, তাহলে আমি নিশ্চিত নই যে আপনাকে কি বলব … সম্ভবত একটু রাবার সিমেন্ট কাজ করবে (খুব ছোট), যাতে প্রয়োজন হলে আপনি ভবিষ্যতে আবার কভারটি সরাতে পারেন। আমি এই দুটি ধাপের ছবি তুলিনি: ব্যাটারি ertোকান এবং ব্যাটারি কভার প্রতিস্থাপন করুন। চলো, তোমার ছবি দরকার? এখন যেহেতু শারীরিক কাজ সম্পন্ন হয়েছে, আমাদের নতুন ড্রাইভ ফরম্যাট করতে হবে, নতুন ফার্মওয়্যার ইনস্টল করতে হবে এবং সঙ্গীত দিয়ে ডিভাইসটি পুনরায় লোড করতে হবে।
ধাপ 14: মাইক্রো চার্জ করুন, ড্রাইভ ফরম্যাট করুন
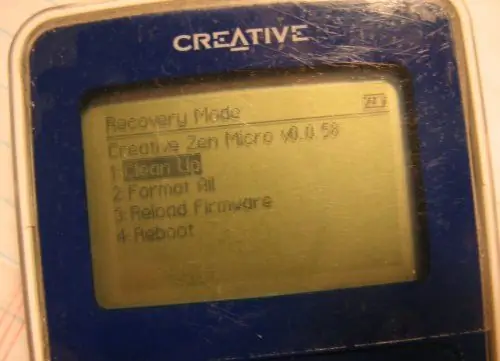
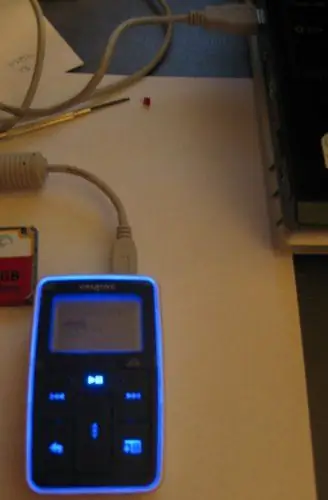
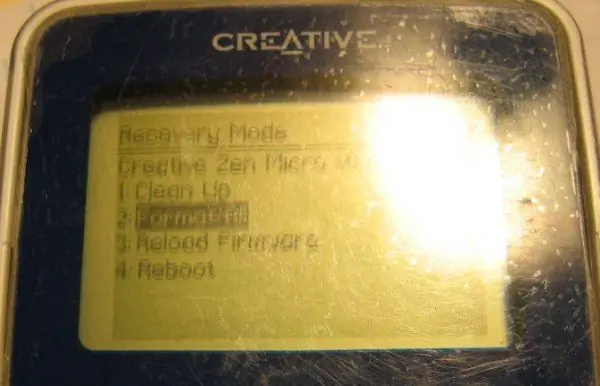
আপনি ব্যাটারি ertোকানোর পরে, প্লেয়ার স্বয়ংক্রিয়ভাবে পুনরুদ্ধার মোডে চালু হয়। আমরা পুনরুদ্ধার মেনুতে দুটি আইটেম ব্যবহার করব। যখন আপনি ডিভাইসে ফার্মওয়্যার ফ্ল্যাশ করবেন তখন আপনার একটি সম্পূর্ণ চার্জ থাকতে হবে। মানে, ইউএসবি ক্যাবলের সাথে সংযুক্ত হলে নীল ব্যাকলাইট আর স্পন্দিত হয় না। আপনি যখন এটি সংযুক্ত করবেন তখন আপনার পিসি ডিভাইসটিকে চিনবে, কিন্তু এই সময়ে কিছুই হবে না, যা ঠিক আছে। এটি চার্জ করা যাক এটি চার্জ করার সময়, আপনার দেশের জন্য ক্রিয়েটিভ সাপোর্ট ওয়েবসাইটে যান এবং জেন মাইক্রো ফার্মওয়্যারটি ডাউনলোড করুন (লিঙ্কটি ইউএস ইংলিশ ভার্সনে যায়, যদি আপনার মাইক্রোফোটো থাকে এবং/অথবা অন্য কোন স্থানীয়করণের প্রয়োজন হয় তবে উপরের সমর্থন লিঙ্কটি ব্যবহার করুন/ ভাষা). আমি ব্যক্তিগতভাবে সংস্করণ 2 ফার্মওয়্যার ব্যবহার করি না কারণ আমি মাইক্রোসফট প্লেফোরসিউর-ডিআরএম'ড সঙ্গীত শুনি না। তাই আমি জেন মাইক্রো ফার্মওয়্যারের ভার্সন 1.11.01 পেয়েছি। প্রত্যেক ব্যবহারকারীকে তার নিজের জন্য সিদ্ধান্ত নিতে হবে- যদি তাদের প্লেয়ার আপগ্রেড করার জন্য এই পদক্ষেপগুলি নেওয়া একটি ভাল ধারণা। জেন মাইক্রোর জন্য উপলব্ধ ফার্মওয়্যার সংস্করণগুলির কোনটিই 2005 সাল থেকে আপডেট করা হয়নি, এবং সংস্করণ 2 সফ্টওয়্যার আপডেট স্পষ্টভাবে তার নির্দেশাবলীতে বলেছে যে উইন্ডোজ মিডিয়া প্লেয়ারের সংস্করণ 10 প্রয়োজন। সংস্করণ 1.xx ফার্মওয়্যারের জন্য জেন মাইক্রোতে ফার্মওয়্যার আপগ্রেড করার জন্য WMP11 থেকে WMP10 এ ফিরে যাওয়ার বিষয়ে আরও কিছু তথ্যের জন্য এখানে ক্লিক করুন। আমি মোটেই উইন্ডোজ মিডিয়া প্লেয়ার ব্যবহার করি না, তাই এর ফলে যে কোন অসুবিধার জন্য আমি ক্ষমাপ্রার্থী। আপনি যদি এই নির্দেশাবলী অনুসরণ করে আপনার প্লেয়ারকে ইট দিয়ে থাকেন, তাহলে ব্যাটারি অপসারণ করে, পাওয়ার সুইচটিকে "অন" ধরে রেখে, এবং ব্যাটারি পুনরায় সন্নিবেশ করে আপনি ডিভাইসে পুনরুদ্ধার মোডে পুনরায় প্রবেশ করতে সক্ষম হবেন। সেখান থেকে আপনি নতুন ফার্মওয়্যারের জন্য আপনার ডিভাইস প্রিপার করার জন্য উপরের লিঙ্কে দেওয়া নির্দেশাবলী অনুসরণ করতে পারেন, অথবা কেবলমাত্র ফ্যাক্টরি ফার্মওয়্যার বার্ন করে পুনরায় লোড করুন তার ডিভাইসের রম অপশন 3 (নিচে স্ক্রিনশট দেখুন)। পুনশ্চ. আপনি এখনও প্লেয়ারকে রিকভারি মোডে বুট করতে এবং ডিভাইসের রম থেকে ডিফল্ট ফার্মওয়্যার পুনরায় লোড করতে সক্ষম হওয়া উচিত। ব্যাটারি বের করুন, পাওয়ার সুইচ ধরে রাখুন এবং ব্যাটারি পুনরায় োকান। আমি আশা করি এটি আপনার জন্য কাজ করে। আমি এই ডিভাইসের সাথে নিজে রিকভারি মোড ব্যবহার করেছি। শেষবার যখন আমি একটি ফার্মওয়্যার আপগ্রেড করেছি তখন আমি প্লেয়ারকে ব্রিক করেছিলাম এবং রিকভারি মোড এটিকে আবার জীবনে নিয়ে এসেছিল। শুভকামনা রইল। যাইহোক: একবার চার্জ হয়ে গেলে, পুনরুদ্ধার মেনু থেকে "সমস্ত ফরম্যাট করুন" নির্বাচন করুন এবং নিশ্চিত করুন যে আপনি ফর্ম্যাট করতে চান। কয়েক সেকেন্ড পরে ডিভাইসটি ফরম্যাটিং সম্পূর্ণ রিপোর্ট করবে এবং আপনাকে বলবে যে ডিভাইসে কতটা ফাঁকা জায়গা আছে। তারপর মেনু থেকে "রিবুট" নির্বাচন করুন। ডিভাইসটি বন্ধ হয়ে গেলে এবং পুনরুদ্ধার মোডে আবার শুরু হওয়ার সাথে সাথে আপনার কম্পিউটার কিছু শব্দ করবে। এই মুহুর্তে মাইক্রোতে আর কিছু করবেন না। হ্যাঁ, "ফার্মওয়্যার রিলোড" করার একটি বিকল্প আছে, কিন্তু আমরা এটি ব্যবহার করছি না।আমরা রিকভারি ওএস -এ যে কারখানাটি ইনস্টল করেছি তার চেয়ে নতুন ফার্মওয়্যার চাই।
ধাপ 15: নতুন ফার্মওয়্যার ফ্ল্যাশ করুন
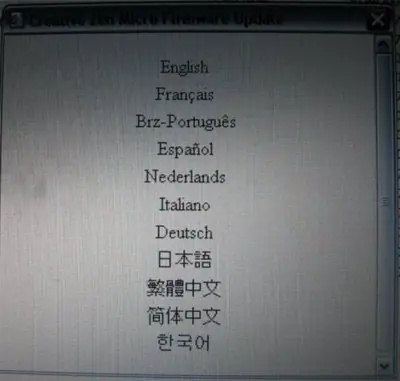
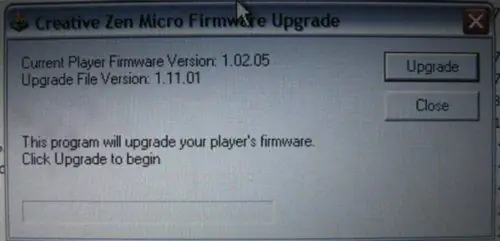
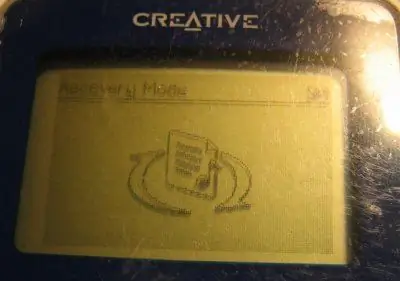
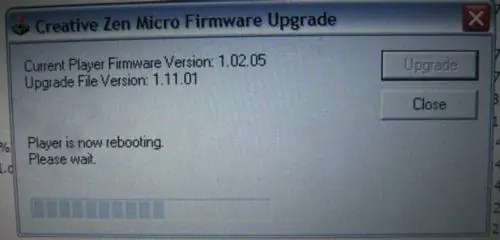
একবার আপনার প্লেয়ার রিবুট হয়ে গেলে, এবং এটি একটি USB তারের সাথে আপনার পিসির সাথে চার্জ এবং সংযুক্ত হয়ে গেলে, আপনি যে ফার্মওয়্যার লোডারটি আগে ডাউনলোড করেছিলেন তা শুরু করুন।
আপনার ভাষা নির্বাচন করুন (আমার জন্য ইংরেজি), এবং শুধু নির্দেশাবলী অনুসরণ করুন। প্রোগ্রাম আপনার প্লেয়ার সনাক্ত করবে। যদি এটি না পারে তবে এটি আপনাকে বলবে যে পিসিতে বর্তমানে একটি জেন জুকবক্স নেই। আপগ্রেড শুরু করতে "আপগ্রেড" ক্লিক করুন। এটা সত্যিই যে সহজ। প্রোগ্রামটি মাইক্রোতে সিএফ ড্রাইভে ফার্মওয়্যার ইনস্টল করবে, মাইক্রো পুনরায় বুট করবে এবং তারপরে যাচাই করবে ইনস্টল সফল হয়েছে। যখন এটি সম্পন্ন হয়, তখন আপনি সিস্টেম মেনুতে নেভিগেট করতে মাইক্রো ব্যবহার করতে পারেন, এবং সিস্টেম তথ্য পরীক্ষা করতে পারেন। এটাই! প্লেয়ারের তারিখ এবং সময় সেট করুন এবং তারপরে আপনার প্লেয়ারে সঙ্গীত লোড করার আপনার স্বাভাবিক পদ্ধতিগুলি ব্যবহার করুন। আপনার হেডফোনগুলিতে জ্যাক, এবং আপনার উচ্চ-ক্ষমতা, আরো টেকসই MP3 প্লেয়ারের সাথে ভাল সময় কাটান।
প্রস্তাবিত:
SMARS রোবট Arduino এর জন্য মোটর শিল্ড আপগ্রেড করুন - ব্লুটুথের মাধ্যমে কোড আপলোড করুন: ২০ টি ধাপ
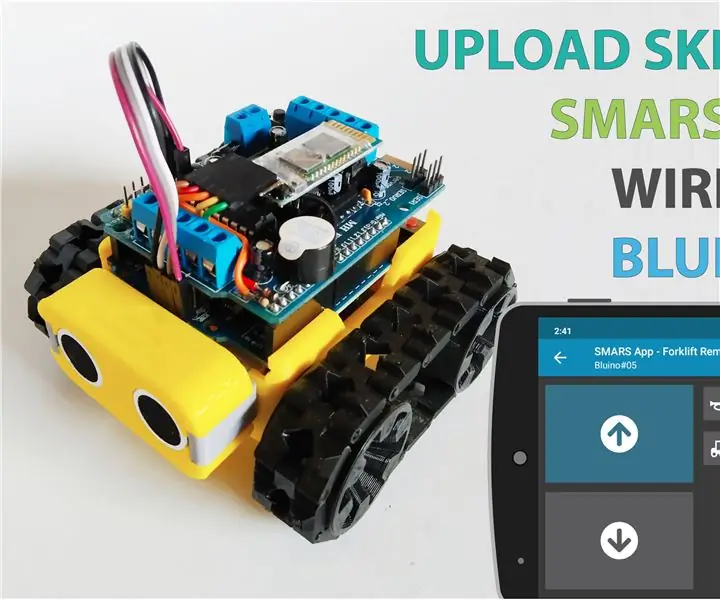
SMARS রোবট Arduino এর জন্য মোটর শিল্ড আপগ্রেড করুন - ব্লুটুথের মাধ্যমে কোড আপলোড করুন: এই SMARS রোবট প্রকল্পে আপনি Arduino Uno- এর সাথে বেশ কয়েকটি মোটর শিল্ড অপশন ব্যবহার করতে পারেন, যা সাধারণত Adafruit বা সামঞ্জস্যপূর্ণ (চীন থেকে ক্লোন) দ্বারা তৈরি মোটর শিল্ড V1 ব্যবহার করে, কিন্তু এই ieldালের অসুবিধা ব্লুটো নেই
সস্তায় একটি ইউএসবি আইফোন আইপড চার্জার তৈরি করুন!: 5 টি ধাপ (ছবি সহ)

একটি সস্তা ইউএসবি আইফোন আইপড চার্জার তৈরি করুন! আমার নকশাটি এমন অংশগুলি ব্যবহার করে যা খুঁজে পাওয়া সহজ, সমস্ত আইফোন এবং আইপড (এই পোস্টিং হিসাবে) এর সাথে পরীক্ষা করা কাজগুলি এবং কেবল কাজ করে। এটি একটি চ
মাইক্রো ইউএসবি বা 2V থেকে 6V ব্যাটারি সহ ফ্লাইস্কি এফএস-আই 6 কন্ট্রোলার সরবরাহ করুন: 6 ধাপ

Flysky FS-I6 কন্ট্রোলারকে মাইক্রো ইউএসবি বা 2V থেকে 6V ব্যাটারি দিয়ে সরবরাহ করুন: Flysky FS-I6 কন্ট্রোলার (এই হ্যাক অন্যান্য কন্ট্রোলারের সাথে কাজ করতে পারে) ডিসি-ডিসি অ্যাডজাস্টেবল স্টেপআপ মডিউল (মাইক্রো ইউএসবি সহ) https://www.aliexpress.com /item/DC-DC-Adjustable-B … তার
জেন মাইক্রো হেডফোন জ্যাক ফিক্স: 13 টি ধাপ

জেন মাইক্রো হেডফোন জ্যাক ফিক্স: জেন মাইক্রো একটি দুর্দান্ত এমপি 3 প্লেয়ার। দুlyখজনকভাবে, হেডফোন জ্যাক সমাবেশটি বাকি প্লেয়ারের মতো ইঞ্জিনিয়ার করা হয়নি। এর নকশার কারণে পরিচিতিগুলি বোর্ড থেকে হারিয়ে যায়। এর জন্য একটি সহজ সমাধান আছে …. তরুণ ফড়িং পড়ুন … এটি
উইন্ডোজ থেকে উবুন্টুতে আপগ্রেড করুন: 9 টি ধাপ

উইন্ডোজ থেকে উবুন্টুতে আপগ্রেড করুন: টার্বো আপনার কম্পিউটারে চার্জ! এটিকে বাতাসের মতো চালান! একটি দ্রুতগামী বুলেটের চেয়ে দ্রুত একটি কম্পিউটারের মালিক! এটা খুব দ্রুত হবে !!! না
