
সুচিপত্র:
- লেখক John Day [email protected].
- Public 2024-01-30 07:59.
- সর্বশেষ পরিবর্তিত 2025-01-23 14:36.

আরে! এই গাইডে আমি আপনাদের দেখাবো কিভাবে 2010 সালের একটি ভাঙা ম্যাকবুককে ডেস্কটপের মত "আইম্যাক" এ পরিণত করা যায়! তুমি কেন এটা করতে চাও? আচ্ছা আপনার হয়তো একটি পুরানো ক্ষতিগ্রস্ত ম্যাকবুক ধুলো সংগ্রহের আশেপাশে পড়ে আছে.. হয়তো একটি পুরানো মনিটরের পাশে বসে আছে। কেন তাদের একত্রিত না করে এবং এটি থেকে একটি কার্যকরী কম্পিউটার পান!? মনে রাখবেন যে 2010 ম্যাকবুকটি এই মুহুর্তে বেশ পুরানো তাই এটি দ্রুততম কম্পিউটার হতে যাচ্ছে না, তবে উপাদানগুলির সঠিক পছন্দের সাথে এটি অন্তত দৈনন্দিন জিনিসের জন্য ব্যবহারযোগ্য হওয়া উচিত।
এই গাইডে আমি আমার নির্দিষ্ট ম্যাকবুক (২০১০ সালের মাঝামাঝি হোয়াইট ইউনিবডি) কে একটি কার্যকরী ডেস্কটপ কম্পিউটারে পরিণত করার জন্য যা করেছি তা দিয়ে যাচ্ছি। আপনার ভাঙা ম্যাকবুকটি বিভিন্ন উপায়ে ভেঙে যেতে পারে অথবা এটি ঠিক করার জন্য আপনার বিভিন্ন অংশের প্রয়োজন হতে পারে তাই এই নির্দেশিকাটিতে আপনার সঠিক তথ্য নেই যা আপনার ডেস্কটপে পরিণত করতে পারে। এটি করার আগে আপনার নির্দিষ্ট বিল্ড আপ এবং চালানোর জন্য আপনার কী প্রয়োজন তা নিয়ে কিছু গবেষণা করা সমালোচনামূলক (অন্যথায় আপনি কোনও ম্যাকবুকে অর্থ অপচয় করতে পারেন যা কখনই কাজ করবে না)।
প্রতিটি ধাপে আমি প্রক্রিয়া সম্পর্কে সাধারণভাবে কথা বলব (তির্যকভাবে) এবং তারপরে আমি আমার বিশেষ বিল্ডটি চালানোর জন্য কী করেছি সে সম্পর্কে বিশদভাবে যাব।
অস্বীকৃতি: এই গাইডে পদক্ষেপ রয়েছে (প্রধানত একটি নতুন পাওয়ার সুইচ সোল্ডারিং) যা আপনার ম্যাকবুকের মাদারবোর্ডকে ক্ষতিগ্রস্ত করতে পারে! এগিয়ে যাওয়ার আগে কোন গুরুত্বপূর্ণ তথ্য ব্যাকআপ করুন! এই নির্দেশিকাটি মূলত ম্যাকবুকের জন্য যা অন্যথায় পুনর্ব্যবহারযোগ্য হবে/আর কখনও ব্যবহার করা হবে না। অন্য কথায়: শুধুমাত্র একটি কম্পিউটারে নিম্নলিখিত পদক্ষেপগুলি সম্পাদন করুন যা কিছু ভুল হলে আপনি হারানোর সাথে ঠিক আছেন (সোল্ডারিং ধাপটি মোটামুটি কঠিন)।
ধাপ 1: ম্যাকবুক মূল্যায়ন করুন



এতে ভুল কি আছে? এটা কি এই প্রকল্পের জন্য উপযুক্ত? চেক করার প্রধান বিষয় হল এটি এখনও বুট হয় এবং যদি USB পোর্ট এবং ভিডিও আউটপুট পোর্ট এখনও কাজ করে। ম্যাকবুক শুরু হবে কিনা তা দেখার জন্য আপনার কিছু অংশ এবং সরঞ্জাম প্রয়োজন হবে। সর্বনিম্ন সময়ে আপনার সম্ভবত একটি পাওয়ার সাপ্লাই এবং কিছু র্যামের প্রয়োজন হবে
আমি এই ম্যাকবুকটি খুব সস্তায় ব্যবহার করেছি। এটি "কাজ না করা অংশগুলির জন্য" হিসাবে তালিকাভুক্ত ছিল। বিবরণে আরও বলা হয়েছে যে এটি বুট হবে না এবং একটি ভাঙা পর্দা থাকবে। আসুন এটি একবার দেখে নেওয়া যাক।
আমি ম্যাকবুক খুলেছি এবং আমি ইতিমধ্যে বলতে পারি যে পর্দাটি আসলেই ভেঙে গেছে। তারপরে আমি ম্যাকবুকটি প্লাগ ইন করে পাওয়ার বোতাম দিয়ে এটি চালু করার চেষ্টা করলাম … কিছুই হয়নি। কিন্তু পাওয়ার অ্যাডাপ্টারের সবুজ এলইডি চালু হয়েছে, তাই এটি একটি ভাল লক্ষণ!
আমি তারপর নীচে সরিয়ে নিলাম। মনে হচ্ছে মাদারবোর্ড, র RAM্যাম এবং ডিভিডি ড্রাইভ আছে। মাদারবোর্ডে কোন সুস্পষ্ট তরল ক্ষতি নেই। যদিও ব্যাটারি এবং হার্ড ড্রাইভ অনুপস্থিত। কিছু ভাঙা সংযোগকারীও আছে যা দেখতে অডিও স্টাফের জন্য (স্পিকার বা মাইকের মতো)। হার্ডড্রাইভ ক্যাবল অক্ষত দেখায় যা ভালো।
তাহলে কেন শুরু হবে না? আচ্ছা আমার তত্ত্ব হল যে কোন সময়ে কেউ কিবোর্ডে তরল andেলে দেয় এবং কীবোর্ডটি ছোট করে দেয়। পাওয়ার বোতাম এই ম্যাকবুকের কীবোর্ডের একটি অংশ তাই কখনও কখনও যখন কীবোর্ড যায় তখন পাওয়ার বোতামটি তার সাথে যায়। সৌভাগ্যবশত এই ম্যাকবুকের মাদারবোর্ডে কিছু টেস্ট প্যাড রয়েছে (ছবি দেখুন) যা পাওয়ার বোতাম কাজ না করলে ম্যাকবুক শুরু করার জন্য সংক্ষিপ্ত করা যেতে পারে।
টেস্ট প্যাড ব্যবহার করে ম্যাকবুক শুরু করার জন্য আমি পাওয়ার অ্যাডাপ্টার থেকে ম্যাক আনপ্লাগ করেছি (যদি ব্যাটারি থাকে তবে আমিও এটি আনপ্লাগ করে থাকতাম।)।
পরবর্তীতে আমি মাদারবোর্ড থেকে কীবোর্ড রিবন তারের সংযোগ বিচ্ছিন্ন করে দিলাম। আমি এটা করেছি কারণ কীবোর্ডটি আসলেই ত্রুটিপূর্ণ অংশ (যেহেতু পাওয়ার বোতামটি কীবোর্ডের অংশ।)
পরবর্তীতে আমি ম্যাকটি আবার প্লাগ ইন করেছিলাম এবং একটি ছোট স্ক্রু ড্রাইভার দিয়ে সেই টেস্ট প্যাডগুলি সংক্ষিপ্ত করার চেষ্টা করেছি … সফল! এটা বসবাস! এটি করার সময় নিশ্চিত করুন যে আপনি অন্য কোনও উপাদানকে ছোট করবেন না। পরীক্ষার প্যাডগুলির সাথে ভাল যোগাযোগ করতে স্ক্রু ড্রাইভার পেতে কয়েক দফা চেষ্টা করতে পারে, তাই ধৈর্য ধরুন। ফ্যান উঠল, আওয়াজ হল এবং স্ক্রিনের পিছনের আলো জ্বলে উঠল, সব ভাল লক্ষণ!
এরপর আমি এটিকে মনিটর, ইউএসবি কীবোর্ড এবং ইউএসবি মাউসে প্লাগ করে পরীক্ষা করেছিলাম এবং আবার টেস্ট প্যাডগুলি শর্ট করে এটি চালু করেছিলাম (যদি ম্যাকবুক মনিটরে ভিডিও আউটপুট না করে তবে বিল্ট ইন ডিসপ্লে বন্ধ করে পুনরায় চালু করার চেষ্টা করুন)। মনিটরে একটি ফাইল চিহ্ন রয়েছে যার মধ্যে একটি প্রশ্ন চিহ্ন রয়েছে (যার অর্থ এটি সফলভাবে শুরু হয়েছে কিন্তু বুট করার জন্য হার্ড ড্রাইভ খুঁজে পাচ্ছে না)। আমি এটি আনপ্লাগ করেছি এবং এটি আরও একবার চালু করেছি, এবার "কমান্ড", "অপশন", এবং "আর" কী চেপে ধরে এটি একটি নেটওয়ার্ক চয়ন করার জন্য সংলাপের সাথে "নেটওয়ার্ক পুনরুদ্ধার" আইকনটি দেখিয়েছে। আমি তখন একটি ইউএসবি কীবোর্ড এবং ইউএসবি মাউস পরীক্ষা করেছি এবং সবকিছু কাজ করছে বলে মনে হচ্ছে!
ধাপ 2: আপনার নির্মাণ চয়ন করুন এবং আপনার প্রয়োজনীয় যন্ত্রাংশ এবং সরঞ্জামগুলি পান।



সুতরাং এখন আপনি বুঝতে পেরেছেন যে আপনার ম্যাকবুকটি উপযুক্ত, আপনাকে আপনার বিল্ডে ম্যাকবুকটি কোথায় রাখবেন তা নির্ধারণ করতে হবে। সব ধরনের সম্ভাব্য বিল্ড আছে যা আপনি করতে পারেন। আপনি এটি মনিটরের নীচে রাখতে পারেন, এটি একটি ডেস্কে তৈরি করতে পারেন, একটি পুরানো অ্যাপল টিভি ঘের বা আইম্যাক কেসে রাখতে পারেন। অনেক মজার সম্ভাবনা! এছাড়াও আপনার প্রয়োজনীয় সমস্ত যন্ত্রাংশ এবং সরঞ্জামগুলি পেতে এটি একটি ভাল পয়েন্ট।
আমি মিপবুককে মনিটরের পিছনে জিপ টাই দিয়ে সংযুক্ত করার সিদ্ধান্ত নিয়েছি যাতে কম্পিউটার ব্যবহার করার সময় এটি দৃশ্যের বাইরে থাকে। আমি ভেবেছিলাম যেহেতু এটি মূল ক্ষেত্রে বেশ সুরক্ষিত ছিল যে এটিকে সেখানে রেখে দেওয়া সবচেয়ে সহজ এবং সবচেয়ে সাশ্রয়ী পদ্ধতি হবে।
আমি কেসটিতে একটি নতুন পাওয়ার সুইচ যুক্ত করার সিদ্ধান্ত নিয়েছি কারণ বিল্ট ইন আর কাজ করে না।
আমার নির্মাণের জন্য আমি নিম্নলিখিত অংশগুলি ব্যবহার করেছি:
- একটি ভাঙা পর্দা এবং কীবোর্ড সহ একটি 2010 "সাদা ইউনিবডি" ম্যাকবুক।
- ম্যাকবুকের জন্য পাওয়ার অ্যাডাপ্টার (অ্যাপল A1184 60 ওয়াট ম্যাগ সেফ 1)।
- ম্যাকবুকের জন্য 4 জিবি ডিডিআর 3 র RAM্যাম (আমি 2 জিবি র RAM্যামের 2 টি লাঠি ব্যবহার করেছি যা ইতিমধ্যে ম্যাকবুকে ছিল)
- ম্যাকওএস ইনস্টল করার জন্য একটি 120 জিবি 2.5 ইঞ্চি SATA SSD (পারফরম্যান্সের কারণে একটি সলিড স্টেট ড্রাইভ পছন্দনীয় কিন্তু একটি পুরানো 2.5 ইঞ্চি SATA ল্যাপটপ হার্ড ড্রাইভও কাজ করবে)।
- ম্যাকবুকের জন্য ভিডিও অ্যাডাপ্টার ডংল (A1307) (আমার কাছে ইতিমধ্যেই একটি মিনি DVI থেকে VGA অ্যাডাপ্টার ছিল তাই আমি এটি ব্যবহার করছি। আপনার মনিটর ভিডিও ইনপুট হিসাবে কী ব্যবহার করতে পারে তার উপর নির্ভর করে আপনার একটি ভিন্ন অ্যাডাপ্টারের প্রয়োজন হতে পারে।)
- ইউএসবি হাবের অন্তর্নির্মিত 2009 ওয়াইড স্ক্রিন ডেল মনিটর (বেশিরভাগ পুরানো মনিটর ততক্ষণ কাজ করবে যতক্ষণ না এটিতে একটি ইনপুট থাকে যা আপনার ম্যাকবুকের ভিডিও অ্যাডাপ্টার ডংলের আউটপুটের সাথে মেলে)।
- মনিটরের জন্য পাওয়ার ক্যাবল।
- মনিটরের জন্য ভিডিও কেবল (আমি একটি পুরানো ভিজিএ কেবল ব্যবহার করছি)।
- এই মনিটরে ইউএসবি হাবের জন্য ইউএসবি কেবল (টাইপ বি থেকে এ টাইপ করুন)। এই অংশটির সত্যিই প্রয়োজন নেই কারণ আমি সবসময় ম্যাকবুকের পোর্টগুলিই ব্যবহার করতে পারি, কিন্তু যেহেতু এই মনিটরের একটি ইউএসবি হাব রয়েছে যদিও আমি মনে করি আমি এটি ব্যবহার করতে পারি।
- বাহ্যিক ইউএসবি কীবোর্ড এবং মাউস (বেতার বা ব্লুটুথ হতে পারে)।
- এই ম্যাকবুক (SPST সুইচ) -এ পাওয়ার বোতাম ভাঙার পর থেকে একটি নতুন পাওয়ার বাটন।
- নতুন পাওয়ার বোতামের জন্য কিছু তার।
- মনিটরের সাথে ম্যাকবুক সংযুক্ত করার জন্য 3 টি বড় জিপ্টি।
- অপারেটিং সিস্টেম ইনস্টল করার জন্য ইউএসবি ফ্ল্যাশ ড্রাইভ (যদি আপনার ইতিমধ্যে ম্যাকোস সহ একটি পুরানো হার্ড ড্রাইভ থাকে, অথবা ম্যাকওএস ইনস্টল করার জন্য আপনার যদি ওয়াইফাই নেটওয়ার্কে অ্যাক্সেস থাকে, অথবা আপনার স্নো চিতাবাঘ ডিভিডি ইনস্টল করার প্রয়োজন নেই)
- মাস্কিং/বৈদ্যুতিক টেপ।
- ডবল পার্শ্বযুক্ত মাউন্ট টেপ।
এবং আমি নিম্নলিখিত সরঞ্জাম প্রয়োজন:
- নিরাপত্তা গগলস
- একটি পৃথক কার্যকরী কম্পিউটার (বুটেবল ফ্ল্যাশ ড্রাইভ তৈরি করতে, ect এ গবেষণা করুন)। এই ক্ষেত্রে আমি একটি Lenovo t400 ব্যবহার করেছি।
- মাল্টি মিটার।
- ছোট ফিলিপস হেড (ক্রস-রিসেস নামেও পরিচিত) স্ক্রু ড্রাইভার।
- ছোট ফ্ল্যাট হেড স্ক্রু ড্রাইভার।
- সোল্ডারিং লোহা এবং ঝাল।
- হেডল্যাম্প
- সোল্ডারিংয়ের জন্য "হেল্পিং হ্যান্ডস" টুল।
- ওয়্যার কাটার/স্ট্রিপার টুল।
- কাঠের বাতা।
- হাতুড়ি।
- ছোট পেরেক।
- গরম আঠালো বন্দুক এবং গরম আঠালো।
ধাপ 3: ফিক্সিন কি প্রয়োজন ঠিক করুন



ম্যাকবুককে ডেস্কটপে পরিণত করার জন্য যা ঠিক করা দরকার তা ঠিক করুন। এবং সবকিছু একসাথে প্লাগ।
আমার ক্ষেত্রে আমার একটি নতুন পাওয়ার বোতাম ইনস্টল করার প্রয়োজন ছিল কারণ পুরানোটি মারা গেছে। আমি সরাসরি ম্যাকবুকের ক্ষেত্রে সুইচটি ইনস্টল করেছি যাতে এটি সুরক্ষিত থাকে এবং বাইরে চলে যাবে না।
আমি কয়েকটি বিষয়ের উপর ভিত্তি করে পাওয়ার সুইচ কোথায় মাউন্ট করব সে সিদ্ধান্তে এসেছি। প্রথমে আমার একটি ব্যাটারি নেই এবং আমি এটি পেতে যাচ্ছি না, তাই এটি যে স্থানটি ব্যবহার করত তা সুইচটি মাউন্ট করার জন্য বোধগম্য। দ্বিতীয়ত আমি এমন একটি জায়গা চেয়েছিলাম যেখানে মনিটরের পিছনে মাউন্ট করা হলে পৌঁছানো সহজ হবে। আমি ম্যাকবুকের তাপীয় ভেন্টগুলিকে উপরের দিকে মুখ করতে চেয়েছিলাম যখন আমি এটি মনিটরে লাগিয়ে ঠান্ডা করতে সাহায্য করতাম। সেই কথা মাথায় রেখে আমি ম্যাকবুকের "সামনের" প্রান্তে নতুন পাওয়ার সুইচ মাউন্ট করার সিদ্ধান্ত নিয়েছি, এইভাবে আমি সহজেই মনিটরের নিচে পৌঁছাতে পারি এবং মনিটরের সাথে সংযুক্ত হয়ে গেলে পাওয়ার বোতামটি চালু করতে পারি।
যদি আপনার ম্যাকবুকের ব্যাটারি থাকে তবে অন্য একটি সম্ভাব্য পাওয়ার বাটন মাউন্ট করার অবস্থান যেখানে ডিভিডি ড্রাইভটি অবস্থিত (আপনাকে অবশ্যই ডিভিডি ড্রাইভটি সরিয়ে ফেলতে হবে)।
তাই আসলে গর্তটি ড্রিল করার জন্য আমি কেসটি আমার ডেস্কে আটকে দিয়েছিলাম যাতে এটি কোথাও না যায়। আমি তখন আমার বিশ্বস্ত নিরাপত্তা চশমা পরলাম। তারপর আমি একটি ছোট পেরেক এবং হাতুড়ি ব্যবহার করে একটি ছোট ইন্ডেন্ট তৈরি করেছি যেখানে আমি কেস দিয়ে ড্রিল করতে চাই। আমি প্রথমে একটি ছোট ড্রিল বিট ব্যবহার করে গর্তটি ড্রিল করেছি এবং ছোট থেকে বড় চারটি ড্রিল বিটের মাধ্যমে আমার পথে কাজ করছি। আমি মূলত পরিকল্পনা করেছিলাম যে সুইচের জন্য গর্তটি কেসের নীচে দিয়ে যেতে হবে, এবং সুইচটি বাদাম ধরে রাখার জায়গায় রাখা হবে। আমি আমার সবচেয়ে বড় ড্রিল বিট দিয়ে গর্তটি ড্রিল করার পরে, আমি বুঝতে পেরেছিলাম যে গর্তটি এখনও যথেষ্ট বড় নয়। তাই আমি কিছু তারের কাটার ব্যবহার করে স্ক্রু গর্তের উপরের অংশটি কেটে সুইচের জন্য যথেষ্ট বড় করে ফেলেছি।
এরপরে আমি কেসটিতে সুইচটি ইনস্টল করেছি এবং নিশ্চিত করেছি যে তারগুলি মাদারবোর্ডে পরীক্ষার প্যাডগুলিতে পৌঁছানোর জন্য যথেষ্ট দীর্ঘ ছিল। তারপরে আমি ম্যাকবুকের মাদারবোর্ডে পরিচিতিগুলি মুখোশ করে রেখেছি আমি সুইচ থেকে তারগুলি সোল্ডার করতে চাই (আমি সত্যিই চাই না যে কোনও ঝাল মাদারবোর্ডের এলোমেলো সংযোগে পড়ুক!)। এই পরিচিতিগুলি একই রকম যা আমি ম্যাকবুক আগে বুট হবে কিনা তা পরীক্ষা করার জন্য ব্যবহার করতাম। আমি তখন আমার তার থেকে অপ্রয়োজনীয় প্রান্তগুলি সরিয়ে দিয়েছিলাম (সেগুলি একটি ভিন্ন প্রকল্প থেকে পুনর্ব্যবহার করা হয়েছিল) এবং তাদের প্রান্তের প্রায় 2 মিমি অন্তরণ ছিনিয়ে নিয়েছিলাম।
আমি তখন সোল্ডারিং লোহা চালু করে সর্বোচ্চ তাপমাত্রায় সেট করেছিলাম। আমি লোহার শেষ, তারের এবং যোগাযোগের দাগগুলিকে কিছুটা ঝাল দিয়ে টিন করেছি। আমি তখন সাহায্যের হাত ব্যবহার করে যোগাযোগের পয়েন্টগুলিতে ওয়্যার্ড ধরে রাখতে চাই। লোহার সাথে কিছুটা তাজা সোল্ডার যোগ করে আমি তারগুলি তাদের পরিচিতিগুলিতে বিক্রি করেছি। সোল্ডারিংয়ের সময় প্রয়োজনের চেয়ে বেশি সময় মাদার বোর্ডের সংস্পর্শে লোহা রেখে যাবেন না। মাদার বোর্ডের চিহ্নগুলি তাপ স্থানান্তর করতে পারে এবং সম্ভবত বোর্ডের অন্যান্য উপাদানগুলির ক্ষতি করতে পারে। এটি ঝালাইয়ের জন্য একটি কঠিন স্পট, তাই যদি আপনার নতুন সোল্ডারিং হয় তবে আমি এই প্রকল্পটি চেষ্টা করার আগে অন্য কিছুতে অনুশীলন করব।
মাদারবোর্ডে তারগুলি সোল্ডার করার পরে আমি সেগুলি সুইচ পরিচিতিগুলিতে বিক্রি করেছি। আমি তখন সুইচটি পরীক্ষা করেছিলাম এবং কেসটিতে জায়গায় রাখার জন্য গরম আঠালো ব্যবহার করেছি।
আমি ম্যাকবুকের ক্ষেত্রে নীচে থেকে রাবার নীচের অংশটি সরিয়ে দিয়েছি। এটি ইতিমধ্যে অর্ধেক বন্ধ ছিল এবং কেবল খারাপ লাগছিল। এটা আমার প্রত্যাশার চেয়েও কঠিন ছিল! আমাকে একটি স্ক্রু ড্রাইভার এবং হেয়ার ড্রায়ার ব্যবহার করতে হয়েছিল সম্ভবত 40 মিনিটের জন্য এটি ধীরে ধীরে বন্ধ হয়ে গেল। যদি আমাকে আবার এটি করতে হয় তবে আমি রাবারের নীচের অংশটি তার উপর রেখে দেব।
আমি তখন ম্যাকবুকের হার্ডড্রাইভ ক্যাবলে সলিড স্টেট ড্রাইভ প্লাগ ইন করেছিলাম এবং এসএসডি জায়গায় রাখার জন্য কিছু ডাবল সাইড মাউন্টিং টেপ ব্যবহার করেছি। যেহেতু এটি একটি হার্ড ড্রাইভ নয় (যা আরও ভঙ্গুর) আমি সত্যিই এটি সুরক্ষিত করার বিষয়ে উদ্বিগ্ন নই। আপনি যদি একটি হার্ড ড্রাইভ ব্যবহার করেন তবে আমি কিছু স্ক্রু এবং অন্তর্নির্মিত বন্ধনী ব্যবহার করে এটি সুরক্ষিত করার পরামর্শ দেব। এই বন্ধনীগুলিতে কিছু রাবার বিট রয়েছে যা সম্ভবত ড্রাইভটিকে কম্পন থেকে কিছুটা বিচ্ছিন্ন করে।
ধাপ 4: একটি অপারেটিং সিস্টেম ইনস্টল করুন।



সুতরাং যখন আপনি কোন অপারেটিং সিস্টেমটি ইনস্টল করতে চান তখন আপনার কাছে 3 টি প্রধান পছন্দ রয়েছে: ম্যাকওএস, উইন্ডোজ এবং লিনাক্স।
আপনার কোনটি ইনস্টল করা উচিত? এটি আসলে নির্ভর করে আপনি কোন প্রোগ্রামগুলি চালাতে চান এবং কোন OS এর প্রয়োজন। তিনটিই এই মেশিনে যুক্তিসঙ্গতভাবে ইনস্টল করা সহজ।
আমি এই মেশিনে বিভিন্ন OS এর সাথে কিছু বেঞ্চমার্ক দৌড়েছি শুধু দেখার জন্য যে কোনটি উল্লেখযোগ্যভাবে ভাল পারফরম্যান্স অনুযায়ী। এখানে ফলাফল:
- ম্যাকওএস: একক কোর 1197, মাল্টি কোর: 1994
- লিনাক্স: একক কোর: 1210, মাল্টি কোর: 2001।
- উইন্ডোজ 10: একক কোর: 1105, মাল্টি কোর: 1531
- Geek বেঞ্চ 4 মধ্য 2010 ম্যাকবুকের জন্য গড়: একক কোর 1548, মাল্টি কোর: 2544
আপনি বেঞ্চমার্ক থেকে দেখতে পারেন যে Geek বেঞ্চ গড় আমি চালানো সমস্ত বেঞ্চমার্কের তুলনায় উল্লেখযোগ্যভাবে ভাল ছিল। এর কারণ হতে পারে কারণ আমার ম্যাকবুকের ব্যাটারি নেই এর বাইরে যদিও লিনাক্স এবং ম্যাকওএস কমবেশি পারফরম্যান্স ভিত্তিক। উইন্ডোজ 10 মাল্টি কোর পরীক্ষায় উভয়ের চেয়ে উল্লেখযোগ্যভাবে খারাপ।
ম্যাক অপারেটিং সিস্টেম:
এটি একটি ম্যাকবুক এবং সব … আমার মনে হয় আমাদের প্রথমে ম্যাকোস চেষ্টা করা উচিত!
এই ম্যাকবুকে ম্যাকওএস ইনস্টল করার প্রধান সমস্যা হল এই ল্যাপটপটি ম্যাকওএসের সর্বশেষ সংস্করণটি চালাতে পারে না (এই মুহূর্তে ক্যাটালিনা)। এটি শুধুমাত্র আনুষ্ঠানিকভাবে উচ্চ সিয়েরা সমর্থন করে। যদি আপনার একেবারে ক্যাটালিনার প্রয়োজন হয় তবে আপনাকে একটি নতুন অ্যাপল ল্যাপটপ ব্যবহার করতে হতে পারে যা এটি সমর্থন করে। তবে এই ল্যাপটপটি লিনাক্স এবং উইন্ডোজ 10 এর আপ টু ডেট সংস্করণ ইনস্টল করার অনুমতি দেয়।
এমনকি যদি এটি ম্যাকওএসের সর্বশেষ সংস্করণটি চালাতে না পারে, তবে পুরোনোগুলি এখনও কখনও কখনও দরকারী। সুতরাং আসুন একটি ওয়াইফাই নেটওয়ার্কে ম্যাকওএস ইনস্টল করার চেষ্টা করি।
সিস্টেম চালু হওয়ার সময় আমি "কমান্ড", "অপশন" কী এবং "আর" কী চেপে ধরেছিলাম। স্পিনিং গ্লোব দেখা না হওয়া পর্যন্ত আমি তাদের ধরে রেখেছিলাম। আমি তখন আমার ওয়াইফাই নেটওয়ার্কের সাথে সংযুক্ত। তারপরে একটি অগ্রগতি বার লোড হতে চিরকাল লাগল (আমি কল্পনা করি এটি কিছু ডাউনলোড করছে)। কিছুক্ষণ পরে এটি আপনাকে "ডিস্ক ইউটিলিটি" এবং "ম্যাকওএসএক্স পুনরায় ইনস্টল করুন" ইত্যাদি কিছু বিকল্পের সাথে ছেড়ে দেয়। আপনি যদি ম্যাকওএস পুনরায় ইনস্টল করতে চান তবে এটি আপনার ওয়াইফাই নেটওয়ার্কে ডাউনলোড করে ইনস্টল করবে। এই ম্যাকবুকে যে সংস্করণটি ইনস্টল করা হয়েছে তা হল সিংহ (10.7)। তারপরে আমি তাত্ত্বিকভাবে হাই সিয়েরা পর্যন্ত ম্যাকওএসের আপ টু ডেট সংস্করণ ডাউনলোড করতে অ্যাপ স্টোর ব্যবহার করতে পারি।
ম্যাকওএস ইনস্টল করার আরও কয়েকটি উপায় রয়েছে। আপনি একটি স্নো চিতাবাঘ ইনস্টল ডিস্ক ব্যবহার করতে পারেন যদি আপনি একটি বা আপনি ইবে বন্ধ একটি USB ইনস্টলার কিনতে পারে। সম্ভবত অন্যান্য উপায় আছে। এই তিনটিই আমি আগে চেষ্টা করেছি এবং কাজ করেছি। যদি আপনার ম্যাকওএস এর সাথে ইতিমধ্যে একটি অতিরিক্ত হার্ড ড্রাইভ থাকে তবে আপনি এটি সিস্টেমে রাখার চেষ্টা করতে পারেন এবং এটি বুট হবে কিনা তা দেখতে পারেন (প্রথমে হার্ড ড্রাইভ থেকে কোনও গুরুত্বপূর্ণ ডেটা ব্যাকআপ করুন!)। আমি সমস্যা ছাড়াই ম্যাকের মধ্যে হার্ড ড্রাইভ বদল করেছি।
আমি এল ক্যাপিটান ইনস্টল করতে চেয়েছিলাম যাতে আমি কিছু বেঞ্চ চিহ্ন চালাতে পারি। আমি একটি ইউএসবি স্টিক থেকে এল ক্যাপিটান ইনস্টল করেছি। আমি ত্রুটি পেয়েছি “ওএস এক্স আপনার কম্পিউটারে ইনস্টল করা যায়নি। কোন প্যাকেজই ইনস্টল করার যোগ্য ছিল না। সহায়তার জন্য সফটওয়্যার প্রস্তুতকারকের সাথে যোগাযোগ করুন।” তারিখটি ভুল হওয়ার কারণে এটি একটি বাগ (ম্যাকবুকগুলিতে সিএমওএস ব্যাটারি নেই এবং যেহেতু এই ম্যাকবুকে ব্যাটারি নেই তাই এটি তারিখটি মনে রাখতে পারে না)। আমি "তারিখ" কমান্ড দিয়ে তারিখ পরিবর্তন করতে ইনস্টল পরিবেশ থেকে টার্মিনাল ইউটিলিটি ব্যবহার করেছি। উদাহরণস্বরূপ "তারিখ 062810232019" তারিখটি 28 জুন 10:23 2019 নির্ধারণ করবে। তারিখ পরিবর্তন করার পরে এল ক্যাপিটান ইনস্টল কোন সমস্যা ছাড়াই এগিয়ে গেল।
উইন্ডোজ 10:
উইন্ডোজ 10 ইনস্টল করা খুব কঠিন নয়। গুগল "উইন্ডোজ 10 মিডিয়া তৈরির সরঞ্জাম" এবং মাইক্রোসফটের অফিসিয়াল ওয়েবসাইট লিঙ্কে ক্লিক করুন। তাদের নির্দেশাবলী অনুসরণ করুন এবং আপনি শীঘ্রই একটি বুটযোগ্য উইন্ডোজ 10 ইউএসবি ড্রাইভ পাবেন (দ্রষ্টব্য: উইন্ডোজ 10 এর সম্পূর্ণ ব্যবহারের জন্য আপনার একটি উইন্ডোজ কী প্রয়োজন হতে পারে)।
তাই উইন্ডোজ 10 ফ্ল্যাশ ড্রাইভ চালু এবং চালানোর জন্য আমি প্রথমে উইন্ডোজ মিডিয়া তৈরির সরঞ্জামটি ডাউনলোড করেছি। পরবর্তীতে আমি লাইসেন্স চুক্তি গ্রহণ করি। তারপরে আমি "ইনস্টলেশন মিডিয়া তৈরি করুন" বেছে নিলাম। আমি তখন ইউএসবি বেছে নিলাম। আমি তারপর তালিকা থেকে আমি চাই ফ্ল্যাশ ড্রাইভ চয়ন। যখন আমি উইন্ডোজ 10 ইন্সটল করি তখন ইন্সটল করা শেষ হয় এবং তারপর বুট হওয়ার আগে প্রায় 4 বার রিস্টার্ট করতে হয়েছিল। কিন্তু তার পর সব ঠিক হয়ে গেল!
উবুন্টু স্টুডিও: উবুন্টু স্টুডিও একটি ভাল লিনাক্স বিতরণ যা ইতিমধ্যে ইনস্টল করা অডিও/গ্রাফিক্স/অফিস প্রোগ্রামগুলির একটি গুচ্ছ অন্তর্ভুক্ত করে। প্লাস এটি একটি হালকা ডেস্কটপ পরিবেশ ব্যবহার করে এবং পুরোনো কম্পিউটারের জন্য ভাল।
উবুন্টু স্টুডিও ইনস্টল করার জন্য আমি নিম্নলিখিতগুলি করেছি:
প্রথমে আমি উবুন্টু স্টুডিও ওয়েবসাইট থেকে একটি উবুন্টু স্টুডিও 19.04 ডিস্ক ইমেজ ডাউনলোড করেছি।
পরবর্তী আমি উইন্ডোজ ব্যবহার করে ফ্ল্যাশ ড্রাইভ ফরম্যাট করেছি।
তারপর আমি ইউনেটবুটিন ওয়েব সাইট থেকে ইউনেটবুটিন প্রোগ্রামটি ডাউনলোড করেছি।
অবশেষে আমি ইউনেটবুটিন প্রোগ্রামটি চালালাম। আমি "diskimage" অপশনে ক্লিক করেছি, তারপর আমার ডাউনলোড করা উবুন্টু স্টুডিও ডিস্ক ইমেজ নির্বাচন করেছি। যদি আপনার আরও সাহায্যের প্রয়োজন হয় তবে তাদের ওয়েবসাইটে এটি কীভাবে করবেন সে সম্পর্কে তাদের নির্দেশনা রয়েছে।
এখন আমাদের বুটেবল ইউএসবি ফ্ল্যাশ ড্রাইভ সেট আপ আছে! উবুন্টু স্টুডিও ইনস্টল করা যাক!
ফ্ল্যাশ ড্রাইভ সেটআপ হয়ে গেলে উবুন্টু স্টুডিও ইনস্টল করা আসলেই আশ্চর্যজনকভাবে সহজ। কম্পিউটার চালু হওয়ার সময় শুধু অপশন কীটি ধরে রাখুন, তারপর ফ্ল্যাশ ড্রাইভ অপশনটি বেছে নিন (আমার ক্ষেত্রে এটিকে "ইএফআই বুট" বলা হয়েছিল এবং হলুদ ফ্ল্যাশ ড্রাইভের প্রতীক ছিল। এতে একটি অদ্ভুত পর্দা ছিল যার একটি দম্পতির জন্য কয়েক পিক্সেল জ্বলছিল মিনিট, তারপর লাইভ এনভায়রনমেন্ট বুট করতে এগিয়ে যান। এখান থেকে আপনি ডেস্কটপে ইন্সটল আইকনে ক্লিক করে সলিড স্টেট ড্রাইভে ইন্সটল করতে পারেন। ইন্সটল করার সময় আমি থার্ড পার্টি সফটওয়্যার ইন্সটল না করা বেছে নিলাম কারণ লাইভ এনভায়রনমেন্ট ভালো হচ্ছে এটি ছাড়া (গ্রাফিক্স এবং ওয়াইফাই ইতিমধ্যেই ঠিক আছে)।
এটা পরিষ্কার যে এই ম্যাকবুক তিনটি প্রধান অপারেটিং সিস্টেম চালাতে পারে!
ধাপ 5: মনিটরে ম্যাকবুক মাউন্ট করা।




আমি মনিটরের পিছনে ম্যাকবুকটি জিপ্টি করার সিদ্ধান্ত নিয়েছি তাই এটি পথের বাইরে। যদি আমি সৎ থাকি তবে আমি মনে করি এটিকে মনিটরের নিচে step য় ধাপের মতো সেট করাটা ভাল না হলে ভাল কিন্তু …. আমি মনিটরের পিছনে দৃষ্টিশক্তির বাইরে এটি পছন্দ করি। সুতরাং এই বিশেষ মনিটরের সাহায্যে আপনি একটি জিপ টাই স্লিপ করতে পারেন যেখানে এটি মনিটর এবং বেসের সাথে সংযুক্ত থাকে। আমি তারপর একটি আলগা লুপ আরো দুটি zipties সংযুক্ত। আমি তখন ম্যাকবুকটি রাখলাম (এটি থার্মাল ভেন্টের মুখোমুখি) এবং জিপের বন্ধন শক্ত করে। তারপরে আমি তারগুলি মোড়ানো এবং টাক করেছিলাম যাতে সেগুলি ভাল দেখায় (ইশ) এবং সবকিছু একসাথে প্লাগ করে।
ধাপ 6: উপসংহার।


আমি মনে করি এই পুরানো ম্যাকবুকটি আজও ব্যবহারযোগ্য, অন্তত লাইটওয়েট জিনিসের জন্য। গ্যারেজ ব্যান্ডে ঘুরে বেড়াচ্ছি, কিছু নথি সম্পাদনা করছি। একটি পুরানো আইপড পুনরুদ্ধার করার জন্য আইটিউনস (আরআইপি) চালানো হচ্ছে। এটি একটি উচ্চ কার্যকারিতা কম্পিউটার বা অন্য কিছু নয় তবে এটি অবশ্যই একটি সস্তা ম্যাকওএস কম্পিউটার। এবং এই বিশেষ মডেলটি 16 জিবি র RAM্যামে আপগ্রেড করা যেতে পারে যা খারাপ নয়, বিশেষত যখন এসএসডি ব্যবহার করা হয়। যদিও আমি এই বিশেষ নির্মাণে ভিজিএ ভিডিও আউটপুট ব্যবহার করেছি ভিডিওর মানও খারাপ নয়।
আমি এই কম্পিউটারটি এত পছন্দ করেছি যে আমি এটিকে আমার প্রধান কম্পিউটারের মনিটরের পিছনে স্থায়ীভাবে স্থাপন করার সিদ্ধান্ত নিয়েছি।যখনই আমি ম্যাকওএস -এ খেলতে চাই তখনই আমি আমার ডেস্কটপ কীবোর্ড এবং ট্র্যাকবল আনপ্লাগ করি এবং আমার মনিটরের পিছনে লুকিয়ে থাকা ছোট্ট ম্যাকবুকের মধ্যে প্লাগ করি।
প্রস্তাবিত:
ম্যাকবুক ম্যাগসেফ চার্জার কেবল মেরামত: 7 টি ধাপ (ছবি সহ)
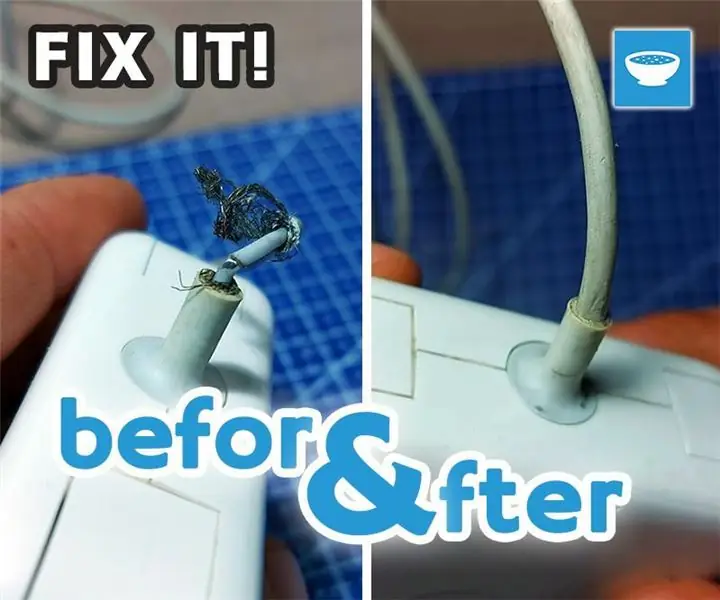
ম্যাকবুক ম্যাগসেফ চার্জার কেবল মেরামত: হাই সবাই।আমার একজন বন্ধু এই ম্যাকবুক ম্যাগসেফ চার্জারটি এনেছিলেন যা কলারটিতে সত্যিই ক্ষতিগ্রস্থ হয়েছিল যেখানে কেবল চার্জার থেকে বেরিয়ে যায়। তিনি জিজ্ঞাসা করলেন যে আমি এটিকে স্বাভাবিকভাবে মেরামত করতে পারব কিনা আমি রাজি হয়েছি এবং আমি বলেছিলাম আমি এটি একটি শট দেব। প্রথম পরিদর্শনের পর
আপনার ডেস্কটপে ফ্যান পরিবর্তন করা: 10 টি ধাপ

আপনার ডেস্কটপে ফ্যান পরিবর্তন করা: ডেস্কটপে কাজ করার জন্য নতুন কাউকে সাহায্য করার জন্য এটি তৈরি করা হয়েছিল। তোমার ফ্যান কি খুব জোরে? কম্পিউটার গরম হচ্ছে? আপনার ফ্যান বদলানোর কিছু কারণ হতে পারে
আপনার ডেস্কটপে ট্যাঙ্ক জলের স্তর বা দূরত্ব পর্যবেক্ষণ করুন: 3 টি ধাপ

আপনার ডেস্কটপে ট্যাঙ্ক জলের স্তর বা দূরত্ব পর্যবেক্ষণ করুন: Wemos D1, একটি অতিস্বনক সেন্সর এবং থিংজিও ব্যবহার করে। AI IoT প্ল্যাটফর্ম
ল্যাপটপ স্মার্টফোন ডক ভাঙা ম্যাকবুক বা অন্য কোন ল্যাপটপ থেকে…: Ste টি ধাপ

ল্যাপটপ স্মার্টফোন ডক টু ব্রোকেন ম্যাকবুক বা অন্য কোন ল্যাপটপ থেকে …: এই প্রজেক্টটি তৈরি করা হয়েছিল কারণ এটি একটি নিয়মিত কম্পিউটার হিসাবে প্রকৃত স্মার্টফোনের সমস্ত শক্তি ব্যবহার করা সহজ হতে পারে।
আপনার ডেস্কটপে হোম/অফিস রুমের তাপমাত্রা পর্যবেক্ষণ করুন: 4 টি ধাপ

আপনার ডেস্কটপে হোম/অফিস রুমের তাপমাত্রা পর্যবেক্ষণ করুন: কক্ষ বা অফিস বা যে কোন জায়গায় আমরা এই প্রকল্পটি ব্যবহার করতে পারি এবং এটি গ্রাফ, রিয়েল টাইম তাপমাত্রা এবং আরও অনেক কিছুর সাথে দেখানো হয়। আমরা ব্যবহার করছি: https://thingsio.ai/ প্রথমত, আমাদের এই আইওটি প্ল্যাটফর্মে অ্যাকাউন্ট করতে হবে, একটি
