
সুচিপত্র:
- লেখক John Day [email protected].
- Public 2024-01-30 08:00.
- সর্বশেষ পরিবর্তিত 2025-01-23 14:36.

যদি আপনার একটি লেনোভো থিংকপ্যাড T430, T430s বা X230 থাকে এবং একটি ক্লাসিক T410/T420 7-সারি কীবোর্ডের জন্য স্টক 6-সারি চিকলেট-স্টাইল কীবোর্ড অদলবদল করতে চান, তাহলে এই নির্দেশিকা আপনাকে দেখাবে কিভাবে এটি করতে হয়। এটি X230t, T530 এবং W530 এর জন্যও কাজ করা উচিত।
xx30 সিরিজের থিংকপ্যাডগুলির পূর্ববর্তী প্রজন্মের তুলনায় কিবোর্ডের বেজেল নকশা কিছুটা আলাদা তাই আপনাকে কীবোর্ডটি কিছুটা উপযুক্ত করতে হবে যাতে এটি উপযুক্ত হয়।
পুরো প্রক্রিয়াটি তুলনামূলকভাবে সহজ এবং 10-15 মিনিটের বেশি সময় লাগবে না। আপনার কেবল কিছু মৌলিক সরঞ্জাম এবং কীবোর্ডের প্রয়োজন হবে। কোন অতিরিক্ত অংশ প্রয়োজন!
ফটোতে দেখানো কীবোর্ডটি ইতিমধ্যেই পরিবর্তন করা হয়েছে, তাই বর্ণনাগুলি সাবধানে পড়ুন। বেশিরভাগ ফটোগুলিতে অতিরিক্ত তথ্য এবং বিশদ ধারণকারী ক্যাপশন রয়েছে, তাই সেগুলিও মিস করবেন না তা নিশ্চিত করুন।
ধাপ 1: সরঞ্জাম সংগ্রহ করুন

আপনার প্রয়োজন হবে:
- ছোট তারের কাটার
- প্লাস
- ফাইল
- গিটার পিক বা প্লাস্টিকের স্পডার
ধাপ 2: সেন্ট্রাল ট্যাব কেটে দিন



Xx30 সিরিজের কীবোর্ডের নীচে 4 টি রক্ষণাবেক্ষণ ট্যাব রয়েছে যা বেজেলের ভিতরে স্লাইড করে এবং কীবোর্ডের জন্য অতিরিক্ত স্থায়িত্ব প্রদান করে। তবে xx20 সিরিজের কীবোর্ডের ট্র্যাকপয়েন্ট বোতামের ঠিক নীচে কেন্দ্রে একটি অতিরিক্ত ট্যাব রয়েছে। কেবল ওয়্যারকাটার দিয়ে এটি কেটে দিন যাতে এটি আপনার xx30 কীবোর্ডের মতো দেখায় এবং ফাইলের সাথে ধারালো প্রান্ত মসৃণ করে।
ধাপ 3: 4 টি অবশিষ্ট ট্যাব পরিবর্তন করুন



বাকি 4 টি ট্যাব কীবোর্ডের জন্য অতিরিক্ত স্থিতিশীলতা প্রদান করে এবং ব্যবহারের সময় এটি নড়বড়ে হওয়া থেকে বিরত রাখে। এজন্যই আমি তাদের সম্পূর্ণভাবে কেটে ফেলার পরামর্শ দিই না, যদিও এটি দ্রুততম উপায়। পরিবর্তে তাদের আংশিকভাবে কাটা যাতে তারা আপনার xx30 কীবোর্ড থেকে ট্যাবগুলিকে যতটা সম্ভব ঘনিষ্ঠভাবে দেখতে পায়।
এটি করার জন্য প্রতিটি ট্যাবের প্রান্তগুলি কীবোর্ডের নিচের দিকে কেটে দিন, যাতে আপনি মাঝের অংশটি বাঁকতে প্লেয়ার ব্যবহার করতে পারেন। এটিকে বাইরের দিকে বাঁকান যাতে এটি কীবোর্ডের বেস প্লেটের সাথে সমান হয়ে যায় এবং তারপর একটু স্ল্যাক রেখে অতিরিক্ত অংশ কেটে ফেলুন। এই স্ল্যাক আপনার নতুন ট্যাব। ফাইল সহ ধারালো প্রান্ত মসৃণ করুন।
ধাপ 4: উপরের বোতামের কভারটি সরান
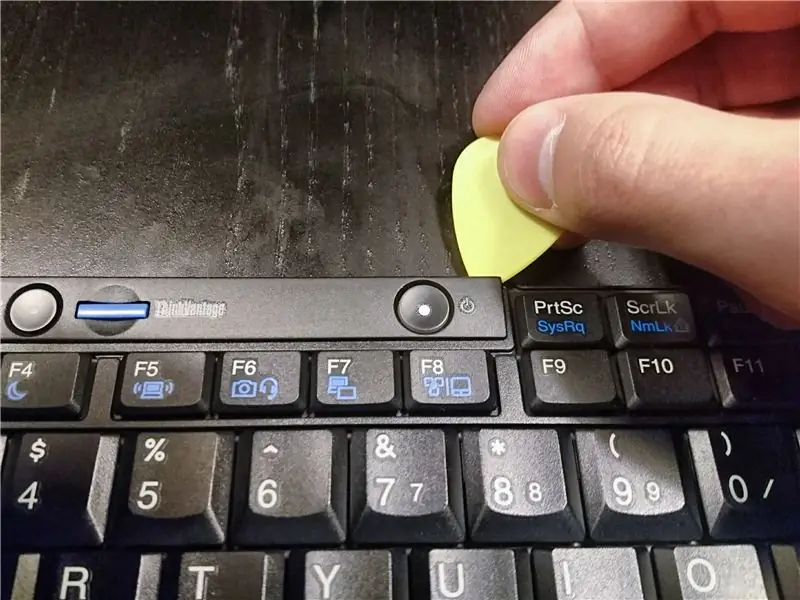
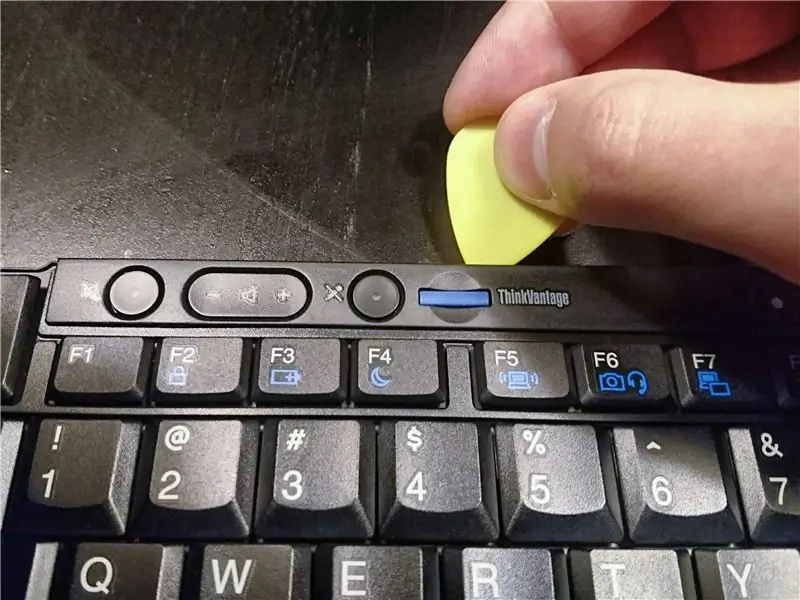
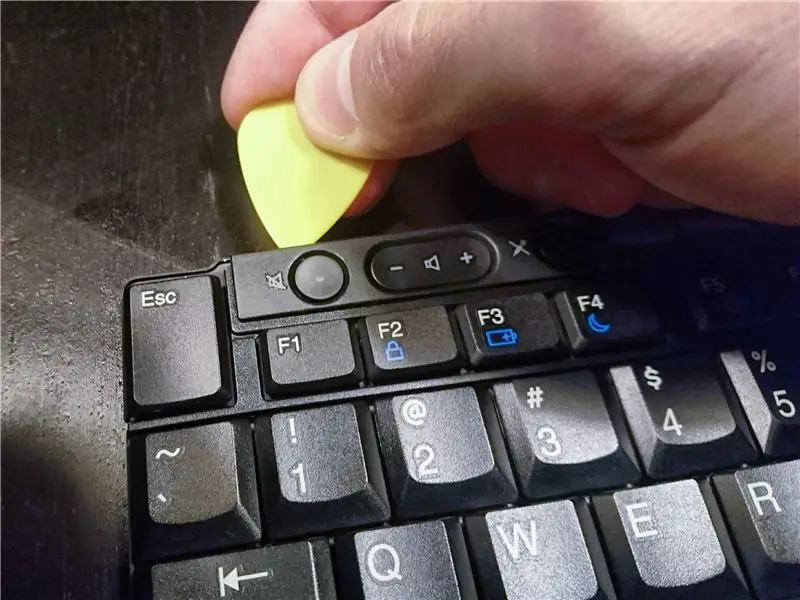
Xx30 সিরিজের বেজেলের আকৃতি কিবোর্ডের উপরের সীমানা বরাবর কিছুটা আলাদা। আপনি যদি এই মুহুর্তে xx20 কীবোর্ডটি ইনস্টল করেন তবে আপনি দেখতে পাবেন যে মিউট বোতামের ঠিক উপরে বেজেলটি বাঁকছে। এটি সুন্দর দেখায় না এবং potentialাকনা খোলার এবং বন্ধ করতে সম্ভাব্য হস্তক্ষেপ করতে পারে।
এটি কাটিয়ে ওঠার জন্য আপনাকে প্রথমে আলংকারিক প্লাস্টিকের স্ট্রিপটি সরিয়ে ফেলতে হবে যা বোতামগুলি আবৃত করে। উপরের দিকে প্লাস্টিকের সাবধানে ছিদ্র করতে গিটার পিক ব্যবহার করুন। এটি 3 টি ছোট হুক দ্বারা ধারণ করা হয়। ছবির বাছাই তাদের অবস্থান এবং সেইসাথে কৌশল দেখায়।
ধাপ 5: অতিরিক্ত প্লাস্টিক কাটা
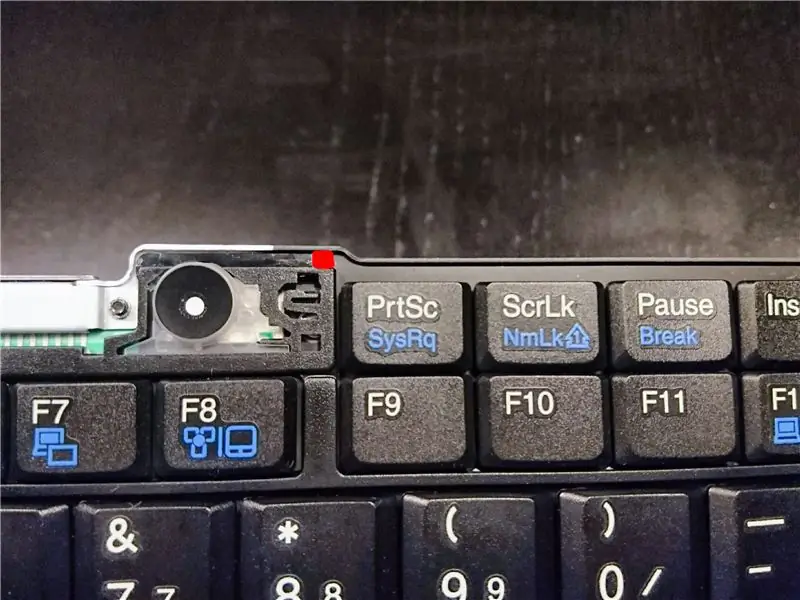
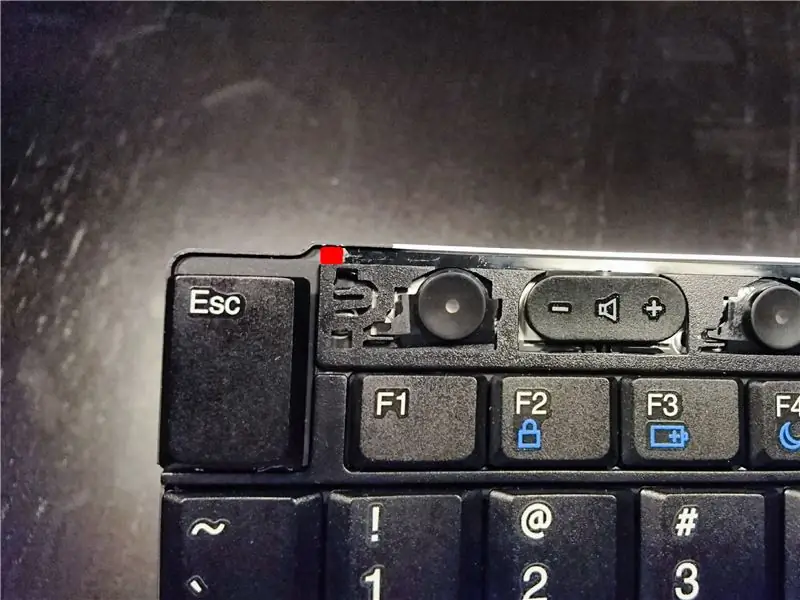


প্লাস্টিকের বেস থেকে উপরের দিকে প্রসারিত দুটি ছোট প্লাস্টিকের ট্যাব (লাল দেখানো) দ্বারা বাঁক সৃষ্টি হয়। প্লাস্টিকের বেস সোজা করতে সাবধানে এগুলি কেটে ফেলুন।
ধাপ 6: যোগাযোগ পিন বিচ্ছিন্ন করুন
নতুন কীবোর্ডগুলিতে ব্যাকলাইট থাকার কারণে, xx30 এবং xx20 সিরিজের কীবোর্ডগুলির মধ্যে সামান্য বৈদ্যুতিক পার্থক্য রয়েছে। এজন্য আপনাকে ইলেকট্রিক্যাল, স্কচ বা মাস্কিং টেপ ব্যবহার করে কীবোর্ডের রিবন ক্যাবলে বেশ কয়েকটি কন্টাক্ট পিন আলাদা করতে হবে। এটি করতে ব্যর্থ হলে বেশ কয়েকটি পরিচিতি শর্ট সার্কিট হয়ে যাবে এবং আপনি যখন প্রথমবার কীবোর্ড চালু করবেন তখন জ্বলে উঠবে। মজার ব্যাপার হল, এর ফলে বৈদ্যুতিক স্রোত আর তাদের মধ্য দিয়ে প্রবাহিত হতে পারবে না, ফলে সমস্যা নিজেই সমাধান হয়ে যাবে।
যদিও সাধারণ sensকমত্য মনে হয় যে যোগাযোগের পিনগুলি যেমন আছে তেমনি রেখে দেওয়া এবং তাদের পুড়িয়ে ফেলা ঠিক আছে, ফলস্বরূপ কমপক্ষে কীবোর্ড সার্কিট্রি ফ্রাইংয়ের একটি পরিচিত ঘটনা রয়েছে। অতএব আমি যোগাযোগের পিনগুলিকে নিরাপদ দিকে রাখার জন্য অতিরিক্ত 5-7 মিনিট ব্যয় করার পরামর্শ দিই।
এই গাইডটি আপনাকে দেখাবে কোন পিনগুলি বিচ্ছিন্ন করতে হবে এবং কীভাবে তাদের কাছে যেতে হবে।
অস্বীকৃতি: এই ধাপটি এড়িয়ে যাওয়ার বিষয়টি সম্পূর্ণ আপনার উপর নির্ভর করে। আপনি যেভাবে এগিয়ে যেতে চান তা বিবেচ্য নয়, আপনি আপনার ল্যাপটপের যে কোনো ক্ষতির জন্য সম্পূর্ণরূপে দায়ী, এটির অংশ বা নিজের। অনুগ্রহ করে সাবধানে থাকবেন!
ধাপ 7: পুনরায় একত্রিত করুন এবং কীবোর্ড ইনস্টল করুন
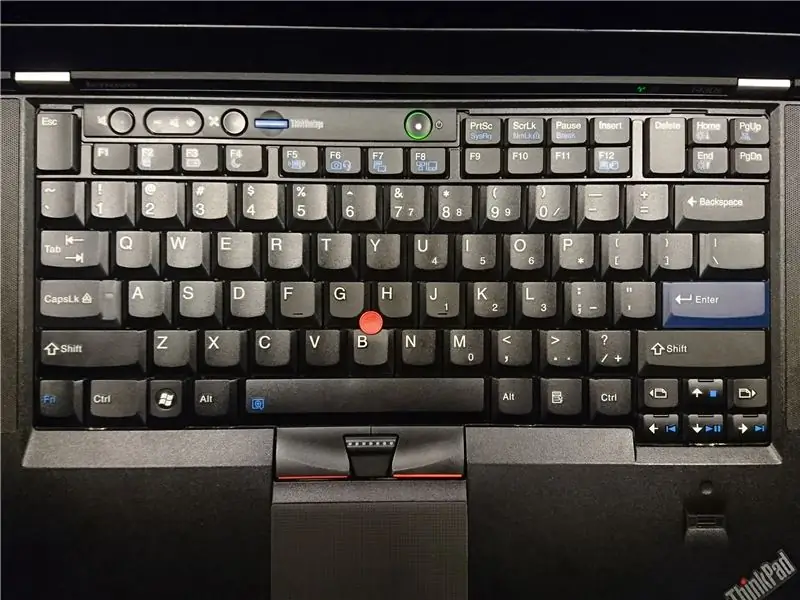
এখন যেহেতু আপনি সমস্ত প্রয়োজনীয় পরিবর্তনগুলি সম্পাদন করেছেন, আপনি প্লাস্টিকের কভারটি পুনরায় সংযুক্ত করতে পারেন এবং তারপরে কীবোর্ডটি নিয়মিতভাবে ইনস্টল করতে এগিয়ে যেতে পারেন। আপনি যদি সবকিছু ঠিকঠাক করেন তবে এটি সহজেই জায়গায় স্ন্যাপ করা উচিত। যদি তা না হয় তবে আপনার xx30 কীবোর্ডের পাশে রাখুন এবং নিচের ট্যাবগুলি খুব বড় কিনা তা পরীক্ষা করুন। যদি সেগুলি থাকে তবে সেগুলি আরও ফিট করুন, যতক্ষণ না তারা ফিট হয়।
এখন শুধু একটি কাজ বাকি আছে তা হল সংশোধিত ইসি ফার্মওয়্যার ফ্ল্যাশ করা যাতে আপনার সব উপরের সারি এবং Fn+ কীগুলি তাদের উচিত। ততক্ষণ পর্যন্ত, কীবোর্ড স্টক xx30 একের মতো কাজ করে, কিন্তু সামান্য পার্থক্য সহ:
মুছে ফেলা হল হোম, PgDn হল সন্নিবেশ এবং PgUp হল মুছে ফেলা। উপরন্তু, প্রসঙ্গ মেনু বোতাম (ডান Ctrl এবং Alt কীগুলির মধ্যে) এখনও PrtSc হিসাবে কাজ করে।
অভিনন্দন, আপনার কাছে এখন বিশ্বের অন্যতম সেরা ল্যাপটপ কীবোর্ড সহ একটি থিংকপ্যাড রয়েছে!
ইসি ফার্মওয়্যার মোড ফ্ল্যাশ করার জন্য প্রয়োজনীয় সমস্ত ফাইল এবং তথ্য প্রকল্পের গিটহাব পৃষ্ঠায় পাওয়া যাবে।
প্রস্তাবিত:
উভয় মোড ESP8266 (AP এবং ক্লায়েন্ট মোড): 3 টি ধাপ

উভয় মোড ESP8266 (AP এবং ক্লায়েন্ট মোড): পূর্ববর্তী নিবন্ধে আমি ESP8266 এ মোড কিভাবে সেট করতে হয় তার একটি টিউটোরিয়াল তৈরি করেছি, যা একটি অ্যাক্সেস পয়েন্ট বা ওয়াইফাই স্টেশন এবং একটি ওয়াইফাই ক্লায়েন্ট হিসাবে এই নিবন্ধে আমি আপনাকে দেখাব কিভাবে ESP8266 মোড উভয় মোডে সেট করতে। অর্থাৎ, এই মোডে ESP8266 করতে পারে
কীবোর্ড মোড: বিচ্ছিন্নযোগ্য ইউএসবি: 7 টি ধাপ (ছবি সহ)

কীবোর্ড মোড: বিচ্ছিন্নযোগ্য ইউএসবি: অপেক্ষাকৃত সহজ মোড আপনার ওয়্যার্ড কীবোর্ডকে একটি বিচ্ছিন্ন তারযুক্ত কীবোর্ডে পরিণত করতে
দ্রুত এবং নোংরা দাস কীবোর্ড (ফাঁকা কীবোর্ড): 3 টি ধাপ

কুইক অ্যান্ড ডার্টি দাস কীবোর্ড (ফাঁকা কীবোর্ড): একটি দাস কীবোর্ড হল সবচেয়ে জনপ্রিয় কীবোর্ডের নাম যার মধ্যে কোন শিলালিপি নেই (খালি কীবোর্ড)। দাস কীবোর্ড 89.95 ডলারে বিক্রয় করে। এই নির্দেশিকা আপনাকে গাইড করবে যদিও আপনি যে কোনও পুরানো কীবোর্ড দিয়ে নিজেকে তৈরি করছেন
অ্যাপল অ্যালুমিনিয়াম কীবোর্ড পরিষ্কার করা . অথবা অন্য কোন সফট-টাচ কীবোর্ড: ৫ টি ধাপ

অ্যাপল অ্যালুমিনিয়াম কীবোর্ড পরিষ্কার করা …. এই নির্দেশনাটি আপনাকে এটি পরিষ্কার করতে সাহায্য করার জন্য। সাবধান থাকুন, কারণ এটি করার সময় আপনার কীবোর্ডটি ভেঙে গেলে আমি দায়ী নই …. চুষা এফ
ব্ল্যাকবেরি পার্ল 8130 কীবোর্ড/ট্র্যাকবল কালার মোড: 3 ধাপ

ব্ল্যাকবেরি পার্ল 8130 কীবোর্ড/ট্র্যাকবল কালার মোড: আপনার ব্ল্যাকবেরি পার্ল 8130 এর কীবোর্ড এবং ট্র্যাকবল লাইট কিভাবে রঙ করবেন
