
সুচিপত্র:
- লেখক John Day [email protected].
- Public 2024-01-30 08:00.
- সর্বশেষ পরিবর্তিত 2025-01-23 14:36.

¿Alguna vez se corrió bajo en espacio de memoria en el android y tuvo que eliminar algunas aplicaciones? Con un ordenador y una tarjeta micro SD no tiene que preocuparse por quedarse sin espacio en su teléfono más! উস্তেদ নি সিকুইরা টিয়েন কিউ ইরাদিকার এল টেলিফোনো! Después de esto, el teléfono se instalará automáticamente las aplicaciones a la memoria externa। nota - esto funciona en Windows y Mac OSElementos necesarios
- টেলিফোন অ্যান্ড্রয়েড (duh)
- আন কেবল মাইক্রো ইউএসবি
- অ অর্ডেনডোর
Advertencia para los usuarios de la galaxia! Este método de mover las aplicaciones a la tarjeta sd es conocido por no trabajar con la serie Galaxy, si una galaxia propia / están recibiendo una galaxia y está pensando en mover las aplicaciones a un almacenamiento externo, loceno dequento que recendo quence de reconcendo permite el acceso a los archivos y demás। Aquí hay un enlace que lo guíe hacia las raíces de su galaxia, https://www.androidcentral.com/root। Buena suerte!
ধাপ 1: Preparándose Para Cambiar La Ubicación De Instalación

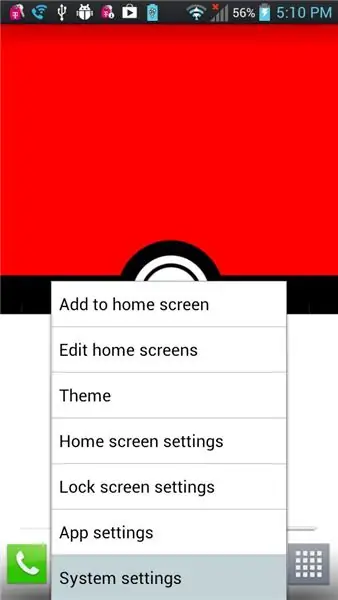
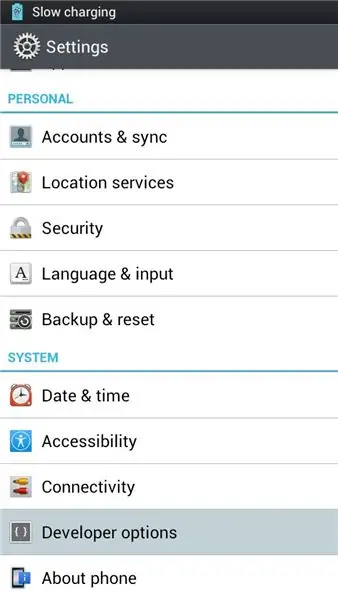
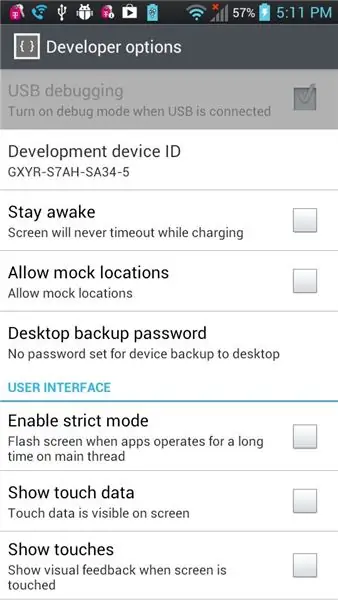
1. Obtener el SDK de Google Android - Descomprimir el archivo y colocar la carpeta en el escritorio o en cualquier lugar que se puede acceder fácilmente। - Encontrar la carpeta de herramientas de la plataforma (por defecto, debería ser: adt -bundle / sdk) 2. Encontrar cmd / terminal (para Mac) - (Para usuarios de Mac) vaya a [Preferencias del sistema> Teclado> Funciones rápidas de teclado> Servicio s] y luego seleccione la casilla [Nueva Terminal A Folder] 3. Ir en su teléfono Android y seleccione la depuración USB - Vaya a [Ajustes del Systemema> Opciones Developer] y seleccione Depuración USB gris, desconecte el teléfono primero)
ধাপ 2: Usando Adb

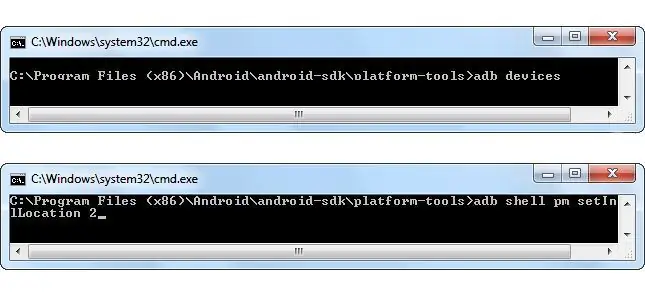
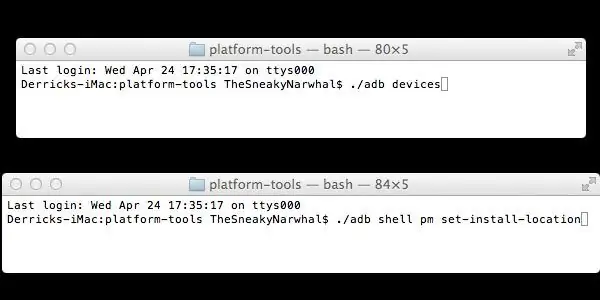
1. ডি উইন্ডোজ - আব্রা লা কার্পেটা লামাদা "প্ল্যাটফর্ম -হেরামিয়েন্টাস" - Shift + botón derecho del ratón en cualquier lugar dentro de la carpeta y elija [Abrir ventana de comandos aquí] Mac - Haga clic en la carpeta llamada "plataforma -tools" y seleccione [Nueva Terminal A Folder] 2. Introduzca en el siguiente para Windows: dispositivos adb adb shell pm set-install-ubicación 2 adb shell pm get-install-ubicación Para Mac: (nota-hay un período antes de las barras) ডিসপোজিটিভস। / এডিবি। / Adb shell pm set-install-ubicación 2। / Adb shell pm get-install-ubicación 3. Compruebe que lo hiciste bien-Si lo hiciste bien, la última salida debe decir: 2 [externa] Si lo has hecho bien, ¡felicidades! Ahora el teléfono se instalará sus aplicaciones a la tarjeta SD por defecto! Diviértete ahora!
ধাপ 3: M Ins Información
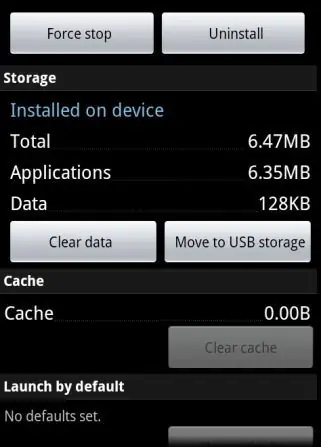
PRECAUCIÓN Algunas aplicaciones no seguirán funcionando correctamente si se encuentra en la tarjeta SD। অ্যাপলিকেশন মুভিলস [Ajustes del sistema> Aplicaciones> Administrator aplicaciones] y seleccione la aplicación en la que desee mover y pulse Mover। সমস্যা বা সমস্যা? Commentarios por debajo o por correo electrónico me [email protected]. Actualizar * El "Movimiento de almacenamiento USB" opción sólo establisha disponible en firmwares antiguos android, lo siento por la confusión।
প্রস্তাবিত:
Como Instalar Aplicativos No Seu Cartão SD (Sem Root): 3 ধাপ

Como Instalar Aplicativos No Seu Cartão SD (Sem Root): Alguma vez voc ê j á correu pouco espa ç o em mem ó ria no seu android e tive que excluir alguns apps? Com um computador e um cart ã o micro SD que voc ê n ã o precisa se preocupar com a falta de espa ç o no
Como Cambiar La Pasta Térmica a Una Tarjeta Gráfica EVGA 8400 Gs: 7 ধাপ

Como Cambiar La Pasta Térmica a Una Tarjeta Gráfica EVGA 8400 Gs: En este instructable aprender á s a como remplazar la pasta T é rmica vieja de tu tarjeta gr á fica EVGA 8400 Gs। Esto te servir á para mejorar el rendimiento de la tarjeta gr á fica ya que si esta tiene una pasta T é
Ó C Instmo Instalar Un OS ?: 5 টি ধাপ

¿Cómo Instalar Un OS ?: GrupoDayanna Shecid.Marcela Rodas.Mario Mérida.Pablo Velásquez.IntroducciónEstos son los pasos que hemos implementado y recopilado a lo largo de la semana para instalar el Sistema Operativo "
Pasos Para Instalar El Sistema Operativo Linux: 12 ধাপ

Pasos Para Instalar El Sistema Operativo Linux: En inte Intructable aprenderemos a instala el sistema operativo linux
Ó C Instmo Instalar Un Sistema Operativo ?: 3 ধাপ

¿C Instmo Instalar Un Sistema Operativo ?: Las computadoras necesitan siempre un sistema operativo para arrancar, así que acá te mostraremos cómo instalar uno desde cero
