
সুচিপত্র:
- লেখক John Day [email protected].
- Public 2024-01-30 08:00.
- সর্বশেষ পরিবর্তিত 2025-01-23 14:36.
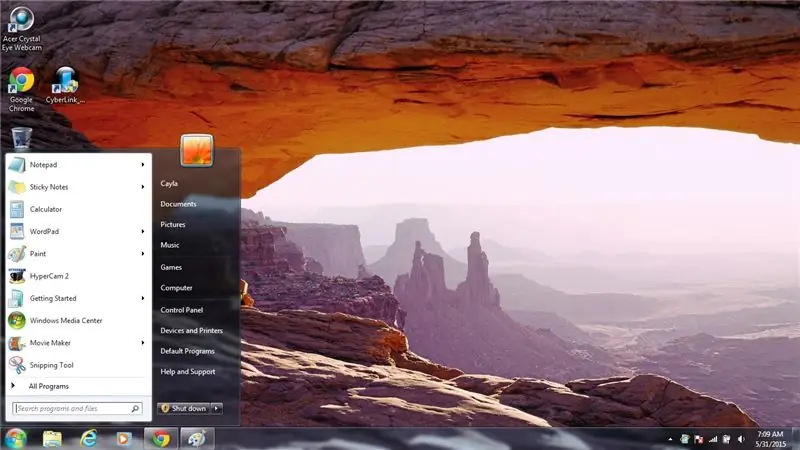

এই নির্দেশযোগ্য আপনাকে উইন্ডোজ 7 এর জন্য কিছু দরকারী কীবোর্ড শর্টকাট দেখাবে
অনুগ্রহ করে আমার চ্যানেলে সাবস্ক্রাইব করুন
ধন্যবাদ:)
ধাপ 1: কীবোর্ড শর্টকাট: পর্ব 1
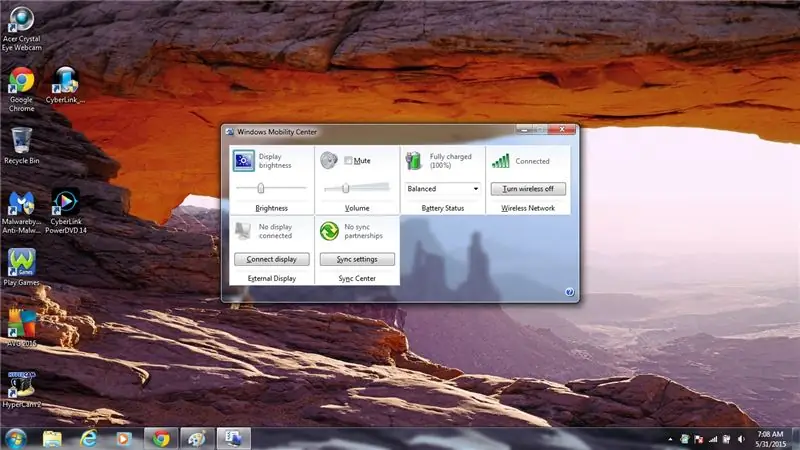
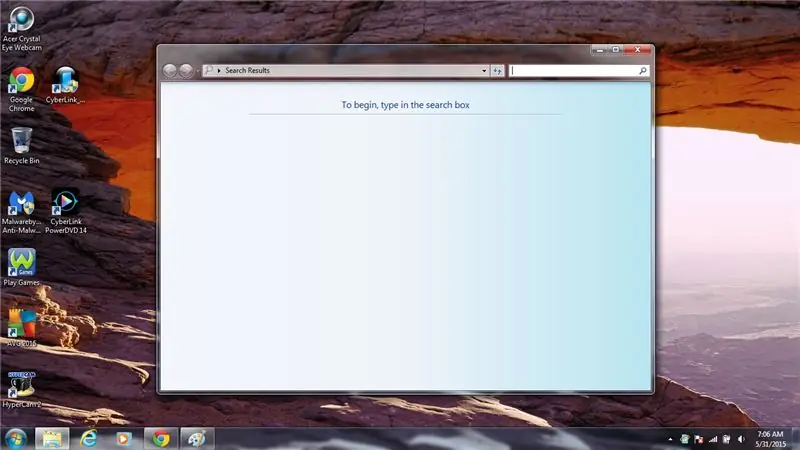
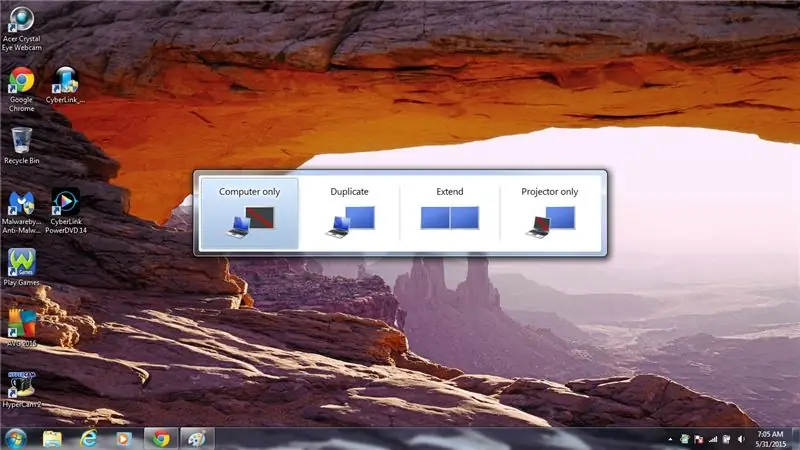
1. উইন্ডোজ কী
স্টার্ট মেনু খুলুন/বন্ধ করুন
2. উইন্ডোজ কী + এক্স
উইন্ডোজ মোবিলিটি সেন্টার খুলুন
- উজ্জ্বলতা
- ভলিউম
- ব্যাটারি অবস্থা
- বেতার নেটওয়ার্ক
- বাহ্যিক প্রদর্শন
- সিঙ্ক সেন্টার
3. উইন্ডোজ কী + এল
কম্পিউটার লক করুন
4. উইন্ডোজ কী + এফ
অনুসন্ধান খুলুন
5. উইন্ডোজ কী + পি
উন্মুক্ত প্রকল্প
- শুধুমাত্র কম্পিউটার
- প্রতিলিপি
- প্রসারিত করা
- শুধুমাত্র প্রজেক্টর
6. উইন্ডোজ কী + ইউ
সহজ প্রবেশাধিকার কেন্দ্র খুলুন
7. উইন্ডোজ কী + আর
রান খুলুন
8. উইন্ডোজ কী + ই
কম্পিউটার খুলুন
ধাপ 2: কীবোর্ড শর্টকাট: পার্ট 2
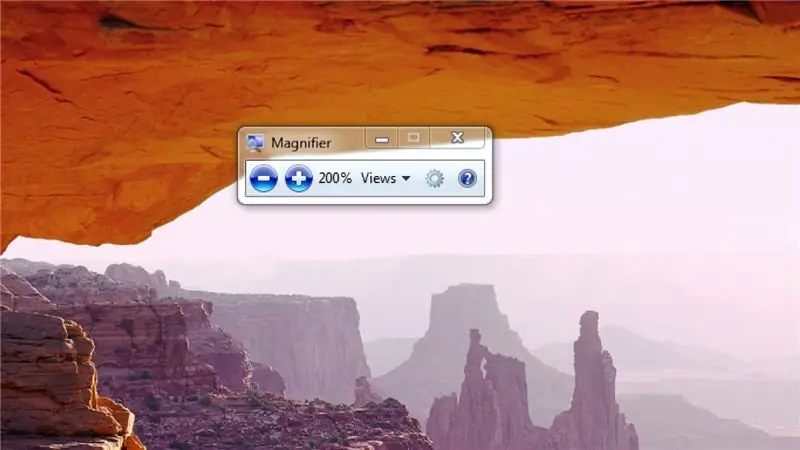
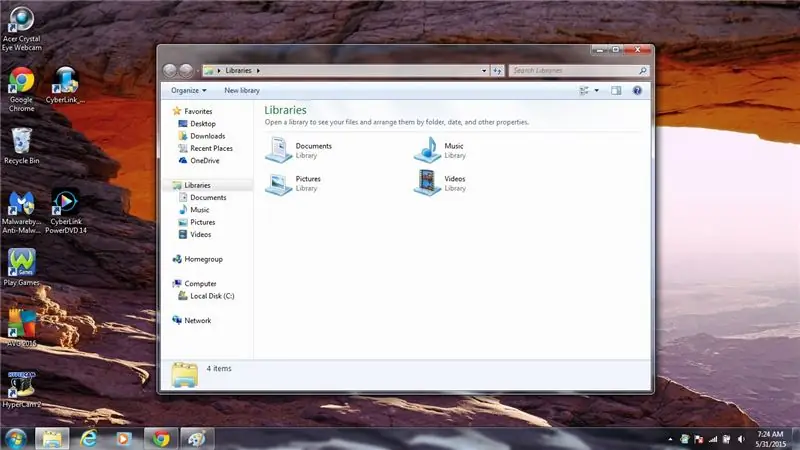
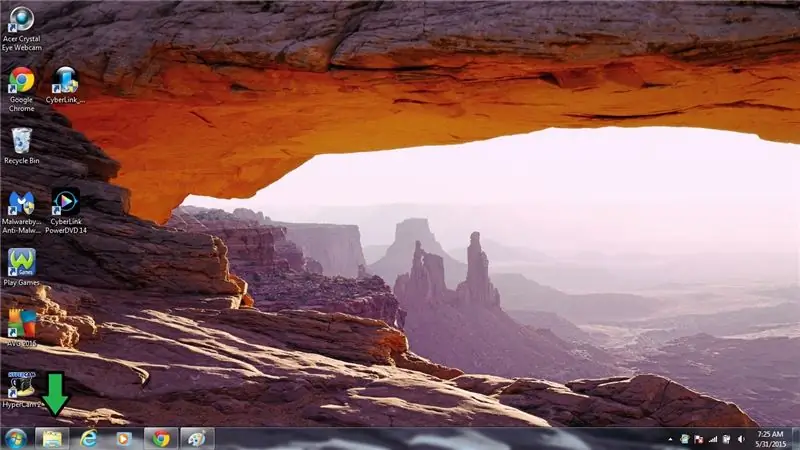
9. উইন্ডোজ কী ++
ম্যাগনিফার/জুম ইন খুলুন
10. উইন্ডোজ কী + -
ছোট করা
11. উইন্ডোজ কী + 1
লাইব্রেরি খুলুন/ছোট করুন (টাস্কবার)
12. উইন্ডোজ কী + 2
ইন্টারনেট এক্সপ্লোরার খুলুন/ছোট করুন (টাস্কবার)
13. উইন্ডোজ কী + 3
উইন্ডোজ মিডিয়া প্লেয়ার খুলুন/ছোট করুন (টাস্কবার)
14. উইন্ডোজ কী + 4
ক্রোম খুলুন/ছোট করুন (টাস্কবার)
15. উইন্ডোজ কী + 5
স্টিকি নোট খুলুন/ছোট করুন (টাস্কবার)
16. উইন্ডোজ কী + 6
আপনি বর্তমানে যে প্রোগ্রামটি ব্যবহার করছেন তা খুলুন/ছোট করুন (টাস্কবার)
17. উইন্ডোজ কী + ডাউন অ্যারো
আপনি যে উইন্ডো/প্রোগ্রামটিতে আছেন তা ছোট করুন
18. Windows Key + Up Arrow
আপনি যে প্রোগ্রাম/উইন্ডোতে আছেন সেটি স্বাভাবিক আকারে ফিরিয়ে দিন
19. উইন্ডোজ কী + বাম তীর
পৃষ্ঠার অবস্থান বামে পরিবর্তন করুন
- যদি আপনি আবার উইন্ডোজ কী + বাম তীর চাপেন তবে এটি পৃষ্ঠার অবস্থান ডানদিকে পরিবর্তন করবে
- যদি আপনি তৃতীয়বার উইন্ডোজ কী + বাম তীর চাপেন তবে এটি স্বাভাবিক অবস্থায় ফিরে যাবে
20. উইন্ডোজ কী + ডান তীর
পৃষ্ঠার অবস্থান ডান দিকে পরিবর্তন করুন
- যদি আপনি আবার উইন্ডোজ কী = ডান তীর চাপেন তবে এটি পৃষ্ঠার অবস্থান বাম দিকে পরিবর্তন করবে
- যদি আপনি তৃতীয়বার উইন্ডোজ কী + ডান তীর চাপেন তবে এটি স্বাভাবিক অবস্থায় ফিরে যাবে
ধাপ 3: কীবোর্ড শর্টকাট: অংশ 3
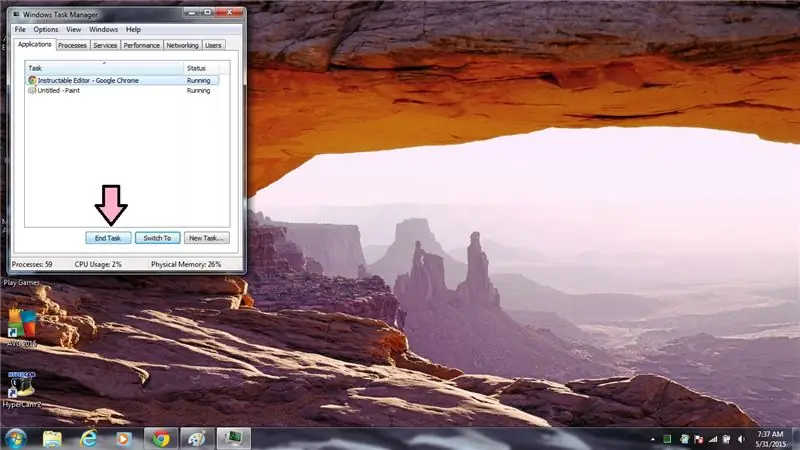
21. Ctrl + N
ডেস্কটপ খুলুন
22. Ctrl + Alt + Down Arrow
উল্টো পর্দা উল্টে দিন
23. Ctrl + Alt + Up Arrow
আবার উল্টো স্ক্রিন
24. Ctrl + Alt + বাম তীর
বামে স্ক্রিন ফ্লিপ করুন
25. Ctrl + Alt + ডান তীর
স্ক্রিনটি ডানদিকে ফ্লিপ করুন
26. Ctrl + Alt + Del
আপনার কম্পিউটার জমে গেলে কাজে আসে
- কম্পিউটারটি লক করুন
- ব্যবহারকারী বদল করুন
- লগ অফ
- একটি পাসওয়ার্ড পরিবর্তন করুন
- টাস্ক ম্যানেজার শুরু করুন
- যখন আপনার কম্পিউটার জমে যায়, আপনার কীবোর্ডে Ctrl + Alt + Del টিপুন এবং স্টার্ট টাস্ক ম্যানেজার নির্বাচন করুন
- আপনি যে প্রোগ্রাম/অ্যাপ্লিকেশন নিয়ে সমস্যায় পড়ছেন তা নির্বাচন করুন এবং এন্ড টাস্ক নির্বাচন করুন
প্রস্তাবিত:
লিনাক্স: সলিটায়ারের জন্য কীবোর্ড শর্টকাট !!: 6 ধাপ

লিনাক্স: সলিটায়ারের জন্য কীবোর্ড শর্টকাট
ক্যালকুলেটরের জন্য কীবোর্ড শর্টকাট !!: 4 টি ধাপ

ক্যালকুলেটরের জন্য কীবোর্ড শর্টকাট
আইটিউনসের জন্য কীবোর্ড শর্টকাট !!: ৫ টি ধাপ

আইটিউনসের জন্য কীবোর্ড শর্টকাট
গুগল ক্রোমের জন্য কীবোর্ড শর্টকাট !!: 3 ধাপ

গুগল ক্রোমের জন্য কীবোর্ড শর্টকাট
উইন্ডোজ 8 এর জন্য কীবোর্ড শর্টকাট !!: 4 টি ধাপ
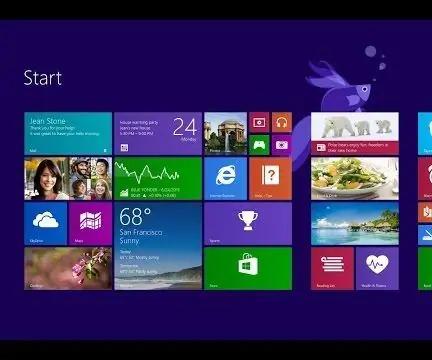
উইন্ডোজ 8 এর জন্য কীবোর্ড শর্টকাট
