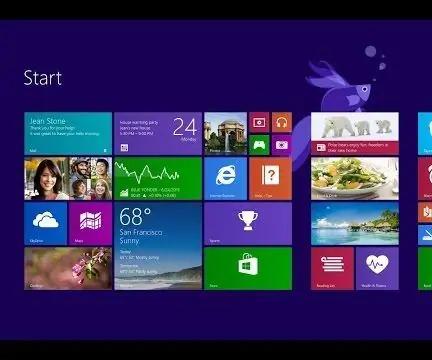
সুচিপত্র:
2025 লেখক: John Day | [email protected]. সর্বশেষ পরিবর্তিত: 2025-01-23 14:36
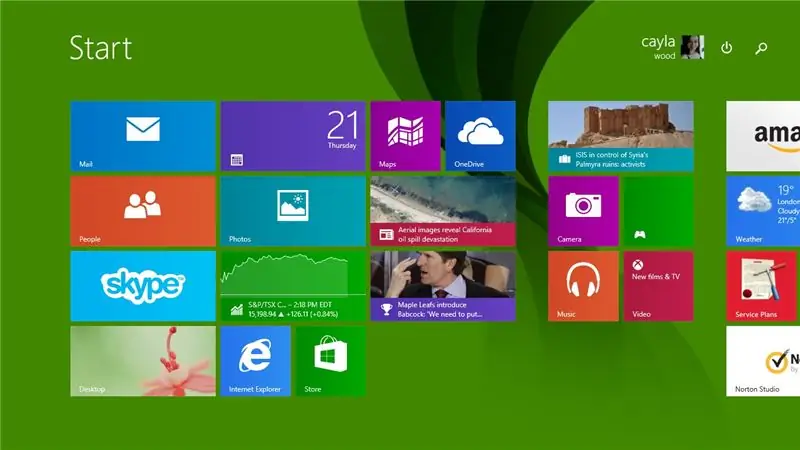
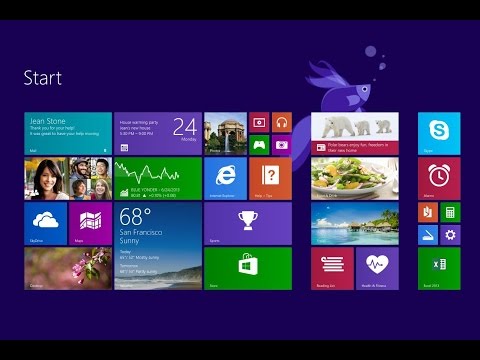
এই নির্দেশযোগ্য আপনাকে উইন্ডোজ 8 এর জন্য কিছু দরকারী কীবোর্ড শর্টকাট দেখাবে
অনুগ্রহ করে আমার চ্যানেলে সাবস্ক্রাইব করুন
ধন্যবাদ:)
ধাপ 1: উইন্ডোজ কী শর্টকাট: পার্ট 1
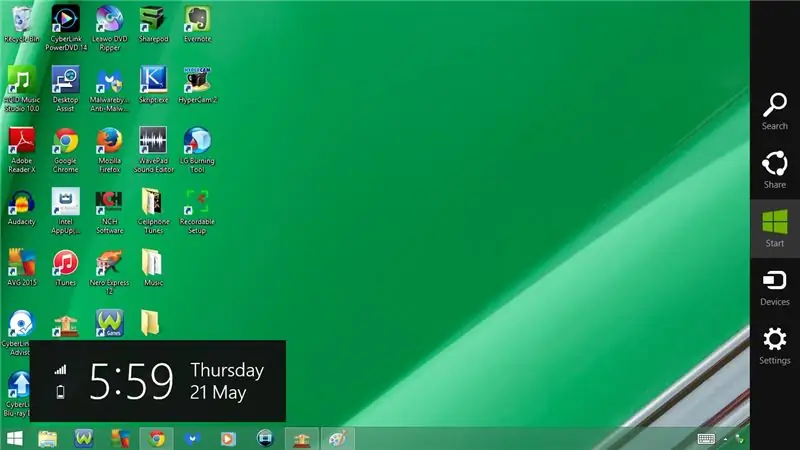
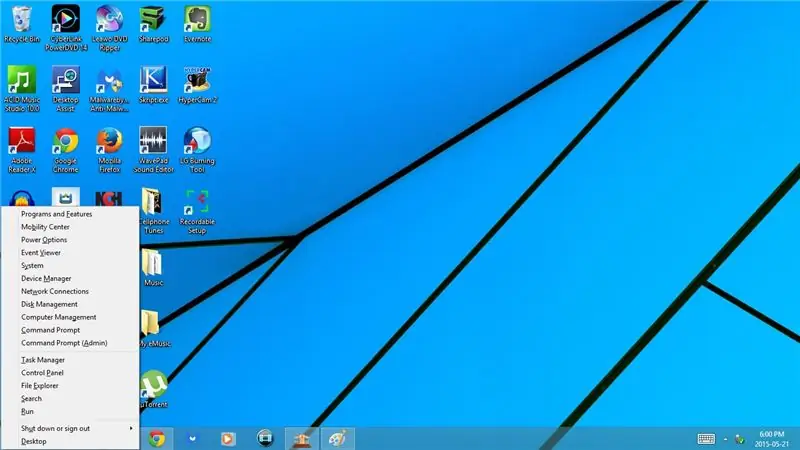
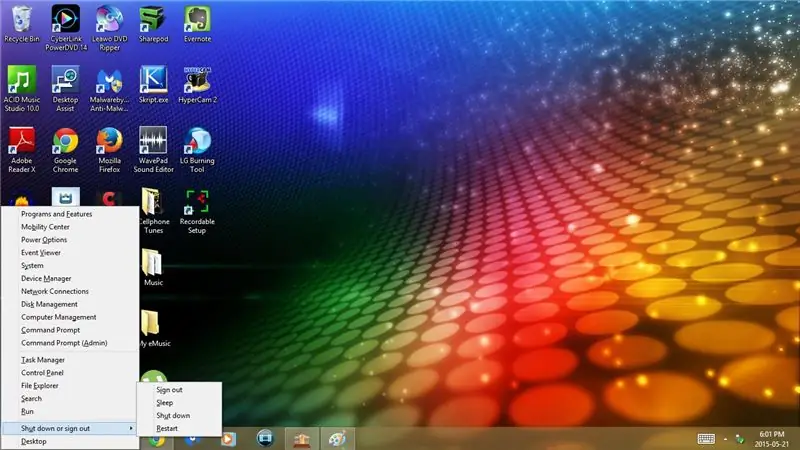
1. উইন্ডোজ কী
স্টার্ট মেনু খুলুন/বন্ধ করুন
2. উইন্ডোজ কী + এল
আপনার কম্পিউটার লক করুন
3. উইন্ডোজ কী + এম
আপনি বর্তমানে যে উইন্ডো/প্রোগ্রামটি ব্যবহার করছেন তা ছোট করুন
4. উইন্ডোজ কী + সি
সাইডবার খুলুন/বন্ধ করুন
5. উইন্ডোজ কী + এক্স
নিচের বাম কোণে মেনু খুলুন
- প্রোগ্রাম এবং বৈশিষ্ট্য
- গতিশীলতা কেন্দ্র
- পাওয়ার অপশন
- পর্ব পরিদর্শক
- পদ্ধতি
- ডিভাইস ম্যানেজার
- নেটওয়ার্ক সংযোগ
- ডিস্ক ব্যবস্থাপনা
- কম্পিউটার ব্যবস্থাপনা
- কমান্ড প্রম্পট
- কমান্ড প্রম্পট (প্রশাসক)
- কাজ ব্যবস্থাপক
- কন্ট্রোল প্যানেল
- ফাইল এক্সপ্লোরার
- অনুসন্ধান
- দৌড়
বন্ধ বা সাইন আউট
- সাইন আউট
- ঘুম
- বন্ধ করুন
- আবার শুরু
- ডেস্কটপ
ধাপ 2: উইন্ডোজ কী শর্টকাট: পার্ট 2

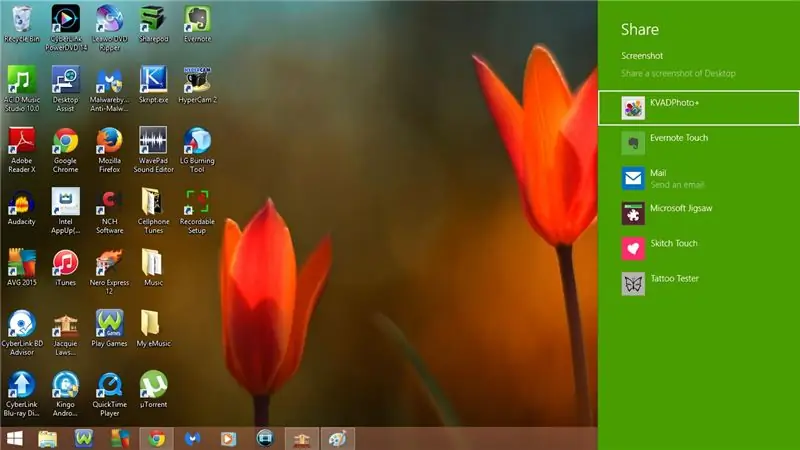
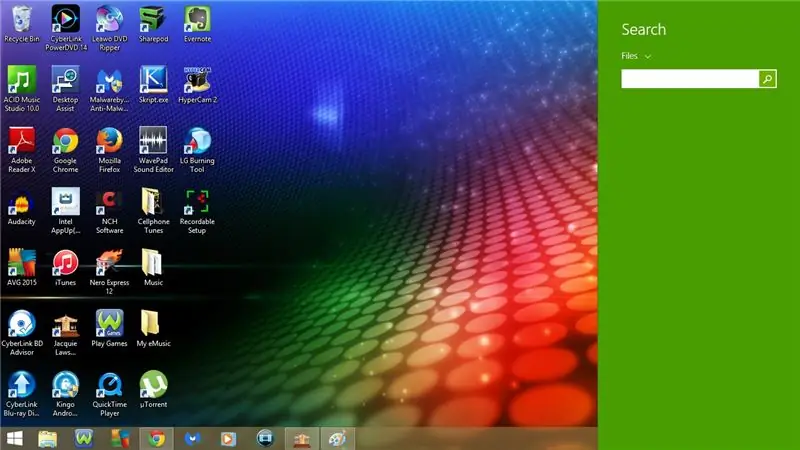
6. উইন্ডোজ কী + কে
ডিভাইস খুলুন
- খেলো
- ছাপা
- প্রকল্প
7. উইন্ডোজ কী + এইচ
শেয়ার খুলুন
8. উইন্ডোজ কী + এফ
অনুসন্ধান ফাইল খুলুন
9. উইন্ডোজ কী + ডি
আপনি যে প্রোগ্রামটি ব্যবহার করছেন তা ছোট করুন
- আপনি যদি আবার উইন্ডোজ কী + ডি চাপেন তাহলে প্রোগ্রামটি আবার পূর্ণস্ক্রিনে চলে যাবে
10. উইন্ডোজ কী + এস
সর্বত্র অনুসন্ধান খুলুন
11. উইন্ডোজ কী + পি
প্রকল্প খোলে
- শুধুমাত্র পিসি স্ক্রিন
- প্রতিলিপি
- প্রসারিত করা
- শুধুমাত্র দ্বিতীয় পর্দা
12. উইন্ডোজ কী + আই
ওপেন সেটিংস
- কন্ট্রোল প্যানেল
- ব্যক্তিগতকরণ
- পিসি তথ্য
- সাহায্য
- ইন্টারনেট সংযোগ
- ভলিউম
- উজ্জ্বলতা
- বিজ্ঞপ্তি
- ক্ষমতা
- কীবোর্ড
- পিসি সেটিংস পরিবর্তন করুন
ধাপ 3: উইন্ডোজ কী শর্টকাট: পার্ট 3
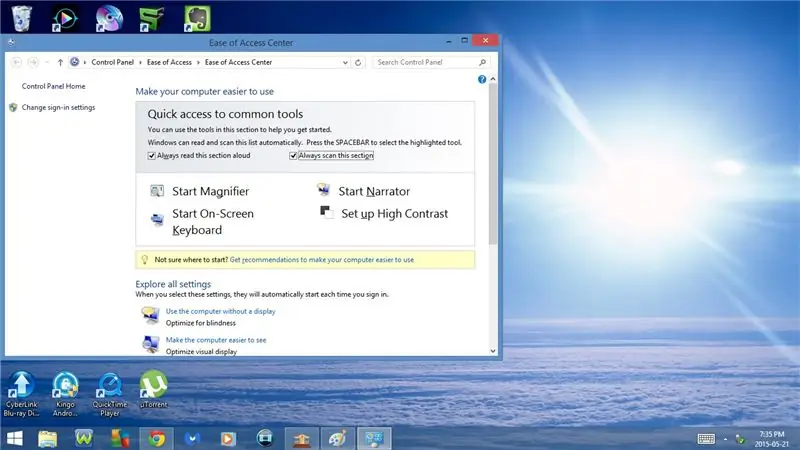
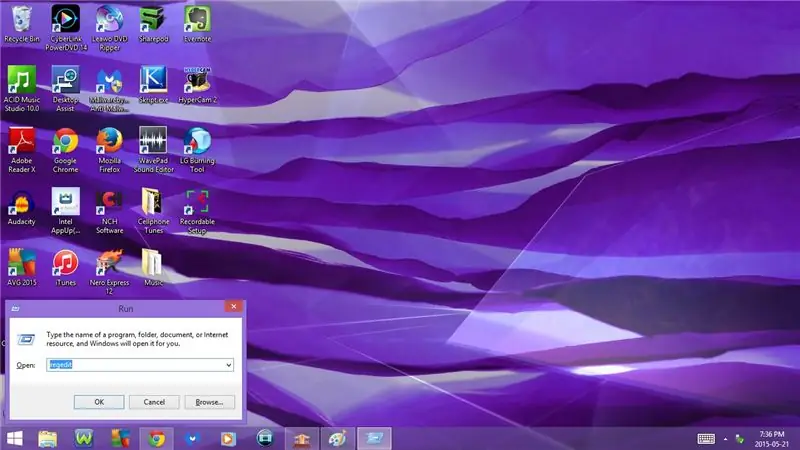
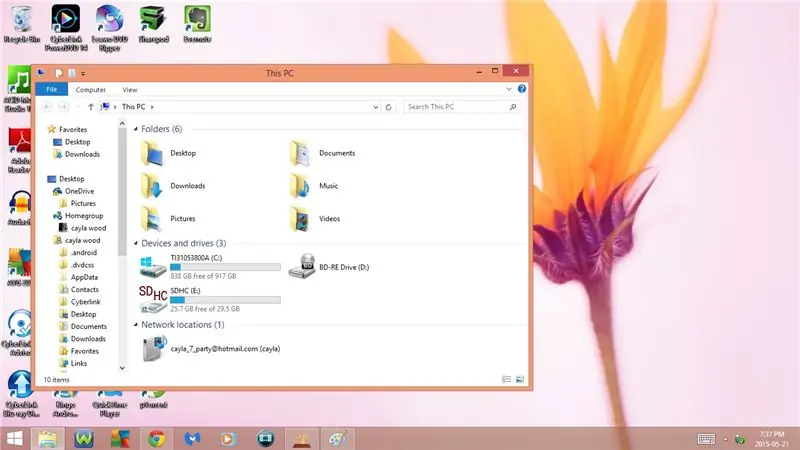
13. উইন্ডোজ কী + ইউ
সহজ প্রবেশাধিকার কেন্দ্র খুলুন
14. উইন্ডোজ কী + আর
রান খুলুন
15. উইন্ডোজ কী + ই
এই পিসি খুলুন
16. উইন্ডোজ কী + ওয়াট
অনুসন্ধান সেটিংস খুলুন
17. উইন্ডোজ কী + প্রশ্ন
সর্বত্র অনুসন্ধান খুলুন
18. উইন্ডোজ কী + ডাউন অ্যারো
আপনি বর্তমানে যে প্রোগ্রাম/উইন্ডোতে আছেন তা ছোট করুন
- যদি আপনি আবার উইন্ডোজ কী + ডাউন অ্যারো চাপেন তাহলে এটি প্রোগ্রাম বা উইন্ডোকে টাস্কবারে বর্তমানে ছোট করে দেবে
19. Windows Key + Up Arrow
আপনি বর্তমানে যে প্রোগ্রাম/উইন্ডোগুলি পূর্ণ আকারে আছেন তা আবার তৈরি করুন
20. উইন্ডোজ কী + ডান তীর
পৃষ্ঠার অবস্থান পরিবর্তন করুন
- আপনি বর্তমানে যে প্রোগ্রাম/উইন্ডোতে আছেন তার একবার উইন্ডোজ কী + ডান তীর চাপলে ডানদিকে চলে যাবে
- যদি আপনি আবার উইন্ডোজ কী + ডান তীর চাপেন তাহলে প্রোগ্রাম/উইন্ডো বাম দিকে চলে যাবে
- যদি আপনি আরও একবার উইন্ডোজ কী + ডান তীর চাপেন তবে প্রোগ্রাম/উইন্ডোজ কেন্দ্রে চলে যাবে
21. উইন্ডোজ কী + বাম তীর
পৃষ্ঠার অবস্থান পরিবর্তন করুন
- আপনি বর্তমানে যে প্রোগ্রাম/উইন্ডোতে আছেন তার একবার উইন্ডোজ কী + বাম তীর চাপলে বাম দিকে চলে যাবে
- যদি আপনি আবার উইন্ডোজ কী + বাম তীর চাপেন তাহলে প্রোগ্রাম/উইন্ডো ডানদিকে চলে যাবে
- যদি আপনি আরও একবার উইন্ডোজ কী + বাম তীর টিপেন তবে প্রোগ্রাম/উইন্ডোজ কেন্দ্রে চলে যাবে
22. উইন্ডোজ কী + এন্টার
বিবরণী সেটিংস খুলুন
- সাধারণ
- নেভিগেশন
- ভয়েস
- কমান্ড
- ছোট করুন
- প্রস্থান করুন
ধাপ 4: উইন্ডোজ কী শর্টকাট: পার্ট 4
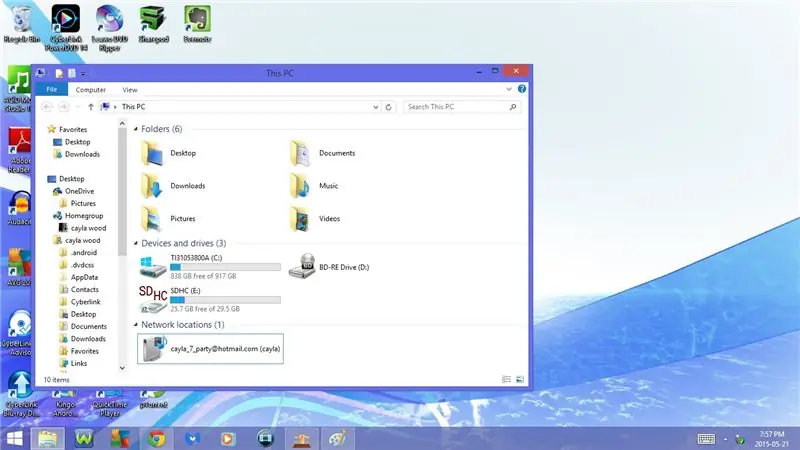
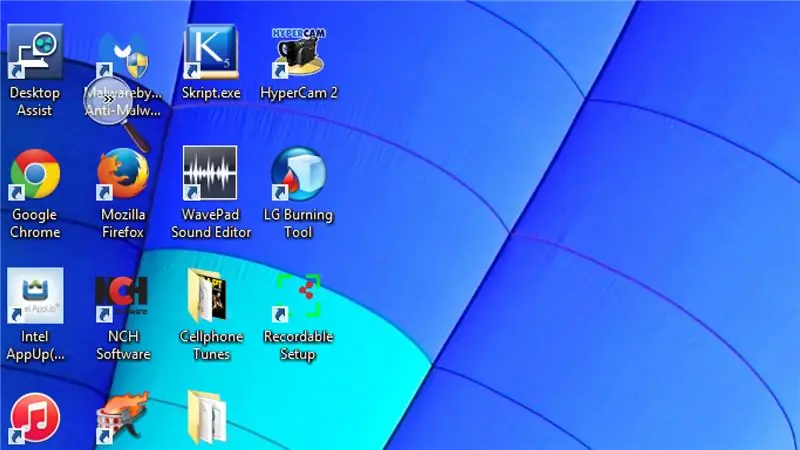
23. উইন্ডোজ কী + 1
এই পিসি খুলুন/ছোট করুন
24. উইন্ডোজ কী + 2
ওয়াইল্ডট্যাঞ্জেন্ট গেমস খুলুন/ছোট করুন
25. উইন্ডোজ কী + 3
মুভি স্টুডিও প্ল্যাটিনাম 12.0 খুলুন/ছোট করুন
26. উইন্ডোজ কী + 4
AVG ইন্টারনেট সিকিউরিটি ওপেন/মিনিমাইজ করুন
27. উইন্ডোজ কী + 5
ক্রোম খুলুন/ছোট করুন
28. উইন্ডোজ কী + 6
Malwarebytes Anti-Malware খুলুন/ছোট করুন
29. উইন্ডোজ কী + 7
উইন্ডোজ মিডিয়া প্লেয়ার খুলুন/ছোট করুন
30. উইন্ডোজ কী + 8
জ্যাকি লসন সার্কাস খুলুন/ছোট করুন
31. উইন্ডোজ কী + 9
আপনি বর্তমানে যে প্রোগ্রামটি ব্যবহার করছেন সেটি খুলুন/ছোট করুন
- আপনার কম্পিউটারে কোন প্রোগ্রাম এবং অ্যাপ্লিকেশন রয়েছে তার উপর নির্ভর করে উইন্ডোজ কী + 1 - 9 পরিবর্তিত হবে
32. উইন্ডোজ কী ++
ম্যাগনিফায়ার ও জুম ইন খুলুন
33. উইন্ডোজ কী + -
প্রস্তাবিত:
লিনাক্স: সলিটায়ারের জন্য কীবোর্ড শর্টকাট !!: 6 ধাপ

লিনাক্স: সলিটায়ারের জন্য কীবোর্ড শর্টকাট
ক্যালকুলেটরের জন্য কীবোর্ড শর্টকাট !!: 4 টি ধাপ

ক্যালকুলেটরের জন্য কীবোর্ড শর্টকাট
আইটিউনসের জন্য কীবোর্ড শর্টকাট !!: ৫ টি ধাপ

আইটিউনসের জন্য কীবোর্ড শর্টকাট
উইন্ডোজ 7 এর জন্য কীবোর্ড শর্টকাট !!: 3 ধাপ

উইন্ডোজ for -এর জন্য কীবোর্ড শর্টকাট
গুগল ক্রোমের জন্য কীবোর্ড শর্টকাট !!: 3 ধাপ

গুগল ক্রোমের জন্য কীবোর্ড শর্টকাট
