
সুচিপত্র:
- সরবরাহ
- ধাপ 1: অংশগুলি অর্জন করুন
- ধাপ 2: মাদারবোর্ড
- ধাপ 3: মাদারবোর্ড থেকে CPU
- ধাপ 4: মাদারবোর্ড থেকে CPU কুলার
- ধাপ 5: মাদারবোর্ডে RAM
- ধাপ 6: কেস প্রস্তুত করা
- ধাপ 7: কেস থেকে মাদারবোর্ড
- ধাপ 8: কেস থেকে পিএসইউ
- ধাপ 9: স্টোরেজ টু কেস
- ধাপ 10: তারের সংযোগ
- ধাপ 11: মাদারবোর্ড থেকে জিপিইউ
- ধাপ 12: পিসি চালু করুন
- লেখক John Day [email protected].
- Public 2024-01-30 08:00.
- সর্বশেষ পরিবর্তিত 2025-01-23 14:36.



কিভাবে একটি পিসি তৈরি করবেন
-
এই নির্দেশিকাটি পিসি একসাথে রাখার দিকে মনোনিবেশ করবে। এগুলি গাইডে অন্তর্ভুক্ত নয়:
- যন্ত্রাংশ খোঁজা হচ্ছে
- সামঞ্জস্যতা পরীক্ষা করা হচ্ছে
- প্রতিটি অংশের প্রতিটি বৈশিষ্ট্য কী তা গভীরভাবে দেখুন
- কোথায় এবং কিভাবে যন্ত্রাংশ কিনবেন
- অপারেটিং সিস্টেম ইনস্টল করার ধাপে ধাপে প্রক্রিয়া
- এই নির্দেশিকাটি ধরে নেবে যে সমস্ত অংশ ইতিমধ্যে অর্জিত হয়েছে
সরবরাহ
-
টুলস যা কাজে আসবে
- স্ক্রু ড্রাইভার
- কাঁচি
- একটি জার বা বাটি নিরাপদে নিরাপদে স্ক্রু রাখা
- সমস্ত অংশ রাখার জন্য একটি বড় টেবিল
- তারের ব্যবস্থাপনার জন্য জিপ টাই
-
কোন অংশ স্পর্শ করার আগে কোন স্ট্যাটিক বিল্ড আপ মুক্ত করতে ধাতব কিছু স্পর্শ করুন
আপনি একটি অ্যান্টি-স্ট্যাটিক কিট কিনতে পারেন
ধাপ 1: অংশগুলি অর্জন করুন


প্রধান অংশ
- CPU (সেন্ট্রাল প্রসেসিং ইউনিট)
- মাদারবোর্ড জিপিইউ (গ্রাফিক্স কার্ড)
- PSU (পাওয়ার সাপ্লাই)
- RAM (এলোমেলো অ্যাক্সেস মেমরি)
-
স্টোরেজ
- এসএসডি (সলিড স্টেট ড্রাইভ)
- এইচডিডি (হার্ড ডিস্ক ড্রাইভ)
- M.2
- সিপিইউ কুলার (আপনি যে সিপিইউ পাবেন তার উপর নির্ভর করে। এর পরে আরো)
- কেস
চ্ছিক
- অপটিক্যাল ড্রাইভ
- ভক্ত
- ওয়াইফাই অ্যাডাপ্টার
- সাউন্ড কার্ড
ধাপ 2: মাদারবোর্ড
বাক্স থেকে মাদারবোর্ড বের করুন
- যে প্লাস্টিকটি এসেছিল তা ফেলে দেবেন না কারণ এটি অ্যান্টি স্ট্যাটিক এবং এটির সাথে কাজ করার সময় নিরাপদে মাদারবোর্ড স্থাপন করতে ব্যবহার করা যেতে পারে।
- আপনি যে বাক্সে এসেছেন তা ব্যবহার করতে পারেন
প্রতিটি অংশ কোথায় সংযুক্ত হবে তার রেফারেন্সের জন্য মাদারবোর্ডের ছবিটি দেখুন
- লাল: CPU এবং CPU কুলার
- নীল: জিপিইউ
- র্যাম
- গোলাপী: অভ্যন্তরীণ ওয়াইফাই অ্যাডাপ্টার, সাউন্ড কার্ড, ইত্যাদি।
- সবুজ: পিসির সামনের প্যানেল (মামলার অংশ)
- ব্রাউন: এসএসডি, এইচডিডি এবং অপটিক্যাল ড্রাইভের জন্য SATA পোর্ট, M.2 NVME স্লট
- কমলা: PSU
- সাদা: কেস ভক্ত
- হলুদ: পিসির পিছনের প্যানেল (মাদারবোর্ডের অংশ)
ধাপ 3: মাদারবোর্ড থেকে CPU


- এর বাক্স থেকে CPU বের করুন।
-
CPU মাদারবোর্ডে যাবে (ধাপ 3 এ মাদারবোর্ডের ছবিতে লাল লেবেলযুক্ত)
-
সিপিইউকে তার সূক্ষ্ম হিসাবে পরিচালনা করার সময় অতিরিক্ত সতর্ক থাকুন।
- নিশ্চিত করুন যে কোন পিনের বাঁক না, একটি বাঁকানো পিন এটি ভেঙে দিতে পারে।
- সিপিইউ স্পর্শ করার আগে নিশ্চিত করুন যে আপনি ধাতব কিছু স্পর্শ করেছেন যেমন আমি উল্লেখ করেছি। এই অংশের জন্য এটি খুবই গুরুত্বপূর্ণ।
-
-
CPU এর প্রান্তে একটি ত্রিভুজ থাকবে।
এটি আপনাকে মাদারবোর্ডে কীভাবে সিপিইউ ইনস্টল করতে হবে তার দিক নির্দেশনা দেবে। (এই ধাপে CPU ছবিতে লেবেলযুক্ত)
-
পাশের ধাতব লিভারটি তুলে মাদারবোর্ডের ফ্ল্যাপটি খুলুন
- ইন্টেল সিপিইউতে সিপিইউ -এর একটি আবরণ রয়েছে যা লিভার বের হওয়ার সময় উপরে উঠে যায়।
- AMD- এর CPU- র জন্য কোনো আবরণ নেই, কিন্তু CPU- কে নিরাপদে রাখার জন্য এখনও লিভার প্রয়োজন।
- মাদারবোর্ডে ত্রিভুজটি সনাক্ত করুন এবং তাদের একসঙ্গে সারিবদ্ধ করুন।
-
মাদারবোর্ডে আলতো করে সিপিইউ ফেলে দিন।
- যদি আপনি এটি সঠিকভাবে সারিবদ্ধ করেন তবে এটি সহজেই ড্রপ করা উচিত।
- শক্তভাবে ধাক্কা দেবেন না যাতে আপনি একটি পিন বাঁকেন না।
-
লিভার বন্ধ করুন।
-
ইন্টেল:
- প্রথমে কভার বন্ধ করুন।
- যখন আপনি লিভার বন্ধ করেন, প্লাস্টিকের আচ্ছাদনটি ঠিক পপ হওয়া উচিত। আপনি সেই প্লাস্টিক ফেলে দিতে পারেন
-
এএমডি:
শুধু লিভার বন্ধ করুন
-
- সিপিইউ ইনস্টলেশন সম্পন্ন হয়েছে। পরবর্তী ধাপ হল CPU কুলার
ধাপ 4: মাদারবোর্ড থেকে CPU কুলার


- আপনার কোনটি আছে তার উপর নির্ভর করে সিপিইউ কুলারগুলি ইনস্টলেশনে পরিবর্তিত হতে পারে।
-
সিপিইউ কুলার রাখার আগে, আপনাকে সিপিইউতে থার্মাল পেস্ট লাগাতে হবে
- যে সিপিইউ কুলারটি এএমডি সিপিইউ নিয়ে এসেছিল তার উপর ইতিমধ্যেই থার্মাল পেস্ট লাগানো উচিত, যাতে আপনি "থার্মাল পেস্ট ইনস্টলেশন" বিভাগটি এড়িয়ে যেতে পারেন।
-
তাপীয় পেস্ট ইনস্টলেশন:
- মাঝখানে রাখুন
- এটি চারপাশে ছড়িয়ে দেওয়ার দরকার নেই, এটি ইনস্টল করার সময় কুলার দ্বারা বিতরণ করা হবে
- খুব বেশি রাখবেন না কারণ এটি মাদারবোর্ডে ছড়িয়ে যেতে পারে যা এটি ভেঙে দিতে পারে।
- তাপীয় পেস্ট ছবিটি প্রয়োগ করার জন্য তাপীয় পেস্টের সঠিক পরিমাণ নির্দেশ করতে হবে
-
CPU দ্বারা মাদারবোর্ডে ট্যাব থাকা উচিত। সেখানেই CPU কুলার সংযুক্ত করা হবে
যদি এটি মাদারবোর্ডে না থাকে তবে এটি কুলারের সাথে অন্তর্ভুক্ত করা উচিত এবং সিপিইউ এর চারপাশে 4 টি গর্তের মধ্যে স্ক্রু করা হবে (ধাপ 2 এ মাদারবোর্ডের ছবিতে হালকা ধূসর তীর লেবেলযুক্ত)
- এখন সিপিইউতে সিপিইউ কুলার কম করুন, এবং ট্যাবগুলিতে এটি ল্যাচ করুন। তারপর এটা লক
-
চূড়ান্ত ধাপ হল মাদারবোর্ডে সিপিইউ কুলার লাগানো এটি কুলারকে শক্তি দেবে
বেশিরভাগ মাদারবোর্ডে এটি CPU_fan নামে লেবেলযুক্ত থাকবে
ধাপ 5: মাদারবোর্ডে RAM

- বেশিরভাগ মাদারবোর্ডে 4 টি র sl্যাম স্লট রয়েছে তবে সেগুলি পরিবর্তিত হতে পারে। আমরা ধরে নিচ্ছি আপনার 4 টি র্যাম স্লট আছে (মাদারবোর্ডের ছবিতে বেগুনি লেবেলযুক্ত
- আপনার কত র্যাম আছে তার উপর নির্ভর করে আপনাকে মাদারবোর্ডের ম্যানুয়ালটি পরীক্ষা করতে হবে কোন স্লটে র্যাম সঠিকভাবে ইনস্টল করতে হবে।
- স্লটের দুপাশে উভয় ল্যাচগুলি ধাক্কা দিন
- র RAM্যাম এবং স্লটগুলিতে খাঁজগুলি লাইন আপ করুন, তারপর যতক্ষণ না আপনি একটি ক্লিক শুনতে পান এবং ল্যাচগুলি তাদের আসল অবস্থায় ফিরে আসে ততক্ষণ নিচে চাপুন।
- সমস্ত RAM ইনস্টল না হওয়া পর্যন্ত পুনরাবৃত্তি করুন
ধাপ 6: কেস প্রস্তুত করা
-
আপনার কেস ধরুন
- PSU এবং স্টোরেজ ডিভাইস কোথায় যায় তা পরীক্ষা করুন
-
IO ieldাল কোথায় হবে তা পরীক্ষা করুন
- IO ieldাল একটি আয়তক্ষেত্রাকার ধাতু যার মধ্যে একগুচ্ছ ছিদ্র রয়েছে (মাদারবোর্ডের সাথে অন্তর্ভুক্ত)
- কিছু মাদারবোর্ডের সাথে IO ieldাল রয়েছে
-
মামলার পিছনে IO ieldাল ইনস্টল করুন
- ক্ষেত্রে মাদারবোর্ড ইনস্টল করার আগে এটি করা গুরুত্বপূর্ণ
- জায়গায় স্ন্যাপ করা উচিত
- নিশ্চিত করুন যে এটি মাদারবোর্ড হিসাবে সঠিক অভিযোজন।
ধাপ 7: কেস থেকে মাদারবোর্ড

-
আপনার মাদারবোর্ডটি ধরুন এবং অচলাবস্থার শীর্ষে রাখুন।
- স্ট্যান্ডঅফ হল যেখানে আপনি কেসটিতে মাদারবোর্ড মাউন্ট করেন।
- নিশ্চিত করুন যে পিছনের প্যানেলটি IO ieldালের সাথে সারিবদ্ধ।
-
একটি স্ক্রু ড্রাইভার ধরুন এবং মাদারবোর্ডটি নিচে স্ক্রু করুন।
নিশ্চিত করুন যে এটি শক্ত এবং সুরক্ষিত, তবে খুব শক্ত নয়।
ধাপ 8: কেস থেকে পিএসইউ

-
পিএসইউ ধরুন এবং এটির উপযুক্ত এলাকায় রাখুন।
- বেশিরভাগ সময় এটি নীচে থাকে, তবে কখনও কখনও এটি শীর্ষে থাকে
- কেসের পিছনে এটি একটি বড় আয়তক্ষেত্রাকার গর্ত।
- পাশের যেখানে বোতাম এবং পাওয়ারের প্লাগটি কেসের পিছন থেকে বের হওয়া উচিত।
- PSU জায়গায় স্ক্রু করুন।
ধাপ 9: স্টোরেজ টু কেস
- M.2 NVME হার্ড ড্রাইভের মাদারবোর্ডে একটি বিশেষ স্লট থাকে, অন্য ধরনের স্টোরেজ ডিভাইস মাদারবোর্ডে SATA পোর্টের মাধ্যমে প্লাগ ইন করা হবে। (লেবেল করা বাদামী, NVME স্লটটি ধাপ 2 এ মাদারবোর্ডের ছবিতে NVME হিসাবে লেবেলযুক্ত।)
-
স্টোরেজ ডিভাইসের ক্ষেত্রে তাদের নিজস্ব স্পট রয়েছে, বেশিরভাগ ক্ষেত্রে এটিকে স্ক্রু করা জড়িত থাকবে।
যেহেতু এটি একেক ক্ষেত্রে একেক রকম হতে পারে, তাই আমি কেসের ম্যানুয়াল উল্লেখ করার পরামর্শ দিই।
ধাপ 10: তারের সংযোগ





-
পিএসইউকে মাদারবোর্ডের সাথে সংযুক্ত করা হচ্ছে
-
2 টি সংযোগকারী সরাসরি মাদারবোর্ডের সাথে সংযুক্ত হবে (ধাপ 2 এ মাদারবোর্ডের ছবিতে কমলা লেবেলযুক্ত)
- পাওয়ার মাদারবোর্ডে 24 পিন সংযোগকারী।
- পাওয়ার সিপিইউতে 8 পিন সংযোগকারী।
-
24 পিন সংযোগকারী ধরুন এবং এটি প্লাগ ইন করুন (এই ধাপে দেওয়া 24 পিন সংযোগকারী ছবি)
এটি RAM স্লটের পাশে রাখা হয়েছে
-
8 পিন সংযোগকারী ধরুন এবং এটি প্লাগ ইন করুন (এই ধাপে দেওয়া 8 পিন সংযোগকারী ছবি)
এটি মাদারবোর্ডের উপরের বাম দিকে, সিপিইউ -এর কাছাকাছি
-
-
সামনের প্যানেলটিকে মাদারবোর্ডের সাথে সংযুক্ত করা হচ্ছে
-
এটি ইউএসবি পোর্ট, অডিও এবং মাইক্রোফোন জ্যাক এবং কেসের সামনে পাওয়ার/রিসেট বোতামের জন্য। (ধাপ ২ -এ মাদারবোর্ড ছবিতে সবুজ লেবেলযুক্ত
-
ইউএসবি 2.0 এবং ইউএসবি 3.0 মাদারবোর্ডে বিভিন্ন স্লট রয়েছে।
-
ইউএসবি 2.0 মাদারবোর্ডে F_USB1 এবং F_USB2 হিসেবে লেবেল করা আছে।
আপনি কোনটা ব্যবহার করেন সেটা কোন ব্যাপার না।
-
USB 3.0 মাদারবোর্ডে USB3.0_1 এবং USB3.0_2 হিসাবে লেবেলযুক্ত
- আপনি কোনটা ব্যবহার করেন সেটা কোন ব্যাপার না।
- বেশিরভাগ নতুন ক্ষেত্রে কেবল ইউএসবি 3.0 প্লাগ রয়েছে তাই ইউএসবি 2.0 স্লট ব্যবহার না হওয়ার বিষয়ে চিন্তা করবেন না।
- যেভাবে আপনি এর ইউএসবি 3.0 বলতে পারেন তা হল কেস এর ইউএসবি পোর্ট এবং এর নীল দেখে।
-
-
-
অডিও এবং মাইক্রোফোন জ্যাক একই স্লটে যায়
এটি মাদারবোর্ডে F_audio লেবেলযুক্ত।
-
পাওয়ার/রিসেট বোতামটি একটু বেশি জটিল। আপনার মাদারবোর্ড ম্যানুয়ালটি ধরুন কারণ এটি এই ধাপে দরকারী হতে চলেছে।
-
এগুলি হল সংযোগকারী যা লেবেলযুক্ত
- পাওয়ার SW: পাওয়ার সুইচ
- পাওয়ার LED: পিসি চালু থাকা অবস্থায় LED আলো
- রিসেট SW: রিসেট সুইচ
- HDD LED: হার্ড ড্রাইভের কার্যকলাপের জন্য LED আলো
- ম্যানুয়াল আপনাকে বলবে প্রতিটি সংযোগকারী কোথায় সংযুক্ত হবে
-
-
-
মাদারবোর্ড/পিএসইউ এর ভক্ত
-
ভক্তদের পিএসইউ বা মাদারবোর্ডে প্লাগ ইন করা যেতে পারে।
-
মাদারবোর্ড (মাদারবোর্ডের ছবিতে সাদা লেবেলযুক্ত।)
- তারা মাদারবোর্ডের চারপাশে ছড়িয়ে আছে কারণ কেস ফ্যানরাও কেসের চারপাশে ছড়িয়ে আছে
- তারা 4 বা 3 পিন সংযোগকারীগুলিতে আসে। ফ্যানের জন্য একটি 3 পিন সংযোগকারীকে 4 পিন প্লাগে প্লাগ করা ভাল। (এই ধাপে 3/4 পিন সংযোগকারীর ছবি দেওয়া হয়েছে)
-
পিএসইউ
- আমার পরামর্শ শুধুমাত্র তখনই এটি ব্যবহার করুন যখন আপনার মাদারবোর্ডে প্লাগের চেয়ে বেশি ভক্ত থাকবে।
- শুধুমাত্র একটি উৎসে একটি ফ্যান প্লাগ করুন।
- PSU সংযোগকারী ছবি এই ধাপে প্রদান করা হয়।
-
-
-
মাদারবোর্ড এবং পিএসইউতে স্টোরেজ ডিভাইস
- মাদারবোর্ডে একবার ইনস্টল করার পরে NVME- এর কোনও অতিরিক্ত সংযোগের প্রয়োজন হবে না।
-
এইচডিডি এবং এসএসডি মাদারবোর্ড এবং পিএসইউ উভয় প্লাগ ইন করা প্রয়োজন। উভয়ই একই প্লাগ ব্যবহার করে
- একটি SATA ক্যাবল ধরুন এবং এটি HDD/SSD এ প্লাগ করুন, তারপর মাদারবোর্ডের অন্য প্রান্তটি প্লাগ করুন (ধাপ 2 এ মাদারবোর্ডের ছবিতে লেবেলযুক্ত ব্রাউন)
- SATA পাওয়ার ক্যাবলটি ধরুন এবং এটি HDD/SSD এ প্লাগ করুন।
ধাপ 11: মাদারবোর্ড থেকে জিপিইউ

- GPU হল প্লাগ ইন করার শেষ অংশ, প্রক্রিয়াটি RAM এর ইনস্টলেশনের অনুরূপ।
-
মাদারবোর্ডে PCIe স্লটটি সনাক্ত করুন (মাদারবোর্ডের ছবিতে লেবেল করা নীল)
সাধারণত 2 টি স্লট থাকে, আমি উপরেরটি ব্যবহার করার পরামর্শ দিই।
- GPU ইনস্টল করার আগে কেসটির পিছনে 2 টি কেস বন্ধ করুন যা PCIe স্লটে আপনি ব্যবহার করবেন।
- ল্যাচ ডাউন আছে কিনা তা পরীক্ষা করুন।
- GPU কে PCIe স্লটে সারিবদ্ধ করুন এবং যতক্ষণ না আপনি একটি ক্লিক শুনেন এবং ল্যাচটি বন্ধ না হয় ততক্ষণ নিচে চাপুন।
- GPU কে স্ক্রু করুন যেখানে আপনি সহায়তার ক্ষেত্রে বন্ধনীগুলি সরিয়েছেন।
-
PSU থেকে PCIe লেবেলযুক্ত সংযোগকারীটি ধরুন এবং প্রয়োজনে GPU- এ প্লাগ করুন।
- কিছু জিপিইউকে পিএসইউতে প্লাগ করার দরকার নেই, আপনি জিপিইউ দ্বারা বলতে পারেন যে কোনও প্লাগ নেই।
- GPU- এর উপর নির্ভর করে GPU- এর কোন সংযোগকারী প্রয়োজন হতে পারে।
ধাপ 12: পিসি চালু করুন
- এখন যেহেতু সবকিছু প্লাগ ইন করা হয়েছে, আপনি কেসটি বন্ধ করুন।
-
এখন একমাত্র কাজ হল পিসি চালু করা এবং একটি অপারেটিং সিস্টেম ইনস্টল করা।
- উইন্ডোজ (সবচেয়ে জনপ্রিয়)
- লিনাক্স (বিনামূল্যে)
- ম্যাক ওএস (আমি জানি না আপনি এর একটি অনুলিপি পেতে পারেন কিনা)
- অভিনন্দন আপনি আপনার পিসি তৈরি করেছেন। আনন্দ কর:)
প্রস্তাবিত:
কিভাবে একটি পুরানো/ক্ষতিগ্রস্ত পিসি বা ল্যাপটপকে একটি মিডিয়া বক্সে পরিণত করবেন: 9 টি ধাপ

কীভাবে একটি পুরানো/ক্ষতিগ্রস্ত পিসি বা ল্যাপটপকে একটি মিডিয়া বক্সে পরিণত করবেন: এমন একটি বিশ্বে যেখানে প্রযুক্তি আমাদের চেয়ে দ্রুত অগ্রসর হচ্ছে, আমাদের প্রিয় ইলেকট্রনিক্সগুলি খুব দ্রুত অপ্রচলিত হয়ে যায়। সম্ভবত আপনার চির প্রেমময় বিড়ালগুলি আপনার টেবিলের ল্যাপটপটি ছিটকে দিয়েছে এবং স্ক্রিনটি ভেঙে গেছে। অথবা হয়তো আপনি একটি স্মার্ট টিভির জন্য একটি মিডিয়া বক্স চান
কিভাবে একটি পিসি তৈরি করবেন: 9 টি ধাপ
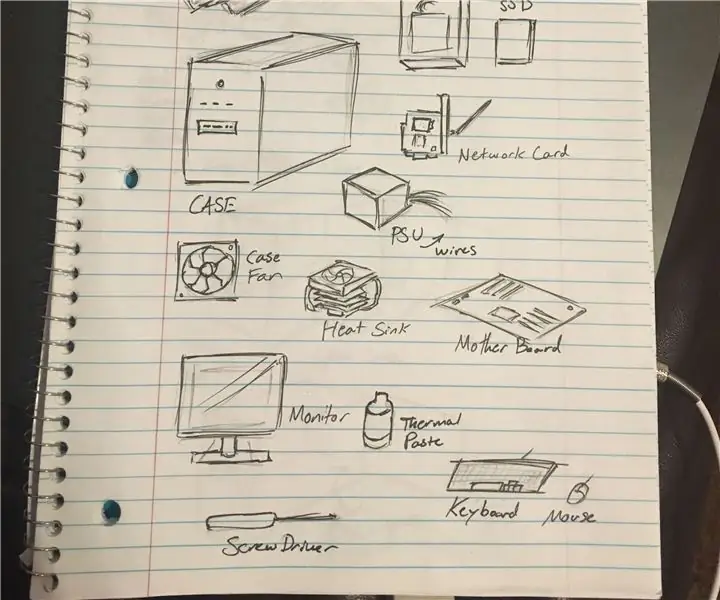
কিভাবে একটি পিসি তৈরি করতে হয়: ভূমিকা: আমরা কিভাবে একটি ব্যক্তিগত কম্পিউটার তৈরি করতে হয় তা শিখতে এই নির্দেশনা সেটের মধ্য দিয়ে যাচ্ছি। সুনির্দিষ্ট উপাদানগুলি কোথায় রাখবেন সে সম্পর্কে এই নির্দেশাবলী একটি সাধারণ ওয়াকথ্রু, তাই আপনার ইতিমধ্যে নির্বাচিত অংশগুলি একত্রিত হওয়ার জন্য প্রস্তুত হওয়া উচিত। দ্বারা
কিভাবে একটি মিনি পিসি তৈরি করবেন: 4 টি ধাপ (ছবি সহ)

কিভাবে একটি মিনি পিসি তৈরি করবেন: আমরা কোথা থেকে এসেছি তার একটি গল্প: দর্শনের তিনটি শাস্ত্রীয় প্রশ্নের মধ্যে একটি --- আমরা কোথা থেকে এসেছি, আমাকে সারা বছর বিরক্ত করেছে। আমি একবার একটি উপন্যাসের মতো জিনিস লেখার চেষ্টা করেছি এবং প্রশ্ন সম্পর্কে এখানে একটি শীতল মতামত দিয়েছি। এটা হতে
কিভাবে একটি পুরানো পিসি পাওয়ার সাপ্লাই থেকে সামঞ্জস্যযোগ্য বেঞ্চ পাওয়ার সাপ্লাই তৈরি করবেন: 6 টি ধাপ (ছবি সহ)

কিভাবে একটি পুরানো পিসি পাওয়ার সাপ্লাই থেকে অ্যাডজাস্টেবল বেঞ্চ পাওয়ার সাপ্লাই তৈরি করা যায়: আমার একটি পুরানো পিসি পাওয়ার সাপ্লাই আছে, তাই আমি এটি থেকে একটি অ্যাডজাস্টেবল বেঞ্চ পাওয়ার সাপ্লাই করার সিদ্ধান্ত নিয়েছি। বিভিন্ন বৈদ্যুতিক সার্কিট বা প্রজেক্ট চেক করুন।তাই এটা সবসময় একটি সমন্বয়যোগ্য হতে পারে
কিভাবে একটি কাস্টম পিসি তৈরি করবেন (আপডেট করা !!): 7 টি ধাপ

কিভাবে একটি কাস্টম পিসি তৈরি করবেন (আপডেট করা !!): ঠিক আছে, তাই এটি আবার MrNintendo আমি আমার সমস্ত মোডিং বাদ দিয়েছি (কেস মোড এবং স্টাফ ব্যতীত) এবং কম্পিউটার ডিজাইন/আপগ্রেড/মেরামতের দিকে স্যুইচ করেছি। আমি কিভাবে একটি কম্পিউটার তৈরি করতে হয় তার কয়েকটি নির্দেশিকা দেখেছি, কিন্তু তারা আসলেই ব্যাখ্যা করে না
