
সুচিপত্র:
- ধাপ 1: আপনার টুল প্যালেট উইন্ডো খুলুন
- ধাপ 2: টুল প্যালেট সেট করা
- ধাপ 3: আপনার নালী আঁকা শুরু করুন
- ধাপ 4: ডাক্টে প্রপার্টি সেট করুন - ডাক্ট সেগমেন্ট নির্মাণ শেষ হওয়ার আগে
- ধাপ 5: অথবা, ডাক্ট সেগমেন্টের প্রোপার্টি সেট করুন - ডাক্ট নির্মাণের পরে
- ধাপ 6: একটি বাঁক তৈরি করুন - নির্দিষ্ট কোণ দিয়ে
- ধাপ 7: একটি বাঁক তৈরি করুন - এর জন্য একটি উপযুক্ত নির্বাচন করা
- ধাপ 8: আপনার ডাক্ট রুটিং শুরু করুন
- ধাপ 9: একটি রূপান্তর করুন (Reducer)
- ধাপ 10: নির্মাণের পর একটি নালী প্রসারিত করুন
- ধাপ 11: চালিয়ে যান, শেষ অংশ পর্যন্ত।
- ধাপ 12: একটি নালী ফিটিং যোগ করুন
- ধাপ 13: একটি নালী ফিটিং যোগ করুন
- ধাপ 14: একটি নালী ফিটিং যোগ করুন / বিদ্যমান নালী প্রসারিত করুন
- ধাপ 15: একটি নালী ফিটিং যোগ করুন - একটি রাউটিং অগ্রাধিকার প্রিসেট করে
- ধাপ 16: রাউটিং পছন্দ সেট করুন
- ধাপ 17: রাউটিং পছন্দ সেট করুন
- ধাপ 18: রাউটিং পছন্দ সেট করুন
- ধাপ 19: একটি শাখা ফিটিং যোগ করা - টিজ বা টেকঅফস
- ধাপ 20: একটি বেভেল্ড ট্যাপ যোগ করা - বন্ধ করুন
- ধাপ 21: স্ন্যাপ সেটিংস সেট করা - ফিটিংস স্বয়ংক্রিয়ভাবে যোগ করার জন্য
- ধাপ 22: টেকঅফের দিকনির্দেশ টগল করুন
- ধাপ 23: নালী প্যারামিটার/নালী আকার টীকা/লেবেল
- ধাপ 24: একটি ফিটিং প্রতিস্থাপন
- ধাপ 25: 'বিভক্ত' বা বিভাজন নালীগুলি বিভাগে
- ধাপ 26: একটি Dovetail Wye যোগ করা
- ধাপ 27: নির্বাচিত যোগ করুন - জিনিসপত্র যোগ করতে
- লেখক John Day [email protected].
- Public 2024-01-30 08:00.
- সর্বশেষ পরিবর্তিত 2025-01-23 14:36.

অটোক্যাড এমইপি অটোক্যাড থেকে খুব একটা আলাদা নয় বলে মনে হতে পারে, কিন্তু যখন মেকানিক্যাল, ইলেকট্রিক্যাল অ্যান্ড প্লাম্বিং (এমইপি) পরিষেবাগুলি আঁকার কথা আসে, এটি অবশ্যই আপনাকে অনেক সময় এবং প্রচেষ্টা বাঁচাতে সাহায্য করতে পারে - যদি আপনি মূল বিষয়গুলির সাথে ভালভাবে সজ্জিত হন। অটোক্যাড এমইপি অটোক্যাড থেকে খুব আলাদা নয় এবং এই সেশনে আপনি অটোক্যাড এমইপি ব্যবহার করে একটি নালী সিস্টেম আঁকতে শিখতে পারবেন।
আমাজন অ্যাফিলিয়েট লিঙ্ক (বই):
অটোক্যাড এমইপি ২০২০
www.amazon.com/gp/product/1640570594/ref=a…
ধাপ 1: আপনার টুল প্যালেট উইন্ডো খুলুন

অটোক্যাড এমইপি টুল প্যালেটে বিভিন্ন সিস্টেম তৈরির জন্য প্রয়োজনীয় সব মৌলিক সরঞ্জাম রয়েছে - পাইপ, নালী, স্কিম্যাটিকস ইত্যাদি। টুল প্যালেটগুলি পাশে উপস্থিত হওয়া উচিত।
ধাপ 2: টুল প্যালেট সেট করা

আমরা যে ধরনের পরিষেবাগুলি আঁকতে চাই তা নির্বাচন করতে, টুল প্যালেটের উপরের বারে ডান ক্লিক করুন (লাল রঙে হাইলাইট করা), এবং তারপর আমরা যে পরিষেবাটি আঁকতে চাই তা নির্বাচন করুন। এই ক্ষেত্রে, যেহেতু আমরা একটি নালী ব্যবস্থা তৈরি করতে যাচ্ছি, আমরা HVAC (তাপীকরণ, বায়ুচলাচল, এবং শীতাতপ নিয়ন্ত্রণ ব্যবস্থা) নির্বাচন করি।
ধাপ 3: আপনার নালী আঁকা শুরু করুন

রাউটিং শুরু করার জন্য "ডাক্ট" বা কাঙ্ক্ষিত নালী সিস্টেম (বহিরঙ্গন/তাজা বাতাস, সরবরাহ বায়ু, রিটার্ন এয়ার, এক্সহস্ট এয়ার নালী) বা ডাক্টের পছন্দসই আকৃতিতে ক্লিক করুন। অটোক্যাড MEP এর নিজস্ব প্রিসেট পদ্ধতিগত লেয়ারিং কনভেনশন রয়েছে যা স্বয়ংক্রিয়ভাবে প্রতিটি নালী সিস্টেমকে পৃথক স্তরে অর্ডার করে। উদাহরণস্বরূপ, যখন আমরা একটি নিষ্কাশন নালী আঁকছি, এটি স্বয়ংক্রিয়ভাবে "এম-ডাক্ট-এক্সহস" নামে স্তরে putোকানো হয়, যখন সরবরাহ বায়ু নলটির জন্য এটি "এম-ডাক্ট-স্প্লি-মেড" স্তরের নিচে রাখা হয়। বিভিন্ন Ducting সিস্টেম এছাড়াও ভিন্নভাবে রঙ করা হয়, এবং যারা রঙ কোড স্তর জন্য রং পরিবর্তন করে পরিবর্তন করা যেতে পারে।
যদি আপনি অটোক্যাডে নতুন হন, তাহলে লেয়ারিং অটোক্যাডের একটি গুরুত্বপূর্ণ বৈশিষ্ট্য যা ডিজাইনারদের যেখানে প্রয়োজন সেখানে পদ্ধতিগতভাবে "বন্ধ" এবং "চালু" করতে সক্ষম করে।
ধাপ 4: ডাক্টে প্রপার্টি সেট করুন - ডাক্ট সেগমেন্ট নির্মাণ শেষ হওয়ার আগে

আমরা নালী তৈরির পূর্বে প্রিভিউ মোড চলাকালীন নালী (মাপ, প্রকার, উচ্চতা, ফিটিং) এর জন্য বৈশিষ্ট্যগুলি নির্ধারণ করতে পারি, অথবা আরও সহজেই। আপনি যেখানে সেগমেন্টটি থামতে চান সেখানে ক্লিক করার আগে ডাক্টের প্রতিটি সেগমেন্টের জন্য প্রিভিউ দেখানো হবে। প্রিভিউ করা নালী দৈর্ঘ্য বাড়ানোর জন্য আপনার কার্সারকে চারপাশে ঘোরাতে এবং নালী বিভাগের বৈশিষ্ট্যগুলি সম্পাদনা করার জন্য বৈশিষ্ট্য প্যালেটগুলিতে সামঞ্জস্য করা যেতে পারে। ক্লিকের মাধ্যমে প্রিভিউ তৈরি করা হয়।
সুতরাং সহজ ধাপটি নিম্নরূপ:
আপনি যেখানে নালী শুরু করতে চান সেখানে ক্লিক করুন। এই ক্ষেত্রে, আমরা AHU রুমে এএইচইউ (এয়ার হ্যান্ডলিং ইউনিট) থেকে শুরু করে একটি সরবরাহ বায়ু নালী রুট করতে যাচ্ছি। আপনার প্রথম বিন্দুতে ক্লিক করার পর, আমরা আমাদের নালীর প্রথম অংশটি সম্পন্ন করার জন্য পরবর্তী পয়েন্টে যাওয়ার আগে, আমরা প্রপার্টি প্যালেটে এই প্রথম নালীর বৈশিষ্ট্যগুলি নির্দিষ্ট করি। অতএব, আমাদের প্রথম ক্লিকের পরে এবং আমাদের দ্বিতীয় ক্লিকের আগে, নালীর এই প্রথম বিভাগের জন্য বৈশিষ্ট্যগুলি নির্ধারণ করতে আমাদের কার্সারটিকে প্রোপার্টিজ প্যানেলে ঘুরান। এই ক্ষেত্রে, আমরা আয়তক্ষেত্রাকার নালী 500 (W) x500 (H), 3000 (মেঝে থেকে) উচ্চতায় সেট করি। উচ্চতা উপেক্ষা করা যেতে পারে (0 এ সব সেট) যদি আমরা শুধু 2D আঁকতে যাচ্ছি, কিন্তু এর মধ্যেও আমরা ধনাত্মক বা নেতিবাচক উচ্চতা মান ব্যবহার করতে পারি যাতে নালী বৃদ্ধি বা হ্রাস নির্দেশ করে।
দ্রষ্টব্য: যদি আপনার বৈশিষ্ট্য ফলক না দেখায়, তাহলে কমান্ড বারে লিখুন "সম্পত্তি"।
ধাপ 5: অথবা, ডাক্ট সেগমেন্টের প্রোপার্টি সেট করুন - ডাক্ট নির্মাণের পরে

আমরা নালীর এই অংশের জন্য সমস্ত বৈশিষ্ট্য নির্ধারণ করার পরে, উদাহরণস্বরূপ, এর আকার, এর সিস্টেমের ধরন, এর আকৃতি ইত্যাদি আমাদের কার্সারটিকে যেখানে আমরা নালীর এই অংশটি শেষ করতে চাই এবং তার উপর ক্লিক করতে চাই। আমরা ক্লিক করার আগে, আমরা পর্যবেক্ষণ করতে পারি যে যে প্রিভিউ দেখানো হয়েছে সেটি সেই বৈশিষ্ট্যগুলিকে প্রতিফলিত করবে যা আমরা পছন্দসই বিভাগের জন্য সেট করেছি। উদাহরণস্বরূপ, প্রিভিউ একটি বিস্তৃত নালী দেখায় যদি নালীর প্রস্থ বেশি সেট করা হয় (নালীর উচ্চতা হল পুরুত্ব যা শুধুমাত্র নালী আকারের লেবেলে বা উচ্চতায় প্রতিফলিত হতে পারে)। ক্লিক করার পরে, প্রিভিউ নালীর "বাস্তব" নির্মিত বিভাগে পরিণত হয়, যেখানে বিভাগগুলির বৈশিষ্ট্যগুলি বৈশিষ্ট্য প্যানে এখনও সম্পাদনাযোগ্য।
ধাপ 6: একটি বাঁক তৈরি করুন - নির্দিষ্ট কোণ দিয়ে

একটি বাঁক তৈরি করার জন্য, আপনার পূর্ববর্তী ক্লিকের পরে আপনার নালীটি মাথাতে যেতে চাইলে রুটটি চালিয়ে যান। অটোক্যাড এমইপি নির্দিষ্ট কোণে ডিগ্রী নির্ধারণ করে আমাদের দ্রুত আঁকতে সাহায্য করে। যদি আমরা নালীটি অন্য নির্দিষ্ট কোণে বাঁকতে চাই, আমরা রাউটিং> বেন্ড এঙ্গেলের অধীনে, প্রপার্টি প্যানেলে এটি (প্রিভিউ মোডে, অর্থাৎ নালী আঁকার সময়) সেট করতে পারি। একইভাবে, আমরা নালীর এই দ্বিতীয় অংশের জন্য অন্যান্য বৈশিষ্ট্যগুলি সেট করতে পারি যা আমরা তাদের বৈশিষ্ট্য প্যানেলে সেট করে তৈরি করতে চাই, আমরা ক্লিক করার আগে যেখানে আমরা নালীর এই বিভাগটি শেষ করতে চাই।
ধাপ 7: একটি বাঁক তৈরি করুন - এর জন্য একটি উপযুক্ত নির্বাচন করা

দ্বিতীয় পয়েন্টে ক্লিক করে, নালীর দ্বিতীয় বিভাগটি তৈরি করা হয়। কারণ এই সময় এটি একটি বাঁক জড়িত, অটোক্যাড একটি বার্তা জিজ্ঞাসা করবে যে আপনি কোন ধরনের বাঁকটি আপনার রাউটিংয়ে অন্তর্ভুক্ত করতে চান। আপনি যে ধরনের কনুই চান তা নির্বাচন করুন। এই ক্ষেত্রে, আমরা সাধারণ আয়তক্ষেত্রাকার মসৃণ ব্যাসার্ধ 1W কনুই নির্বাচন করব, এবং তারপর 'ওকে' ক্লিক করুন।
ধাপ 8: আপনার ডাক্ট রুটিং শুরু করুন

নালীর প্রতিটি সেগমেন্টের শেষে ক্লিক করার আগে প্রপার্টিজ (প্রতিটি সেগমেন্টের সাইজ বা ইত্যাদি) সেট করার সময় ডাক্টের দ্বিতীয়, তৃতীয় এবং পরবর্তী সেকমেন্টের জন্য ডাক্টকে রাউটিং করে রাখে।
ধাপ 9: একটি রূপান্তর করুন (Reducer)

আবার, যখন আমরা একটি সেগমেন্ট তৈরির পর নালীর আকার কমাতে চাই, তখন একটি বার্তা আসবে যে আমরা আমাদের ট্রানজিশনের জন্য কোন ধরনের reducer ব্যবহার করতে চাই। প্রদত্ত তালিকা থেকে একটি উপযুক্ত reducer নির্বাচন করুন এবং 'ওকে' ক্লিক করুন।
ধাপ 10: নির্মাণের পর একটি নালী প্রসারিত করুন

যখন আমরা এক সেকমেন্ট থেকে অন্য সেগমেন্টে ডাক্ট প্রপার্টি পরিবর্তন করি তখন 'ESC' চাপার প্রয়োজন ছাড়াই আমরা ডাক্ট তৈরি করতে পারি। যদি এমন হয় যে আপনার নল রুটিং পুনরায় শুরু করার জন্য আপনাকে এটি করতে হবে, শেষ নালী বিভাগটি নির্বাচন করুন এবং নালীর শেষে ছোট '+' চিহ্নটিতে ক্লিক করুন এবং রাউটিং চালিয়ে যান।
ধাপ 11: চালিয়ে যান, শেষ অংশ পর্যন্ত।

আপনি নালী শেষ না হওয়া পর্যন্ত রাউটিং চালিয়ে যান। শেষ করতে Enter চাপুন।
একটি অতিরিক্ত নোটে, অটোক্যাড এমইপি কিছু সফ্টওয়্যার সমস্যার সম্মুখীন হতে পারে যেখানে ডাবল লাইন নালী নির্দিষ্ট অংশে একক লাইনে পরিণত হয় (এবং নল আকার বা লেবেল অদৃশ্য হয়ে যায়)। উপসর্গগুলি এমন কিছু ক্ষেত্রে চলতে থাকে যেখানে নালীর কিছু অংশ স্বাভাবিক অবস্থায় ফিরে আসে এবং কিছু হয় না। কখনও কখনও এটি অদ্ভুতভাবে একটি "সংক্রামক রোগ" এর মতো কাজ করে যা সংলগ্ন নালীতে ছড়িয়ে পড়ে যখন নালী যোগ করার জন্য বাড়ানো হয়।
গ্রাফিক রিফ্রেশ/পুনর্জন্মের জন্য এই সমস্যাটির সাথে কিছু করার আছে। যদি আপনি এই অভিজ্ঞতা হয়, সমাধান সহজ। আপনার কাজ সংরক্ষণ করুন, অ্যাপ্লিকেশনটি বন্ধ করুন এবং এটি পুনরায় চালু করুন। তারপর থেকে সবকিছু স্বাভাবিক অবস্থায় ফিরে আসা উচিত।
ধাপ 12: একটি নালী ফিটিং যোগ করুন

যখন আপনি ডাক্ট রান এর শেষে পৌঁছান, সেগমেন্টের শেষে একটি এন্ড ক্যাপ যোগ করার জন্য, অথবা অন্য কথায়, একটি ডাক্ট ফিটিং যোগ করার জন্য, টুল প্যালেটে 'ফিটিং' ট্যাবে ক্লিক করুন এবং এন্ড ক্যাপ সিলেক্ট করুন।
ধাপ 13: একটি নালী ফিটিং যোগ করুন

তারপরে, বৈশিষ্ট্য প্যানে, আমরা যে অংশটি যুক্ত করতে যাচ্ছি তার একটি সাধারণ ছবি প্রদর্শন ট্যাবে প্রদর্শিত হবে। যদি যোগ করার জন্য ফিটিং আমাদের ইচ্ছা না হয়, উদাহরণস্বরূপ, দেখানো ফিটিং একটি শেষ টুপি নয়, "অংশ নির্বাচন করুন" উইন্ডোটি শুরু করতে অংশের ছবিতে ক্লিক করুন। নির্বাচিত অংশের উইন্ডো থেকে, আমরা বিভিন্ন ধরণের জিনিসপত্র নির্বাচন করতে পারি যা আমরা আমাদের টুল প্যালেটের ফিটিংয়ের ধরন অনুযায়ী কাস্টমাইজ করতে চাই। ফিটিং ধরনের কিছু উদাহরণের মধ্যে রয়েছে Wye, Elbow, Vee, Tee, Takeoffs, Cross or etc.
ধাপ 14: একটি নালী ফিটিং যোগ করুন / বিদ্যমান নালী প্রসারিত করুন

সঠিক ফিটিং নির্বাচন করার পরে, যা এই ক্ষেত্রে, শেষ ক্যাপ, 'ওকে' ক্লিক করুন। তারপরে, আপনার কার্সারটি নালীর শেষের দিকে বা যেখানেই আপনি আপনার ফিটিং রাখতে চান সেখানে নিয়ে যান এবং একটি সবুজ স্ন্যাপ আইকন উপস্থিত হলে এটিতে ক্লিক করুন। তারপরে, যেখানে আপনি ফিটিংকে নির্দেশ করতে চান সেখানে দ্বিতীয়বার ক্লিক করুন, অথবা কেবল ENTER/স্পেস বারে আঘাত করুন। ফিটিংটি স্বয়ংক্রিয়ভাবে নালী আকারের সাথে খাপ খায়, অথবা আমরা এটি বৈশিষ্ট্য প্যানেল থেকে ম্যানুয়ালি সামঞ্জস্য করব।
ধাপ 15: একটি নালী ফিটিং যোগ করুন - একটি রাউটিং অগ্রাধিকার প্রিসেট করে

পূর্বে, আমরা স্বতaneস্ফূর্তভাবে ফিটিংগুলি সেট করতে শিখেছি যখন একটি জানালা আমাদের কাছে জিজ্ঞাসা করে যে আমরা প্রতিটি বাঁক বা ট্রানজিশনে কোন ফিটিং ব্যবহার করতে চাই। এই জিনিসপত্র নির্বাচনের পছন্দকে 'রাউটিং প্রেফারেন্স' বলা হয়, এবং নিম্নলিখিত পদ্ধতিতে সেট করা যেতে পারে। আমরা কোন স্টাইলের রাউটিং পছন্দ ব্যবহার করছি তা জানতে, আপনার নালী আঁকা শুরু করুন। নালীর অন্যান্য বৈশিষ্ট্যগুলির মতো, এটি কেবল তখনই প্রদর্শিত হবে যখন আপনি আপনার নালী আঁকার নির্দেশের অধীনে থাকবেন এবং যখন আপনি আপনার "প্রিভিউ মোড" থেকে ESC করবেন তখন অদৃশ্য হয়ে যাবে।
ধাপ 16: রাউটিং পছন্দ সেট করুন

আপনার রাউটিং অগ্রাধিকার শৈলী হিসাবে জেনেরিক স্লিপ জয়েন্টে লেগে থাকুন এবং নিম্নলিখিত পদক্ষেপগুলির মাধ্যমে 'জেনেরিক স্লিপ জয়েন্ট' এর জন্য আপনার পছন্দগুলি সেট করুন। 'স্টাইল ম্যানেজার' এর অধীনে 'ম্যানেজ করুন' ট্যাবে যান, এইচভিএসি রাউটিং পছন্দ
ধাপ 17: রাউটিং পছন্দ সেট করুন

আপনার বর্তমান ড্রয়িং ফাইলের নাম> HVAC অবজেক্টস> ডাক্ট পার্ট রাউটিং প্রেফারেন্স> জেনেরিক স্লিপ জয়েন্ট (ডাবল ক্লিক)
ধাপ 18: রাউটিং পছন্দ সেট করুন


এখন, আমরা 'জেনেরিক স্লিপ জয়েন্ট' স্টাইলের জন্য রাউটিং অগ্রাধিকার নির্ধারণ করতে পারি যা আমরা আমাদের রাউটিংয়ের জন্য ব্যবহার করছি। এই ক্ষেত্রে, আমরা আমাদের আয়তক্ষেত্রাকার নালী রাউটিংকে কাস্টম করতে চাই 90 ডিগ্রী সোজা বাঁকের জন্য একটি মসৃণ ব্যাসার্ধ 1W কনুই, টেকওফ হিসাবে বেভেলড ট্যাপ, এবং রিডিউসার হিসাবে কেন্দ্রীভূত নালী রূপান্তর। এইভাবে, যখনই এই রাউটিং প্রেফারেন্স স্টাইল (জেনেরিক স্লিপ জয়েন্ট) নির্বাচন করা হয়, উপরের ফিটিংগুলি যথাক্রমে বেন্ডস, টিজ এবং ট্রানজিশন জুড়ে আসার সময় স্বয়ংক্রিয়ভাবে স্থান পাবে। আমাদের ইচ্ছামত সব ফিটিং সেট করার পর, 'ওকে' ক্লিক করুন এবং সেভ করুন।
ধাপ 19: একটি শাখা ফিটিং যোগ করা - টিজ বা টেকঅফস

এখন, আসুন আমাদের মূল নালী থেকে একটি বেভেল্ড ট্যাপ দিয়ে একটি শাখা আঁকার চেষ্টা করি। আবার 'প্রিভিউ মোডে' (অথবা অর্ধেক সময় যখন আপনি আপনার নালী আঁকছেন), সমস্ত নালী বৈশিষ্ট্য বৈশিষ্ট্য প্যানে উপস্থিত হওয়া উচিত। উন্নত> রাউটিং বিকল্প> শাখা ফিটিং এর অধীনে, আপনি আপনার শাখার ফিটিং টি বা টেকঅফ হতে চান কিনা তা সেট করুন। যেহেতু আমরা একটি বেভেল্ড ট্যাপ যুক্ত করতে চাই, যেমন একটি টেকঅফ, আমরা এই বিকল্পটি 'টেকঅফস' এ সেট করেছি। যদি আমরা 'টি' তে সেট করি, 18 তম ধাপ (যদি থাকে) এর জন্য আমরা যে 'টি' ফিটিং সেট করেছিলাম সে জায়গায় থাকবে।
ধাপ 20: একটি বেভেল্ড ট্যাপ যোগ করা - বন্ধ করুন

যেহেতু আমরা পছন্দসই টেকঅফ ফিটিং হিসাবে বেভেলড ট্যাপ সেট করেছি, যখন প্রপার্টিজ প্যানেলে শাখা ফিটিং হিসেবে টেকঅফ নির্বাচন করি, যখন আমরা শাখার নালীকে প্রধান শাখায় স্ন্যাপ করার জন্য প্রসারিত করি, তখন বেভেলড ট্যাপ ফিটিং স্বয়ংক্রিয়ভাবে উপস্থিত হবে।
যেকোনো ধরনের ফিটিং যোগ করার জন্য সর্বদা এন্টার চাপুন।
ধাপ 21: স্ন্যাপ সেটিংস সেট করা - ফিটিংস স্বয়ংক্রিয়ভাবে যোগ করার জন্য


যদি আপনার প্রধান নালীতে স্ন্যাপ করতে সমস্যা হয়, তাহলে স্ন্যাপ সেটিংয়ে যান এবং গুরুত্বপূর্ণ স্ন্যাপ পছন্দগুলি পরীক্ষা করুন যেমন নিকটতম বা লম্ব। ডাক্ট ফিটিং স্বয়ংক্রিয়ভাবে যোগ করা হবে, যদি আপনি আপনার শাখা নালিকে আপনার প্রধান নালীতে ঠিক প্রান্ত বা কেন্দ্রে স্ন্যাপ করতে পরিচালনা করেন। উল্লিখিত হিসাবে, রাউটিং সম্পন্ন করতে 'ENTER' বা স্পেস বার চাপুন।
দ্রষ্টব্য: স্ন্যাপ সেটিংস কখনও কখনও বন্ধ থাকে। 'F3' টিপে এটি চালু করুন/টগল করুন। স্ন্যাপিং পার্শ্ববর্তী নালীগুলির উচ্চতা দ্বারাও প্রভাবিত হতে পারে। তাদের একই স্তরে সেট করতে মনে রাখবেন, অন্যথায় একটি নালী রাইজার স্বয়ংক্রিয়ভাবে সংযোগ সক্ষম করতে অন্তর্ভুক্ত করা হবে।
লেভেলিংয়ের পার্থক্যও অঙ্কনের দৃষ্টিভঙ্গিতে প্রতিফলিত হতে পারে, যেখানে উচ্চতর উচ্চতাযুক্ত নালীগুলি উপরে প্রদর্শিত হয় এবং নিচেরগুলি পিছনে এবং বিবর্ণ, বিন্দুযুক্ত রেখার সাথে প্রদর্শিত হয়।
ধাপ 22: টেকঅফের দিকনির্দেশ টগল করুন

বেভেলের দিক পরিবর্তন করতে, বেভেলড ট্যাপ নির্বাচন করুন এবং ছোট তীরের মাথায় ক্লিক করুন। বেভেলের দিক বারবার টগল করা যায়।
ধাপ 23: নালী প্যারামিটার/নালী আকার টীকা/লেবেল

সমস্ত নালী মাপ স্বয়ংক্রিয়ভাবে প্রদর্শিত হবে। টীকা বা নালী আকার ম্যানুয়ালি যোগ করতে (কখনও কখনও আমাদের নালী আকারের লেবেল মুছে ফেলতে হয় যখন এটি আমাদের স্ন্যাপকে প্রধান নালী থেকে শাখা নালীতে ব্লক করে), কেবল যে নালী অংশটি আমরা লেবেল করতে চাই তা নির্বাচন করুন, 'লেবেলের অধীনে' টীকা 'ট্যাবে যান '> এমইপি লেবেল, যেখানে আমরা লেবেলটি রাখতে চাই সেখানে ঘুরুন এবং তারপরে এটিতে ক্লিক করুন। একাধিক লেবেল দ্রুত যুক্ত করতে, এটি অন্যভাবে করুন। টীকা ট্যাব> MEP লেবেলে যান, তারপর শুধুমাত্র নালী বিভাগ নির্বাচন করুন এবং 'এন্টার' চাপুন। লেবেলের পূর্বরূপ প্রদর্শিত হলে, আমরা যেখানে লেবেলটি চাই সেখানে ক্লিক করুন।
লেবেলের শৈলী (বা আমরা যে প্যারামিটারটি লেবেল করতে চাই) নির্বাচন করতে, লেবেল নির্বাচন করার সময় বা লেবেল রাখার আগে বৈশিষ্ট্য প্যানেলে স্টাইল সেট করুন। 'স্ট্যান্ডার্ড - ডাক্ট' ডাক্ট প্রস্থ x উচ্চতার জন্য একটি লেবেল হবে, যখন অন্যান্য পরামিতি যেমন উচ্চতা বা প্রবাহ হারও তালিকায় পাওয়া যাবে।
ধাপ 24: একটি ফিটিং প্রতিস্থাপন

জিনিসপত্র প্রতিস্থাপন করার জন্য, জড়িত নালী অংশগুলি মুছে ফেলার এবং পুনর্গঠনের প্রয়োজন নেই। আমাদের যা করতে হবে তা হল ফিটিংস নির্বাচন করা (একাধিক "SELECTSIMILAR" কমান্ড ব্যবহার করে নির্বাচন করা যেতে পারে) এবং নির্বাচিত সকলকে একবারে প্রতিস্থাপন করা যেতে পারে। এই ফাংশনের জন্য অনুরূপ জিনিসপত্র নির্বাচন করার জন্য উৎসাহিত করা হয় কারণ বিভিন্ন সিস্টেম বা প্রকারের ফিটিংস প্রতিস্থাপনের ক্ষেত্রে সামঞ্জস্যের সমস্যা থাকতে পারে। 'রিপ্লেস ফিটিং' -এ ক্লিক করার পর, কমানোর বারে কনুইয়ের জন্য ই, অথবা টি -ফর টি -তে টাইপ করুন এবং এন্টার চাপুন। 'একটি অংশ চয়ন করুন' উইন্ডোটি আবার পপ আপ হবে, এবং পছন্দসই ফিটিং নির্বাচন করে এবং 'ওকে' টিপুন, নির্বাচিত সমস্ত ফিটিংগুলি, যেখানে সম্ভব, এই নতুন ফিটিংয়ের প্রতিস্থাপন করা হবে।
ধাপ 25: 'বিভক্ত' বা বিভাজন নালীগুলি বিভাগে

যদি আপনি আপনার নালিকা নির্মাণ শেষ করে থাকেন শুধুমাত্র বুঝতে পারেন যে আপনাকে একটি সেগমেন্টের মধ্যে পরিবর্তন করতে হবে, এমন একটি উপায় রয়েছে যেখানে আপনাকে সেগমেন্টটি মুছে ফেলার এবং পুনরায় অঙ্কন করার প্রয়োজন নেই। পদ্ধতিটি হল নালী সেগমেন্টকে 2 বা একাধিক সেগমেন্টে বিভক্ত করা এবং তারপর প্রতিটি সেগমেন্টের জন্য ইচ্ছেমতো আকার পরিবর্তন করা। এটি অটোডেস্ক রিভিটের 'স্প্লিট' কমান্ডের মতো প্রায়, কিন্তু এখানে অটোক্যাড এমইপিতে, কমান্ডটি 'BREAK'। কমান্ড বারে কেবল 'BREAK' টাইপ করুন এবং এন্টার টিপুন, প্রথম বিন্দুতে ক্লিক করুন, তারপরে বিভক্ত ব্যবধানের দ্বিতীয় বিন্দু অনুসারে আপনি জড়িত নালী বিভাগটি আলাদা করতে চান। এই ফাঁকটি আমাদের নালী সেগমেন্টকে 2 তে বিভক্ত করবে, যার প্রতিটিকে পৃথক আকার বা বৈশিষ্ট্যের সাথে সামঞ্জস্য করা যেতে পারে। সেট করার পরে, তাদের আবার একসাথে যোগ দিন।
"BREAK" একটি কমান্ড যা আপনি খুঁজে পাচ্ছেন যদি আপনি একই আকারের একটি নল (একটি reducer যোগ করার জন্য) এর একটি নির্দিষ্ট পয়েন্টে নালীর আকার পরিবর্তন করতে চান যা ইতিমধ্যেই তৈরি করা হয়েছে তাই আপনাকে পুরো সেগমেন্টটি নতুন করে আঁকার দরকার নেই ।
ধাপ 26: একটি Dovetail Wye যোগ করা

অনেক মানুষ যে চ্যালেঞ্জের মুখোমুখি হয় তার মধ্যে একটি হল আমাদের নালী ব্যবস্থায় একটি আয়তক্ষেত্রাকার ডোভেটেল ওয়াই যুক্ত করা। HVAC ducting সিস্টেমে একটি Wye ফিটিং খুবই সাধারণ, কিন্তু এই ধরনের Wye যোগ করা CAD MEP এর অধিকাংশ ডিজাইনারদের জন্য একটি সমস্যা বলে মনে হয়। যাইহোক, এটি এতটা জটিল নয় যতটা আপনি মনে করেন এটি হবে, কিন্তু বাস্তবে, সময়ের কয়েক মিনিটের মধ্যেই করা যেতে পারে।
টুল প্যালেটগুলিতে যান> ফিটিং ট্যাব> ভেন ইন প্রোপার্টিজ পেন> ডিজাইন ট্যাব> বেসিক> অংশে ক্লিক করুন (প্রপার্টিজ প্যানে ফিটিং এর ডায়াগ্রাম)> ক্যাটালগ থেকে পার্ট নির্বাচন করুন> ওয়াই> অসমমেট্রিক ডোভেটেল ইউএস মেট্রিক। অ্যাসিম্যাট্রিক ডোভেটেল ওয়াই নালী খোলার 3 টি ভিন্ন ইনপুটের অনুমতি দেয়, যেখানে সমান্তরালদের কেবলমাত্র ডাক্ট সংযোগকারীর সমান আকারের খোলা থাকতে পারে।
ধাপ 27: নির্বাচিত যোগ করুন - জিনিসপত্র যোগ করতে
আপনি যদি ক্যাটালগে ফিটিংস খুঁজতে কষ্টকর মনে করেন এবং অন্যান্য ড্রয়িং থেকে ফিটিং কপি করতে পছন্দ করেন, তাহলে 'সিলেক্টেড অ্যাড' ফাংশনটি আপনার জন্য ভালো। অঙ্কনে সহজেই পাওয়া যায় এমন একটি ফিটিং নির্বাচন করুন, ডান ক্লিক করুন এবং 'নির্বাচিত যোগ করুন' এ ক্লিক করুন। যেখানে আপনি ফিটিং যোগ করতে চান সেখানে যান, নালীর একটি বিন্দুতে ক্লিক করুন এবং যেখানে এটি অনুমিত হয় সেখানে নির্দেশ করুন এবং তারপর ফিটিং যুক্ত করতে দ্বিতীয়বার ক্লিক করুন।
মনে রাখবেন যে অটোক্যাড এমইপির উচ্চতা রয়েছে (উচ্চতায় পার্থক্য)। বিভিন্ন উচ্চতা স্তরের ফিটিং বা নালী বিভাগগুলি সঠিকভাবে যোগ দিতে সক্ষম নাও হতে পারে। আমরা উভয় পার্শ্ববর্তী অংশগুলিকে একই উচ্চতার জন্য সেট করতে পারি, অথবা নলগুলির 2 টি উচ্চতার মধ্যে উপস্থিত হওয়ার জন্য একটি ড্রপ/বৃদ্ধি গ্রহণ করতে পারি।
প্রস্তাবিত:
Arduino (অটোক্যাড) শর্টকাট কীবোর্ড: 3 টি ধাপ

আরডুইনো (অটোক্যাড) শর্টকাট কীবোর্ড: সবাইকে হ্যালো, অনেক ঘন্টা ব্রাউজ করার পরে, এবং প্রচুর শীতল জিনিস ডিজাইন করার পরে, আমি অবশেষে আসলে কিছু তৈরি করতে পেরেছি। অতএব, আমার প্রথম নির্দেশযোগ্য জন্য প্রস্তুত হও
ভাঙ্গা BOSE QC25 হেডফোন মেরামত করার সহজ গাইড - এক কান থেকে কোন শব্দ নেই: 5 টি ধাপ (ছবি সহ)

ভাঙা BOSE QC25 হেডফোনগুলি মেরামত করার সহজ গাইড - এক কান থেকে কোন শব্দ নেই: বোস তাদের হেডফোনগুলির জন্য সুপরিচিত, এবং বিশেষ করে তাদের সক্রিয় শব্দ ক্যান্সেলিং লাইনআপ। প্রথমবার যখন আমি একটি ইলেকট্রনিক্স দোকানে QuietComfort 35 এর একটি জোড়া রাখি, তখন তারা যে নীরবতা তৈরি করতে পারে তা দেখে আমি মুগ্ধ হয়ে যাই। যাইহোক, আমার খুব লি ছিল
$ 2 Arduino। ATMEGA328 এককভাবে। সহজ, সস্তা এবং খুব ছোট। একটি সম্পূর্ণ গাইড।: 6 টি ধাপ (ছবি সহ)

$ 2 Arduino। ATMEGA328 এককভাবে। সহজ, সস্তা এবং খুব ছোট। একটি সম্পূর্ণ নির্দেশিকা: এই নির্দেশাবলীতে আপনি শিখবেন কিভাবে Arduino ATMEGA328 মাইক্রোকন্ট্রোলার চিপকে একটি স্বতন্ত্র মাইক্রোকন্ট্রোলার হিসাবে ব্যবহার করতে হয়। তারা মাত্র 2 টাকা খরচ করে, আপনার Arduino এর মতই করতে পারে এবং আপনার প্রকল্পগুলিকে অত্যন্ত ছোট করে তুলতে পারে। আমরা পিন লেআউট কভার করব
অটোক্যাড আর্কিটেকচার: 6 টি ধাপ
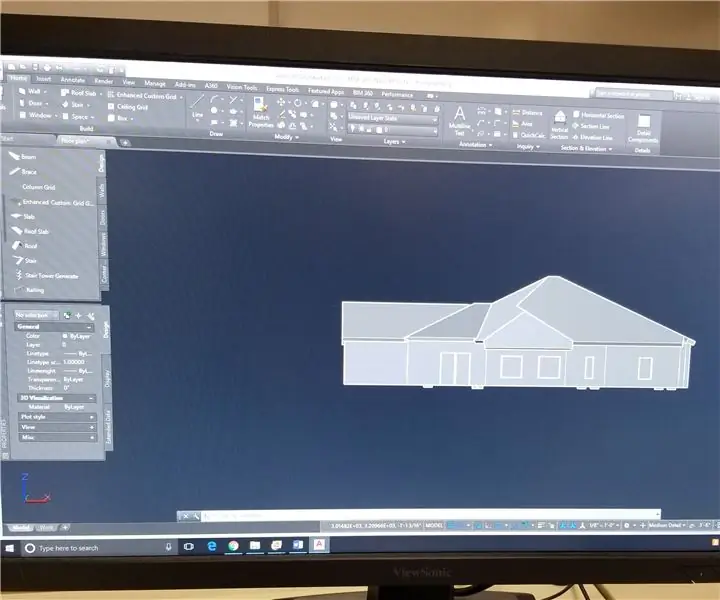
অটোক্যাড আর্কিটেকচার: অটোক্যাড আর্কিটেকচার প্রোগ্রামে ফ্লোর প্ল্যান এবং থ্রিডি মডেল তৈরি করতে শিখুন
DIY MusiLED, সঙ্গীত সিঙ্ক্রোনাইজড LEDs এক-ক্লিক উইন্ডোজ এবং লিনাক্স অ্যাপ্লিকেশন (32-বিট এবং 64-বিট)। পুনরায় তৈরি করা সহজ, ব্যবহার করা সহজ, পোর্টে সহজ।: 3 টি ধাপ

DIY MusiLED, সঙ্গীত সিঙ্ক্রোনাইজড LEDs এক-ক্লিক উইন্ডোজ এবং লিনাক্স অ্যাপ্লিকেশন (32-বিট এবং 64-বিট)। পুনরায় তৈরি করা সহজ, ব্যবহার করা সহজ, পোর্টে সহজ। এই প্রকল্পটি আপনাকে আপনার আরডুইনো বোর্ডে 18 টি LED (6 লাল + 6 নীল + 6 হলুদ) সংযুক্ত করতে এবং আপনার কম্পিউটারের সাউন্ড কার্ডের রিয়েল-টাইম সংকেত বিশ্লেষণ করতে এবং তাদের রিলেতে সহায়তা করবে। বীট প্রভাব (ফাঁদ, উচ্চ টুপি, কিক) অনুযায়ী তাদের আলো জ্বালানোর জন্য LEDs
