
সুচিপত্র:
- ধাপ 1: আমাদের কি দরকার
- ধাপ 2: ডাউনলোড করুন, ইনস্টল করুন এবং চালান
- ধাপ 3: প্রয়োজনীয় লাইব্রেরি ডাউনলোড করা
- ধাপ 4: প্রকল্প তৈরি করুন
- ধাপ 5: একটি পরিকল্পিত তৈরি করুন
- ধাপ 6: একটি পরিকল্পিত অংশ যোগ করা
- ধাপ 7: ADD টুল ব্যবহার করে
- ধাপ 8: একটি ফ্রেম যুক্ত করুন
- ধাপ 9: প্রায়ই সংরক্ষণ করুন এবং সংরক্ষণ করুন
- ধাপ 10: পাওয়ার ইনপুট যোগ করা
- ধাপ 11: স্কিম্যাটিক আপ ওয়্যারিং
- ধাপ 12: নেট টুল ব্যবহার করে
- ধাপ 13: নাম এবং মূল্য
- ধাপ 14: একটি বোর্ড লেআউটে আপনার স্কিম্যাটিক চালু করা
- ধাপ 15: বোর্ডের ব্যবস্থা করা
- ধাপ 16: যন্ত্রাংশ সরানো
- ধাপ 17: বোর্ড রাউটিং
- ধাপ 18: মাত্রা স্তর সামঞ্জস্য করা
- ধাপ 19: সমাপ্তি স্পর্শ
- ধাপ 20: এক্সপোর্ট স্কিম্যাটিক এবং লেআউট
- ধাপ 21: কাজ
- ধাপ 22: উপভোগ করুন
- ধাপ 23: অ্যাপ্লিকেশন
- লেখক John Day [email protected].
- Public 2024-01-30 08:00.
- সর্বশেষ পরিবর্তিত 2025-01-23 14:36.

আইআর ট্রান্সসিভার এবং এলএম 324 সহকারী ব্যবহার করে এই গাড়ি পার্কিং সেন্সর সার্কিট বিপরীত পার্কিংয়ের সময় আপনার গাড়িকে যে কোনও ক্ষতি থেকে রক্ষা করতে পারে। এটি যেকোনো বস্তু থেকে গাড়ির দূরত্ব নির্দেশ করে এবং যখন এটি প্রাচীর বা বস্তুর কাছাকাছি পৌঁছায় এবং একটি থামানোর প্রয়োজন হয় তখন একটি অ্যালার্ম বাজে। এই নির্দেশনায়, আমি CAD সফট AGগল ব্যবহার করে সেন্সরের PCB লেআউট তৈরি করেছি। আমি একটি ব্রেডবোর্ডে এর সার্কিট পরীক্ষা করেছি। ইগলে পিসিবি ডিজাইন একটি দুই ধাপের প্রক্রিয়া। প্রথমে আপনি আপনার স্কিম্যাটিক ডিজাইন করুন, তারপর আপনি সেই স্কিম্যাটিক এর উপর ভিত্তি করে একটি PCB রাখুন।
ধাপ 1: আমাদের কি দরকার

সিএডি সফট AGগল- AGগল একটি স্ক্রিপ্টযোগ্য ইলেকট্রনিক ডিজাইন অটোমেশন (ইডিএ) অ্যাপ্লিকেশন যা স্কিম্যাটিক ক্যাপচার, প্রিন্টেড সার্কিট বোর্ড (পিসিবি) লেআউট, অটো-রাউটার এবং কম্পিউটার-এডেড ম্যানুফ্যাকচারিং (সিএএম) বৈশিষ্ট্য সহ।
ধাপ 2: ডাউনলোড করুন, ইনস্টল করুন এবং চালান



বিনামূল্যে ডাউনলোডের জন্য এখানে লিঙ্ক দেওয়া হল: https://www.autodesk.com/products/eagle/free-download আপনার অপারেটিং সিস্টেমের সাথে সাম্প্রতিকতম সংস্করণটি ধরুন (সফ্টওয়্যারটি উইন্ডোজ, ম্যাক এবং লিনাক্সের জন্য উপলব্ধ)। AGগল যে কোনো পুরনো প্রোগ্রামের মতই ইনস্টল করে, এটি স্বয়ংক্রিয়ভাবে এক্সট্রাক্ট করবে এবং তারপর আপনাকে ইনস্টলেশন কনফিগার করার জন্য সংলাপের একটি সিরিজ উপস্থাপন করবে। ইনস্টলেশনের পরে, আপনাকে একটি উইন্ডো দেখানো হবে, যেখানে আপনাকে agগল সফ্টওয়্যারটির লাইসেন্স দিতে হবে। প্রথমবার আপনি AGগল খুললে, আপনাকে কন্ট্রোল প্যানেল উপস্থাপন করা হবে। এখানে, অনেকগুলি আইকন রয়েছে, যা একটি নতুন প্রকল্প তৈরি করতে, লাইব্রেরি পরিচালনা করতে, নতুন লাইব্রেরি যুক্ত করার জন্য এবং আরও অনেক কিছুর জন্য ব্যবহার করা যেতে পারে।
ধাপ 3: প্রয়োজনীয় লাইব্রেরি ডাউনলোড করা
এখন, আপনি CAD সফট AGগলে প্রকল্প তৈরির জন্য সম্পূর্ণ প্রস্তুত।
উদাহরণস্বরূপ: এই নির্দেশনায়, আমরা LM324 এর একটি লাইব্রেরি ডাউনলোড করেছি
(LM324 এর বিনামূল্যে ডাউনলোডের জন্য)
componentsearchengine.com/LM324N/Texas+In…
ধাপ 4: প্রকল্প তৈরি করুন

এখন, আমরা একটি নতুন প্রকল্প তৈরি করা শুরু করব। প্রথমে, কন্ট্রোল প্যানেলে যান, প্রকল্প আইকনে ক্লিক করুন। এখন, সেই ডিরেক্টরিতে ডান ক্লিক করুন যেখানে আপনি প্রকল্পটি থাকতে চান (ডিফল্টরূপে EAGLE আপনার হোম ফোল্ডারে একটি "agগল" ডিরেক্টরি তৈরি করে), এবং "নতুন প্রকল্প" নির্বাচন করুন। তারপরে, আপনার নতুন তৈরি প্রকল্প ফোল্ডারের নাম দিন। এই প্রকল্পের জন্য, আমরা আসলে একটি পার্কিং সেন্সর তৈরি করছি। অতএব, নাম হবে "পার্কিং_সেন্সর"।
ধাপ 5: একটি পরিকল্পিত তৈরি করুন

এখন, আমরা "পার্কিং_সেন্সর" নামে আমাদের প্রকল্পের জন্য একটি স্কিম্যাটিক তৈরি করব। একটি প্রকল্প ফোল্ডারে একটি পরিকল্পিত যোগ করতে, ফোল্ডারে ডান ক্লিক করুন, "নতুন" এ যান এবং "পরিকল্পিত" নির্বাচন করুন। এখন, আপনাকে পরিকল্পিত সম্পাদক উপস্থাপন করা হবে।
ধাপ 6: একটি পরিকল্পিত অংশ যোগ করা

এখানে, আমরা ADD টুল ব্যবহার করে উপাদান যুক্ত করব, ফ্রেম যোগ করব, পাওয়ার ইনপুট যোগ করব, সংযোগকারীগুলিকে যুক্ত করব। পরিকল্পিত নকশা একটি দুই ধাপের প্রক্রিয়া। প্রথমে আপনাকে স্কিম্যাটিক শীটে সমস্ত অংশ যুক্ত করতে হবে, তারপরে সেই অংশগুলিকে একসঙ্গে তারযুক্ত করতে হবে।
ধাপ 7: ADD টুল ব্যবহার করে




ADD টুল - (বাম টুলবারে, অথবা এডিট মেনুর নিচে) - যা আপনি স্কিম্যাটিক এ প্রতিটি উপাদান স্থাপন করতে ব্যবহার করবেন। ADD টুলটি একটি লাইব্রেরি ন্যাভিগেটর খুলে দেয়, যেখানে আপনি নির্দিষ্ট লাইব্রেরিগুলি প্রসারিত করতে পারেন এবং এর অংশগুলি দেখতে পারেন। বাম দিকে নির্বাচিত একটি অংশের সাথে, অংশের পরিকল্পিত প্রতীক এবং তার প্যাকেজ উভয় দেখানোর জন্য ডান অর্ধেকের দৃশ্য আপডেট করা উচিত। এখানে, আমরা প্রদত্ত উপাদানগুলির তালিকা যুক্ত করব: অংশ বর্ণনা | গ্রন্থাগার |
LM324P | টেক্সাস যন্ত্র |
LED | Adafruit |
10K প্রতিরোধক | Adafruit |
1K প্রতিরোধক | Adafruit |
330 ওহম | Adafruit |
470 ওহম | Adafruit |
15 কে | Adafruit |
4.7 কে | Adafruit |
ছবির ডায়োড | সিমেন্স |
ধাপ 8: একটি ফ্রেম যুক্ত করুন

চূড়ান্ত পিসিবি লেআউট কী হবে তার জন্য ফ্রেমটি একটি গুরুত্বপূর্ণ উপাদান নয়, তবে এটি আপনার পরিকল্পনাকে পরিষ্কার এবং সংগঠিত দেখায়। আপনি যে ফ্রেমটি যুক্ত করতে চান, এটি স্পার্কফুন-নান্দনিক গ্রন্থাগারে থাকা উচিত এবং এর নাম ফ্রেম-লেটার। অনুসন্ধান বা নেভিগেট করে এটি সন্ধান করুন এবং এটি আপনার পরিকল্পনায় যুক্ত করুন। আপনি যে অংশটি যোগ করতে চান তা নির্বাচন করার পরে, এটি "উজ্জ্বল" হবে এবং আপনার মাউস কার্সার অনুসরণ করে ঘুরে বেড়ানো শুরু করবে। অংশটি স্থাপন করতে, বাম-ক্লিক করুন (একবার!)। একটি অংশ স্থাপন করার পরে, অ্যাড টুলটি ধরে নেবে যে আপনি অন্যটি যোগ করতে চান - একটি নতুন ফ্রেম আপনার কার্সার অনুসরণ করা শুরু করবে। অ্যাড-মোড থেকে বেরিয়ে আসার জন্য হয় দুইবার এসকেপ (ESC) চাপুন অথবা একটি ভিন্ন টুল নির্বাচন করুন।
ধাপ 9: প্রায়ই সংরক্ষণ করুন এবং সংরক্ষণ করুন

সেভ করতে হয় ফাইল> সেভ এ যান, অথবা শুধু নীল ফ্লপি ডিস্ক আইকনে ক্লিক করুন। এই প্রকল্পের জন্য, "পার্কিং_সেন্সর"।
ধাপ 10: পাওয়ার ইনপুট যোগ করা

পরবর্তীতে আমরা আমাদের ভোল্টেজ সাপ্লাই ইনপুটের জন্য নিবেদিত বিভিন্ন অংশ যুক্ত করব। এই অংশগুলির জন্য অ্যাড টুল ব্যবহার করুন: অংশ বর্ণনা | গ্রন্থাগার |
3.5 মিমি টার্মিনাল ব্লক | Adafruit |
VCC | স্পার্কফান-নান্দনিকতা |
GND | স্পার্কফুন-নান্দনিকতা |
ধাপ 11: স্কিম্যাটিক আপ ওয়্যারিং

আমাদের পরিকল্পিত অংশ জুড়ে সব সঙ্গে, এটি একসঙ্গে তারের সময়। আমরা নেট টুল ব্যবহার করব কারণ এটি উপাদানগুলিকে সংযুক্ত করার একটি ভাল কাজ করে।
ধাপ 12: নেট টুল ব্যবহার করে


NET টুল ব্যবহার করতে, একটি পিনের একেবারে শেষ প্রান্তে ঘুরুন (যতটা সম্ভব বন্ধ করুন, যদি আপনার প্রয়োজন হয় তবে জুম ইন করুন), এবং তারের শুরু করতে একবার বাম-ক্লিক করুন। এখন একটি সবুজ রেখা আপনার মাউস কার্সারকে অনুসরণ করতে হবে। নেট বন্ধ করার জন্য, অন্য একটি পিন বা একটি জালে বাম ক্লিক করুন। আপনার পুরো সার্কিট রাউটিং শুরু করুন। উপরের বাম দিকে ফিরে শুরু করুন, এবং আপনার সার্কিট রুট করুন। যখনই একটি জাল দুই দিকে বিভক্ত হয় তখন একটি জংশন নোড তৈরি হয়। এটি ইঙ্গিত করে যে তিনটি ছেদকারী জাল সংযুক্ত। যদি দুটি জাল ক্রস হয়, কিন্তু একটি জংশন নেই, সেই জালগুলি সংযুক্ত নয়। তারপর আপনার পুরো সার্কিট রাউটিং শুরু করুন।
ধাপ 13: নাম এবং মূল্য

আপনার পরিকল্পিত প্রতিটি উপাদান দুটি সম্পাদনাযোগ্য পাঠ্য ক্ষেত্র থাকতে হবে: একটি নাম এবং একটি মান। একটি অংশের মান আপনাকে সেই অংশের অনন্য বৈশিষ্ট্য নির্ধারণ করতে দেয়। উদাহরণস্বরূপ, আপনি একটি প্রতিরোধকের প্রতিরোধ, বা একটি ক্যাপাসিটরের ক্যাপাসিট্যান্স সেট করতে পারেন।
উদাহরণস্বরূপ: এই নির্দেশনায়, আমি নামকরণ করেছি এবং মানগুলি প্রদান করেছি:
LED1 - IR ট্রান্সমিটার
ডি 1 --- আইআর রিসিভার
R1-10K
R2-470E
R3-1K
R4-1K
R5-1K
R6-10K
R7-15K
R8-10K
R9-10K
R10-4.7K
R11-10K
R12-10K
R13-330E
টার্মিনাল ব্লক- পাওয়ার_ সাপ্লাই
ধাপ 14: একটি বোর্ড লেআউটে আপনার স্কিম্যাটিক চালু করা

আপনার পরিকল্পনাকে একটি PCB বিন্যাসে রূপান্তর করতে, এটি করুন:
1. Autodesk EAGLE কন্ট্রোল প্যানেল থেকে আপনার পরিকল্পিত প্রকল্পটি খুলুন।
2. আপনার ইন্টারফেসের শীর্ষে, SCH/BRD sch-brd-icon নির্বাচন করুন। এটি আপনার পরিকল্পিত উপাদান এবং তারের উপর ভিত্তি করে একটি PCB লেআউট তৈরির প্রক্রিয়া শুরু করবে।
3. হ্যাঁ নির্বাচন করুন যদি আপনি একটি সতর্কতা ডায়ালগ পান যে.brd ফাইলটি নেই এবং আপনি এটি আপনার পরিকল্পিতভাবে তৈরি করতে চান। স্কিম্যাটিক এডিটর থেকে সংশ্লিষ্ট বোর্ডে স্যুইচ করার জন্য, জেনারেট/স্যুইচ টু বোর্ড কমান্ড - (উপরের টুলবারে, অথবা ফাইল মেনুতে) ক্লিক করুন - যা একটি নতুন, বোর্ড এডিটর উইন্ডো খুলতে অনুরোধ করবে। আপনি পরিকল্পিত থেকে যোগ করা সমস্ত অংশ সেখানে থাকা উচিত, একে অপরের উপরে স্ট্যাক করা, স্থাপন এবং রাউটের জন্য প্রস্তুত।
ধাপ 15: বোর্ডের ব্যবস্থা করা

যদি আপনি ইতিমধ্যেই না করে থাকেন, তাহলে স্কিম্যাটিক এডিটরের জেনারেট/স্যুইচ টু বোর্ড আইকনে ক্লিক করুন আপনার স্কিম্যাটিক ভিত্তিক একটি নতুন PCB ডিজাইন তৈরি করতে:
নতুন বোর্ড ফাইলটি আপনার পরিকল্পিত থেকে সমস্ত অংশ প্রদর্শন করা উচিত। Airwires নামক সোনার লাইনগুলি পিনের মধ্যে সংযোগ স্থাপন করে এবং আপনার পরিকল্পিত নেট সংযোগগুলিকে প্রতিফলিত করে। সমস্ত অংশের ডানদিকে একটি বোর্ড মাত্রার একটি অস্পষ্ট, হালকা-ধূসর রূপরেখাও থাকা উচিত। এই পিসিবি লেআউটে আমাদের প্রথম কাজ হবে যন্ত্রাংশ সাজানো, এবং তারপর আমাদের পিসিবি মাত্রার রূপরেখার ক্ষেত্রকে ছোট করা। পিসিবি খরচ সাধারণত বোর্ড আকারের সাথে সম্পর্কিত, তাই একটি ছোট বোর্ড একটি সস্তা বোর্ড।
ধাপ 16: যন্ত্রাংশ সরানো


MOVE টুল ব্যবহার করে আপনি ডাইমেনশন বক্সের মধ্যে অংশগুলি সরাতে শুরু করতে পারেন। যখন আপনি অংশগুলি সরাচ্ছেন, আপনি ডান-ক্লিক করে বা উপরের দিকে ড্রপ-ডাউন বাক্সে কোণটি পরিবর্তন করে তাদের ঘোরান। আপনি যেভাবে আপনার যন্ত্রাংশগুলি সাজান তা পরবর্তী পদক্ষেপটি কতটা সহজ বা কঠিন হবে তার উপর একটি বিশাল প্রভাব ফেলে। আপনি যখন চলাচল করছেন, ঘোরান এবং অংশগুলি স্থাপন করছেন, কিছু বিষয় আপনার বিবেচনায় নেওয়া উচিত। অংশগুলি ওভারল্যাপ করবেন না: আপনার সমস্ত উপাদানগুলির শ্বাস নেওয়ার জন্য কিছু জায়গা প্রয়োজন। গর্তের মধ্য দিয়ে সবুজের মধ্যে তাদের মধ্যেও যথেষ্ট পরিমাণে ছাড়পত্র প্রয়োজন। মনে রাখবেন যে সবুজ রিংগুলি বোর্ডের উভয় পাশে তামা উন্মুক্ত, যদি তামা ওভারল্যাপ হয়, স্ট্রিমগুলি অতিক্রম করবে এবং শর্ট সার্কিট ঘটবে। ছেদকারী এয়ারওয়্যারের সংক্ষিপ্ততা: যখন আপনি যন্ত্রাংশগুলি সরান, লক্ষ্য করুন কিভাবে এয়ারওয়ারগুলি তাদের সাথে চলে। ক্রিস-ক্রসিং এয়ারওয়ায়ারকে যতটা সম্ভব সীমিত করা দীর্ঘমেয়াদে রাউটিংকে অনেক সহজ করে তুলবে। যখন আপনি অংশগুলি স্থানান্তর করছেন, তখন RATSNEST বোতামটি টিপুন - এয়ারওয়্যারের পুনরায় গণনা করার জন্য। পার্ট বসানোর প্রয়োজনীয়তা: কিছু অংশের বসানোর সময় বিশেষ বিবেচনার প্রয়োজন হতে পারে। কঠোর বসানো মানে একটি ছোট এবং সস্তা বোর্ড, কিন্তু এটি রাউটিংকে আরও কঠিন করে তোলে।
ধাপ 17: বোর্ড রাউটিং

অটোরউটারটি খুলুন, এই অন্যান্য ট্যাবগুলির জন্য আপাতত চিন্তা করবেন না, 1 টির জন্য অটো ক্লিক করুন। এবং 16 টি নীচে N/A, ঠিক আছে ক্লিক করুন।
অটোরউটার সবসময় কাজ শেষ করতে সক্ষম হবে না, তাই ম্যানুয়ালি কিভাবে প্যাড রুট করতে হবে তা বোঝা এখনও গুরুত্বপূর্ণ (প্লাস ম্যানুয়াল রুটগুলি আরও ভাল দেখায়)। অটোরউটার চালানোর পর, নিচের-বাম স্ট্যাটাস বক্সটি চেক করুন কিভাবে এটি হয়েছে। যদি এটি "অপ্টিমাইজড: 100% সমাপ্ত" ছাড়া অন্য কিছু বলে, আপনার এখনও কিছু কাজ আছে। ডিসপ্লে আইকনে যান এবং লেয়ার টপ, বটম, প্যাডস, ভায়াস, আনরাউটেড এবং ডাইমেনশনের জন্য ক্লিক করুন, এখন এপ্লিকেশন ক্লিক করুন এবং তারপর ওকে নাও, রাউটিং গ্রিড 50 মিলিলিটার থেকে 10 মিলিলিটার নিচে নামানোর চেষ্টা করুন। এখন, আপনি ছবিতে দেখানো উইন্ডোর সাথে উপস্থাপন করবেন।
অটোরাউটারে অনেকগুলি অপ্টিমাইজেশান এবং সেটিংস তৈরি করতে হবে। আপনি যদি বিষয়টির গভীরে খনন করতে চান, তাহলে EAGLE এর ম্যানুয়ালটি পরীক্ষা করে দেখুন যেখানে একটি সম্পূর্ণ অধ্যায় এটির জন্য নিবেদিত। সব অপ্টিমাইজেশান সম্পন্ন করার পরে। আবার ডিসপ্লে আইকনে যান এবং ALL চাপুন এবং তারপর আবেদন করুন এবং তারপর ঠিক আছে। আপনার সমস্ত উপাদান আপনার কাছে দৃশ্যমান হবে।
ধাপ 18: মাত্রা স্তর সামঞ্জস্য করা


এখন যেহেতু অংশগুলি স্থাপন করা হয়েছে, আমরা বোর্ডটি কেমন দেখাবে সে সম্পর্কে আরও ভাল ধারণা পেতে শুরু করেছি। এখন আমরা আমাদের মাত্রা রূপরেখা ঠিক করার প্রয়োজন। আপনি ইতিমধ্যে যে মাত্রা লাইনগুলি সরাতে পারেন, অথবা কেবল শুরু থেকে শুরু করতে পারেন। মাত্রা রেখার চারটি মোছার জন্য DELETE সরঞ্জামটি ব্যবহার করুন। তারপর একটি নতুন রূপরেখা আঁকতে WIRE টুল ব্যবহার করুন। আপনি কিছু আঁকার আগে, অপশন বারে যান এবং লেয়ারটি 20 ডাইমেনশনে সেট করুন। সেখানেও, আপনি প্রস্থটি কিছুটা কমিয়ে দিতে চাইতে পারেন।
ধাপ 19: সমাপ্তি স্পর্শ
আপনার প্রকল্প শেষ করার অনেক উপায় আছে যেমন:
- তামা dingেলে যোগ করা
- সিল্কস্ক্রিন যোগ করা হচ্ছে
কিন্তু এখানে, আমি এইগুলির কোনটাই ব্যবহার করিনি। এর পরে, আমি সরাসরি রপ্তানি ধাপে চলে গেলাম।
ধাপ 20: এক্সপোর্ট স্কিম্যাটিক এবং লেআউট



Agগল চালু করুন এবং আপনার প্রকল্পের বোর্ড ভিউ খুলুন।
ভিউ-> গ্রিড মেনুর মাধ্যমে অথবা "গ্রিড অফ" কমান্ড ব্যবহার করে গ্রিড বন্ধ করুন।
আপনি যা মুদ্রণ করতে চান তা বাদ দিয়ে সমস্ত স্তর বন্ধ করুন। আমি স্তর 1, 17, 18 এবং 20 দেখতে পছন্দ করি। এটি শীর্ষ, প্যাড, ভায়াস এবং মাত্রা। যদি আপনার বোর্ড দুই পক্ষের হয় তবে আপনি একবারে একপাশে মুদ্রণ করতে চান।
যদি পটভূমি কালো হয় তবে আমাদের এটি সাদা করতে হবে। অপশন-> ইউজার ইন্টারফেস ডায়ালগের মাধ্যমে এটি করুন অথবা কমান্ডটি ব্যবহার করুন: "প্যালেট সাদা সেট করুন; জানলা;".
ফাইল-> এক্সপোর্ট-> ছবি।
একটি গন্তব্য ফাইল নির্বাচন করুন। আমি-p.webp
একরঙা চেকবক্স চেক করুন।
আপনার স্ক্রিন dpi এর একাধিকতে রেজোলিউশন পরিবর্তন করুন। উইন্ডোজের ডিফল্ট স্ক্রিন রেজোলিউশন 96 ডিপিআই তাই আমি সাধারণত 555 ব্যবহার করি।
ইমেজ এক্সপোর্ট করতে ঠিক আছে ক্লিক করুন।
ধাপ 21: কাজ

আইআর রিসিভার দ্বারা প্রাপ্ত অপারেশন এম্প্লিফায়ার U2: A দ্বারা পরিবর্ধিত হয়। রোধকারী R4 এবং C4 পরিবর্ধিত সিগন্যালের চূড়া সনাক্ত করার জন্য পিক ডিটেক্টর গঠন করে। অপারেশন পরিবর্ধক আউটপুট উচ্চ হয় যখন নন-ইনভার্টিং ভোল্টেজ ইনভার্টিং ভোল্টেজের চেয়ে বেশি হয়। আউটপুট ভোল্টেজ কম, যখন ইনভার্টিং ভোল্টেজ নন-ইনভার্টিং ভোল্টেজের চেয়ে বেশি হয়। উপরের সার্কিটে তুলনাকারীদের নন -ইনভার্টিং পিনের ভোল্টেজগুলি একটি রেফারেন্স ভোল্টেজ হিসাবে কাজ করে এবং তুলনাকারীদের ইনভার্টিং ইনপুট ভোল্টেজগুলিকে আউটপুট উৎপাদনের জন্য রেফারেন্স ভোল্টেজের সাথে তুলনা করা হয়। এখানে R8 থেকে R11 প্রতিরোধকগুলি তাদের নন -ইনভার্টিং পিনগুলিতে বিভিন্ন রেফারেন্স ভোল্টেজ সেট করতে ব্যবহৃত হয়। প্রতিরোধক R12, R13 এবং R14 উচ্চ ভোল্টেজ থেকে LED কে রক্ষা করতে ব্যবহৃত হয়।
ধাপ 22: উপভোগ করুন


এই সব পরে, আপনি সব প্রস্তুত। এখন, আপনি আপনার লেআউট বিক্রেতার কাছে জালিয়াতির জন্য পাঠাতে পারেন।
ধাপ 23: অ্যাপ্লিকেশন

এই সার্কিটটি অটো মোবাইলে নিরাপদে গাড়ি পার্ক করার জন্য ব্যবহার করা যেতে পারে।
আমরা দূরত্ব পরিমাপ করতে এই সার্কিট ব্যবহার করতে পারি।
আমরা কিছু পরিবর্তন করে IR তরল স্তর আবিষ্কারক হিসাবে এই সার্কিটটি ব্যবহার করতে পারি।
প্রস্তাবিত:
Arduino পার্কিং সেন্সর: 8 ধাপ

Arduino পার্কিং সেন্সর: উপাদান 1x Arduino UNO1x বৃত্ত ইলেকট্রনিক NOOB সিরিজ পার্কিং সেন্সর 1x HC-SR04 অতিস্বনক সেন্সর 8x পুরুষ-মহিলা জাম্পার সফটওয়্যার Arduino IDE
সৌর চালিত LED পার্কিং সেন্সর: 8 টি ধাপ (ছবি সহ)

সৌর চালিত এলইডি পার্কিং সেন্সর: আমাদের গ্যারেজে অনেক গভীরতা নেই, এবং শেষে ক্যাবিনেটগুলি গভীরতা আরও কমিয়ে দেয়। আমার স্ত্রীর গাড়ীটি ফিট করার জন্য যথেষ্ট ছোট, কিন্তু এটি কাছাকাছি। আমি এই সেন্সরটি পার্কিংয়ের প্রক্রিয়াটি সহজ করার জন্য তৈরি করেছি, এবং গাড়িটি পূর্ণ হয়েছে তা নিশ্চিত করার জন্য
PIR সেন্সর ব্যবহার করে যানবাহন পার্কিং অ্যালার্ম সিস্টেম- DIY: 7 টি ধাপ (ছবি সহ)

PIR সেন্সর ব্যবহার করে যানবাহন পার্কিং অ্যালার্ম সিস্টেম- DIY: গাড়ি, ট্রাক, মোটর বাইক বা অন্য কোন গাড়ির জন্য পার্কিং করার সময় আপনি কি কখনও সমস্যায় পড়েছেন, তাহলে এই নির্দেশে আমি আপনাকে দেখাব কিভাবে একটি সাধারণ যানবাহন পার্কিং অ্যালার্ম ব্যবহার করে এই সমস্যা কাটিয়ে উঠতে হয় পিআইআর সেন্সর ব্যবহার করে সিস্টেম। এই ব্যবস্থায় যে
কিভাবে একটি মুক্ত স্পট খোঁজার যন্ত্রণার সমাধানের জন্য একটি পার্কিং সেন্সর তৈরি করবেন: 12 টি ধাপ

একটি মুক্ত স্পট খোঁজার যন্ত্রণার সমাধানের জন্য পার্কিং সেন্সর কীভাবে তৈরি করবেন: এই প্রকল্পে আমরা রাস্পবেরি পাই ব্যবহার করে একটি সাধারণ পার্কিং সেন্সর তৈরি করব। দেখা যাচ্ছে যে প্রতিদিন সকালে আমাকে এই প্রশ্নের মুখোমুখি হতে হবে: আমার অফিসের সামনের পার্কিং স্পটটি কি ইতিমধ্যে নেওয়া হয়েছে? কারণ যখন এটি আসলে হয়, তখন আমাকে ঘুরতে হবে
রিভার্স ইঞ্জিনিয়ারিং এবং আপগ্রেডিং কার পার্কিং সেন্সর: 7 টি ধাপ
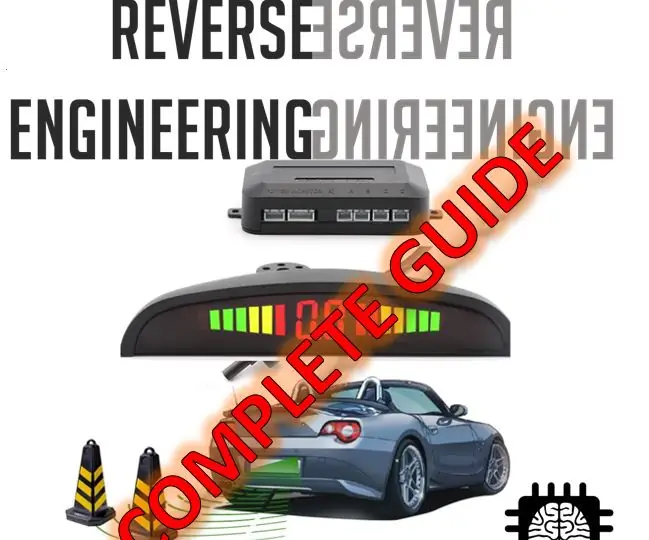
রিভার্স ইঞ্জিনিয়ারিং এবং আপগ্রেডিং কার পার্কিং সেন্সর: এই নির্দেশাবলী আপনাকে রিভার্স ইঞ্জিনিয়ারিং, ডেটা বিশ্লেষণ এবং এই তথ্যের সাথে নতুন পণ্য বিকাশ করতে বোঝায়
