
সুচিপত্র:
2025 লেখক: John Day | [email protected]. সর্বশেষ পরিবর্তিত: 2025-01-23 14:36

আপনার আরডুইনোর সাথে এলসিডি মডিউল ব্যবহার করা জনপ্রিয়, তবে ওয়্যারিংয়ের পরিমাণ সঠিকভাবে তারের জন্য সময় এবং ধৈর্য প্রয়োজন - এবং প্রচুর ডিজিটাল আউটপুট পিন ব্যবহার করে।
এজন্যই আমরা এই সিরিয়াল ব্যাকপ্যাক মডিউলগুলি পছন্দ করি - সেগুলি আপনার এলসিডি মডিউলের পিছনে লাগানো আছে এবং আপনার আরডুইনো (বা অন্যান্য উন্নয়ন বোর্ড) এর সাথে কেবল চারটি তারের সাথে সংযোগ স্থাপনের অনুমতি দেয় - শক্তি, জিএনডি, ডেটা এবং ঘড়ি। আপনি এটি এলসিডি মডিউলগুলির সাথে ব্যবহার করতে পারেন যার বিভিন্ন পর্দার আকার সহ একটি HD44780- সামঞ্জস্যপূর্ণ ইন্টারফেস রয়েছে।
ব্যাকপ্যাকটি 20 x 4 এলসিডি দিয়েও ব্যবহার করা যেতে পারে। মূল বিষয় হল আপনার LCD- এর ইন্টারফেস প্যাড থাকতে হবে ষোলো সারিতে
ধাপ 1: হার্ডওয়্যার সেটআপ

এখন শুরু করা যাক। প্রথমে আপনাকে আপনার এলসিডি মডিউলে ব্যাকপ্যাকটি সোল্ডার করতে হবে। যখন আপনার সোল্ডারিং আয়রন উষ্ণ হচ্ছে, পরীক্ষা করুন যে ব্যাকপ্যাক পিনগুলি সোজা এবং এলসিডি মডিউলে ফিট, উদাহরণস্বরূপ:
ধাপ ২:

তারপর প্রথম পিন মধ্যে ঝাল, LCD সঙ্গে ব্যাকপ্যাক ফ্লাশ রাখার সময়:
ধাপ 3:

যদি এটি একটু আঁকাবাঁকা হয়, আপনি সোল্ডারটি আবার গরম করে আবার সোজা করতে পারেন। একবার আপনি প্রান্তিককরণের সাথে সন্তুষ্ট হলে, বাকি পিনগুলিতে ঝালাই করুন:
ধাপ 4:

এখন জিনিসগুলিকে ঝরঝরে রাখতে, অতিরিক্ত হেডার পিনগুলি ছাঁটাই করুন:
ধাপ 5:
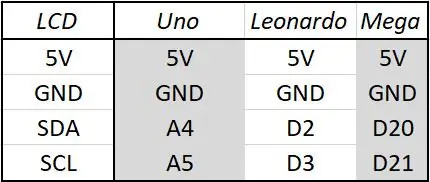
একবার আপনি হেডার পিনগুলি ছাঁটা শেষ করার পরে, চারটি পুরুষ থেকে মহিলা জাম্পার তারগুলি পান এবং নিম্নলিখিত চিত্র এবং টেবিলে দেখানো হিসাবে আপনার আরডুইনোতে এলসিডি মডিউলটি সংযুক্ত করুন। তারপর USB এর মাধ্যমে আপনার Arduino কে কম্পিউটারের সাথে সংযুক্ত করুন
ধাপ 6: সফটওয়্যার সেটআপ এবং ব্যবহার …
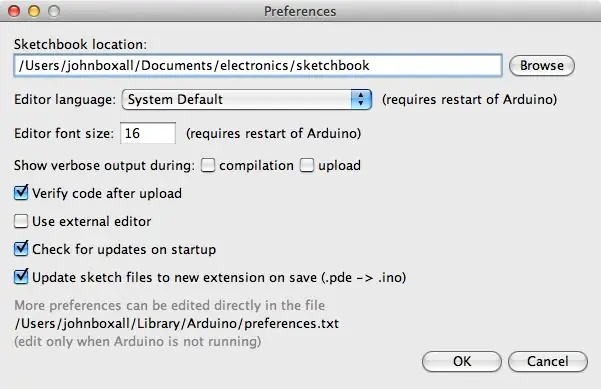
পরবর্তী ধাপ হল ব্যাকপ্যাক ব্যবহারের জন্য Arduino I2C LCD লাইব্রেরি ডাউনলোড এবং ইনস্টল করা। প্রথমত, আপনার Arduino লাইব্রেরি ফোল্ডারে "LiquidCrystal" লাইব্রেরি ফোল্ডারের নাম পরিবর্তন করুন। আমরা এটা শুধু ব্যাকআপ হিসেবে রাখার জন্যই করি।
যদি আপনি নিশ্চিত না হন যে আপনার লাইব্রেরির ফোল্ডারটি কোথায় পাওয়া যাবে - এটি সাধারণত আপনার স্কেচবুক ফোল্ডারে থাকে, যার অবস্থান সাধারণত Arduino IDE পছন্দ মেনুতে পাওয়া যাবে।
পরবর্তী, https://bitbucket.org/fmalpartida/new-liquidcrystal/downloads এ যান এবং সর্বশেষ ফাইল ডাউনলোড করুন, বর্তমানে আমরা v1.2.1 ব্যবহার করছি। ডাউনলোড করা.zip ফাইলটি প্রসারিত করলে একটি নতুন "লিকুইডক্রিস্টাল" ফোল্ডার প্রকাশিত হবে - এটি আপনার Arduino লাইব্রেরি ফোল্ডারে অনুলিপি করুন।
এখন আরডুইনো আইডিই পুনরায় চালু করুন যদি এটি ইতিমধ্যে চলছিল - অথবা এখন এটি খুলুন। মডিউলটি পরীক্ষা করার জন্য আমাদের একটি বিক্ষোভ স্কেচ প্রস্তুত আছে, কেবল নিম্নলিখিত স্কেচটি অনুলিপি করুন এবং আপলোড করুন:
/ * PCF8574T I2C LCD ব্যাকপ্যাকের জন্য প্রদর্শন স্কেচ https://bitbucket.org/fmalpartida/new-liquidcryst… GNU সাধারণ পাবলিক লাইসেন্স, সংস্করণ 3 (GPL-3.0) */ #অন্তর্ভুক্ত "Wire.h" থেকে লাইব্রেরি ব্যবহার করে
#অন্তর্ভুক্ত "LCD.h"
#অন্তর্ভুক্ত "LiquidCrystal_I2C.h"
LiquidCrystal_I2C lcd (0x27, 2, 1, 0, 4, 5, 6, 7); // 0x27 হল একটি অপরিবর্তিত ব্যাকপ্যাকের জন্য I2C বাসের ঠিকানা
অকার্যকর সেটআপ()
{// LCD মডিউল সক্রিয় করুন lcd.begin (16, 2); // 16 x 2 LCD মডিউলের জন্য lcd.setBacklightPin (3, POSITIVE); lcd.setBacklight (উচ্চ); }
অকার্যকর লুপ ()
{lcd.home (); // 0, 0 lcd.print এ কার্সার সেট করুন ("tronixlabs.com"); lcd.setCursor (0, 1); // দ্বিতীয় লাইনের শুরুতে যান lcd.print (millis ()); বিলম্ব (1000); lcd.setBacklight (নিম্ন); // ব্যাকলাইট বন্ধ বিলম্ব (250); lcd.setBacklight (উচ্চ); // বিলম্বের উপর ব্যাকলাইট (1000); }
কয়েক মুহুর্ত পরে এলসিডি আরম্ভ হবে এবং আমাদের ইউআরএল এবং মিলিসের মান প্রদর্শন করা শুরু করবে, তারপরে ব্যাকলাইট বন্ধ এবং চালু করুন। যদি লেখাটি স্পষ্ট না হয়, অথবা আপনি শুধু সাদা ব্লক দেখতে পান - মডিউলের পিছনে পটেন্টিওমিটার ব্যবহার করে কনট্রাস্ট সমন্বয় করার চেষ্টা করুন।
ধাপ 7: আপনার স্কেচে ব্যাকপ্যাকটি কীভাবে নিয়ন্ত্রণ করবেন …
ব্যাকপ্যাক ছাড়া এলসিডি মডিউল ব্যবহারের বিপরীতে, আপনার স্কেচগুলিতে অন্তর্ভুক্ত করার জন্য কোডের কয়েকটি অতিরিক্ত লাইন রয়েছে। এগুলি পর্যালোচনা করার জন্য, পূর্বে উল্লিখিত উদাহরণ স্কেচটি খুলুন।
লাইব্রেরির প্রয়োজন হবে 3, 4 এবং 5 লাইনে দেখানো হয়েছে - এবং লাইন 7 এ দেখানো মডিউলটি আরম্ভ করুন। লক্ষ্য করুন যে ডিফল্ট I2C বাসের ঠিকানা 0x27 - এবং LiquidCrystal_I2C ফাংশনের প্রথম প্যারামিটার।
অবশেষে অকার্যকর সেটআপ () এ ব্যবহৃত তিনটি লাইন LCD আরম্ভ করার জন্যও প্রয়োজন। আপনি যদি 20x4 LCD মডিউল ব্যবহার করেন, তাহলে lcd.begin () ফাংশনে প্যারামিটার পরিবর্তন করুন। এই বিন্দু থেকে আপনি কার্সার সরানোর জন্য এবং lcd.write () স্বাভাবিক হিসাবে টেক্সট বা ভেরিয়েবল প্রদর্শন করার জন্য সমস্ত স্ট্যান্ডার্ড LiquidCrystal ফাংশন যেমন lcd.setCursor () ব্যবহার করতে পারেন।
ব্যাকলাইট lcd.setBacklight (HIGH) অথবা lcd.setBacklight (LOW) দিয়ে চালু ও বন্ধ করা যায়। আপনি মডিউলের পিছনের ফিজিক্যাল জাম্পারটি সরিয়ে ব্যাকলাইট স্থায়ীভাবে বন্ধ করতে পারেন।
ধাপ 8: I2C বাসের ঠিকানা পরিবর্তন করা
আপনি যদি একাধিক মডিউল ব্যবহার করতে চান, অথবা I2C বাসে অন্য ডিভাইসটি 0x27 ঠিকানা সহ রাখতে চান তাহলে আপনাকে মডিউলে ব্যবহৃত ঠিকানা পরিবর্তন করতে হবে। বেছে নেওয়ার জন্য আটটি বিকল্প রয়েছে এবং নিচের দাগগুলির এক বা একাধিক সোল্ডারিংয়ের মাধ্যমে এগুলি নির্বাচন করা হয়।
আটটি সম্ভাব্য সংমিশ্রণ রয়েছে, এবং এগুলি PCF8574 ডেটা শীটের সারণি 4 এ বর্ণিত হয়েছে যা টিআই ওয়েবসাইট থেকে ডাউনলোড করা যায়। যদি আপনি মডিউল দ্বারা ব্যবহৃত বাসের ঠিকানা সম্পর্কে অনিশ্চিত হন, তবে এটিকে পূর্বে বর্ণিত হিসাবে আপনার Arduino এর সাথে সংযুক্ত করুন এবং Arduino খেলার মাঠ থেকে I2C স্ক্যানার স্কেচ চালান।
অন্যথায় আমরা আশা করি আপনি এই টিউটোরিয়ালটি পড়ে উপভোগ করেছেন এবং এটি ব্যবহার করতে পারবেন। এই টিউটোরিয়ালের বিষয়বস্তু সম্পর্কে আপনার যদি কোন প্রশ্ন থাকে, দয়া করে এখানে জিজ্ঞাসা করুন অথবা [email protected] ইমেইল করুন। এবং দয়া করে ভিজিট করুন পিএমডি ওয়ে লিমিটেড।
প্রস্তাবিত:
DIY -- কিভাবে একটি মাকড়সা রোবট তৈরি করা যায় যা Arduino Uno ব্যবহার করে স্মার্টফোন ব্যবহার করে নিয়ন্ত্রণ করা যায়: 6 টি ধাপ

DIY || কিভাবে একটি স্পাইডার রোবট তৈরি করা যায় যা Arduino Uno ব্যবহার করে স্মার্টফোন ব্যবহার করে নিয়ন্ত্রণ করা যায়: স্পাইডার রোবট তৈরির সময় কেউ রোবটিক্স সম্পর্কে অনেক কিছু শিখতে পারে। এই ভিডিওতে আমরা আপনাকে দেখাবো কিভাবে একটি স্পাইডার রোবট তৈরি করা যায়, যা আমরা আমাদের স্মার্টফোন ব্যবহার করে পরিচালনা করতে পারি (Androi
HT12D HT12E ব্যবহার করে RF 433MHZ রেডিও কন্ট্রোল - 433mhz: 5 টি ধাপ সহ HT12E এবং HT12D ব্যবহার করে একটি Rf রিমোট কন্ট্রোল তৈরি করা

HT12D HT12E ব্যবহার করে RF 433MHZ রেডিও কন্ট্রোল | 433mhz দিয়ে HT12E এবং HT12D ব্যবহার করে একটি Rf রিমোট কন্ট্রোল তৈরি করা: এই নির্দেশে আমি আপনাকে দেখাবো কিভাবে 433mhz ট্রান্সমিটার রিসিভার মডিউল ব্যবহার করে HT12E এনকোড & HT12D ডিকোডার আইসি এই নির্দেশে আপনি খুব সস্তা উপাদানগুলির মতো ডেটা পাঠাতে এবং গ্রহণ করতে পারেন: HT
IoT তৈরি করা সহজ: দূরবর্তী আবহাওয়ার ডেটা ক্যাপচার করা: UV এবং বায়ুর তাপমাত্রা এবং আর্দ্রতা: 7 টি ধাপ

IoT তৈরি করা সহজ: দূরবর্তী আবহাওয়ার ডেটা ক্যাপচার করা: UV এবং বায়ুর তাপমাত্রা এবং আর্দ্রতা: এই টিউটোরিয়ালে আমরা দূরবর্তী ডেটা UV (আল্ট্রা-ভায়োলেট বিকিরণ), বায়ুর তাপমাত্রা এবং আর্দ্রতা হিসাবে ধারণ করব। এই তথ্যগুলো খুবই গুরুত্বপূর্ণ এবং ভবিষ্যতে সম্পূর্ণ আবহাওয়া স্টেশনে ব্যবহার করা হবে।
DIY MusiLED, সঙ্গীত সিঙ্ক্রোনাইজড LEDs এক-ক্লিক উইন্ডোজ এবং লিনাক্স অ্যাপ্লিকেশন (32-বিট এবং 64-বিট)। পুনরায় তৈরি করা সহজ, ব্যবহার করা সহজ, পোর্টে সহজ।: 3 টি ধাপ

DIY MusiLED, সঙ্গীত সিঙ্ক্রোনাইজড LEDs এক-ক্লিক উইন্ডোজ এবং লিনাক্স অ্যাপ্লিকেশন (32-বিট এবং 64-বিট)। পুনরায় তৈরি করা সহজ, ব্যবহার করা সহজ, পোর্টে সহজ। এই প্রকল্পটি আপনাকে আপনার আরডুইনো বোর্ডে 18 টি LED (6 লাল + 6 নীল + 6 হলুদ) সংযুক্ত করতে এবং আপনার কম্পিউটারের সাউন্ড কার্ডের রিয়েল-টাইম সংকেত বিশ্লেষণ করতে এবং তাদের রিলেতে সহায়তা করবে। বীট প্রভাব (ফাঁদ, উচ্চ টুপি, কিক) অনুযায়ী তাদের আলো জ্বালানোর জন্য LEDs
পিএসপি কে কম্পিউটার জয়স্টিক হিসেবে ব্যবহার করা এবং তারপর পিএসপি দিয়ে আপনার কম্পিউটারকে নিয়ন্ত্রণ করা: ৫ টি ধাপ (ছবি সহ)

পিএসপি কে কম্পিউটার জয়স্টিক হিসেবে ব্যবহার করা এবং তারপর পিএসপি দিয়ে আপনার কম্পিউটারকে নিয়ন্ত্রণ করা: আপনি পিএসপি হোমব্রু দিয়ে অনেক ভালো কাজ করতে পারেন, এবং এই নির্দেশে আমি আপনাকে শেখাতে যাচ্ছি কিভাবে আপনার পিএসপি কে গেমস খেলার জন্য জয়স্টিক হিসেবে ব্যবহার করতে হয়, কিন্তু এছাড়াও আছে একটি প্রোগ্রাম যা আপনাকে আপনার মাউস হিসাবে আপনার জয়স্টিক ব্যবহার করতে দেয়। এখানে ম্যাটার
