
সুচিপত্র:
2025 লেখক: John Day | [email protected]. সর্বশেষ পরিবর্তিত: 2025-01-23 14:36

Cartografierea retelelor WiFi este processeul prin care se doreste gasirea retelelor WiFi, iar apoi localizarea acestora cu ajutorul GPS-ului। Urma cartografierii se pot obtine informatii despre retelele WiFi existente cum ar fi: numarul acestora, coordonatele aproximative, numele lor sau tipul de securitate।
ফাংশন এ পে স্কার্ট: ক্যান্ড সে গ্যাসেসে বা রেটিয়া ওয়াইফাই, সে স্টোচাজা লোকেটিয়া সি ডিটালিলে রিটেলি, ইয়ার রেজাল্টতেলে ভোর ফাই আফিসেট পে ও হার্টা।
ধাপ 1: রাস্পবেরি পাই 3 বি+

Primul pas a fost Achizitionarea unui Raspberry Pi 3 B+।
নির্দিষ্ট (সুরসা):
- এসওসি: ব্রডকম BCM2837B0 কোয়াড-কোর A53 (ARMv8) 64-বিট @ 1.4GHz
- জিপিইউ: ব্রডকম ভিডিওকোর- IV
- RAM: 1GB LPDDR2 SDRAM
- নেটওয়ার্কিং: গিগাবিট ইথারনেট (ইউএসবি চ্যানেলের মাধ্যমে), 2.4GHz এবং 5GHz 802.11b/g/n/ac ওয়াই-ফাই
- ব্লুটুথ: ব্লুটুথ 4.2, ব্লুটুথ লো এনার্জি (BLE)
- সংগ্রহস্থল: মাইক্রো-এসডি
- GPIO: 40-pin GPIO হেডার, জনবহুল
- পোর্ট: HDMI, 3.5mm এনালগ অডিও-ভিডিও জ্যাক, 4x USB 2.0, ইথারনেট, ক্যামেরা সিরিয়াল ইন্টারফেস (CSI), ডিসপ্লে সিরিয়াল ইন্টারফেস (DSI)
- মাত্রা: 82 মিমি x 56 মিমি x 19.5 মিমি, 50 গ্রাম
ধাপ 2: আলফা নেটওয়ার্ক AWUS036NHA

উর্মাটরুল পাস একটি fost Achizitionarea unui adapter WiFi। Chiar daca aceasta versiune de Pi vine cu WiFi, am dorit ceva cu antena externa pentru o localizare mai precisa। Dupa o documentare pe internet am ajuns la concluzia ca cea mai buna solutie este un adapter de la Alfa Network। আমি ales un Alfa Network AWUS036NHA।
অ্যাসেস্তা হল উরমাটোয়ারেল ক্যারাকটেরিস্টিক (সুরসা):
- IEEE 802.11n, 802.11b/g/n বেতার মানগুলির সাথে সামঞ্জস্যপূর্ণ
- 2.4GHz ফ্রিকোয়েন্সি ব্যান্ড, MIMO (একাধিক ইনপুট একাধিক আউটপুট)
- ইউনিভার্সাল সিরিয়াল বাস Rev. 2.0 স্পেসিফিকেশন মেনে চলে
- উচ্চ গতির স্থানান্তর TX ডেটা হার 150 এমবিপিএস পর্যন্ত
- S/W দ্বারা WPS সমর্থন করে
- 64/128-বিট WEP, WPA, WPA2, TKIP, AES সহ ওয়্যারলেস ডেটা এনক্রিপশন সমর্থন করে
- ওয়াইড রেঞ্জ কভারেজ
- মার্কিন যুক্তরাষ্ট্রের জন্য FCC পার্ট 15.247, ইউরোপের ETS 300 328 এর সাথে সঙ্গতিপূর্ণ
- Windows 2000, XP 32/64, Windows7, Vista 32/64, Linux (2.4.x/2.6.x), Mac (10.4.x/10.5.x) পাওয়ার পিসি ও পিসির জন্য ড্রাইভার সমর্থন করে
নির্দিষ্ট (সুরসা):
- ওয়্যারলেস: IEEE 802.11b/g/n
- ইউএসবি 2.0 স্ট্যান্ডার্ড
- বিচ্ছিন্নযোগ্য 5dBi RP-SMA অ্যান্টেনা
- Ralink 3070 চিপসেট
ধাপ 3: জিপিএস নিও -6 এম

ডি এসেমিনিয়া, আমি অচিনিশান্ট আন জিপিএস পেন্ট্রু এ ফার্নিজা তারিখ ডেসপ্রেট লোকেটি। আমি জিপিএস নিও -6 এম।
বৈশিষ্ট্য (সুরসা):
- একটি সক্রিয় অ্যান্টেনা সমন্বিত একটি সম্পূর্ণ জিপিএস মডিউল, এবং একটি অন্তর্নির্মিত EEPROM কনফিগারেশন প্যারামিটার ডেটা সংরক্ষণ করতে
- অন্তর্নির্মিত 25 x 25 x 4mm সিরামিক সক্রিয় অ্যান্টেনা শক্তিশালী স্যাটেলাইট অনুসন্ধান ক্ষমতা প্রদান করে
- পাওয়ার এবং সিগন্যাল ইন্ডিকেটর লাইট এবং ডেটা ব্যাকআপ ব্যাটারি দিয়ে সজ্জিত ।4) পাওয়ার সাপ্লাই: 3-5V; ডিফল্ট বড রেট: 9600bps
- ইন্টারফেস: RS232 TTL
ধাপ 4: Alte Elemente



পে লঙ্গা সেলে উল্লেখ করা হয়েছে মাই সুস এম মাই অ্যাভুট নেভোই দে:
- Cablu LAN - pentru conectarea placuteri Raspberry Pi 3 B+ la ল্যাপটপ;
- ইউএসবি নেটওয়ার্ক অ্যাডাপ্টার - পেন্ট্রু কানেক্টেরিয়া ক্যাবলুলুই লা ল্যাপটপ (ক্যাজুল মিউ, পেন্ট্রু সিএ নিউ ডিসপুন ডি পোর্ট ল্যান);
- Baterie externa pentru a alimenta placuta;
- আগুন মামা-মামা;
-
16 x 2 এলসিডি;
- কার্ড এসডি 16 জিবি;
- Potentiometru;
ধাপ 5: সংযোগ করুন


রাস্পবেরি পাই 3 বি+ - ল্যাপটপ
Se conecteaza cu ajutorul cablului LAN si a adaptorului USB network।
রাস্পবেরি পাই 3 বি+ - আলফা নেটওয়ার্ক AWUS036NHA
Cablul USB al adaptorului WiFi se intr-un port USB al placutei পরিচয় করিয়ে দেয়।
রাস্পবেরি পাই 3 বি+ - জিপিএস নিও -6 এম
VCC (3.3V) - VCC
RXD - TXD
TXD - RXD
GND - GND
Se folosesc fire mama-mama।
এলসিডি - রাস্পবেরি পাই 3 বি+
1. পিন 1 (গ্রাউন্ড) - স্থল রেল।
2. পিন 2 (VCC/5v) - ইতিবাচক রেল।
3. পিন 3 (V0) - পোটেন্টিওমিটারের মাঝের তার।
4. পিন 4 (আরএস) - GPIO25 (পিন 22)
5. পিন 5 (RW) - স্থল রেল।
6. পিন 6 (EN) - GPIO24 (পিন 18)
7. পিন 11 (D4) - GPIO23 (পিন 16)
8. পিন 12 (D5) - GPIO17 (পিন 11)
9. পিন 13 (D6) - GPIO18 (পিন 12)
10. পিন 14 (D7) - GPIO22 (পিন 15)
11. পিন 15 (LED +) - ইতিবাচক রেল।
12. পিন 16 (LED -) - স্থল রেল।
ধাপ 6: সেটআপ



Avand toate elementele হার্ডওয়্যার, আমি ট্রেকুট লা কনফিগারার। Primul pas a fost instalarea sistemului de operare pe Raspberry Pi। Cazul meu সিস্টেমেউল যুগে দেজা ইন্সটাল্ট পে কার্ডুল মাইক্রোএসডি, সিঙ্গুরা modificare a fost activarea SSH-ului।
Urmatorul pas a fost configurarea laptop
কন্ট্রোল প্যানেলে / নেটওয়ার্ক এবং ইন্টারনেট / নেটওয়ার্ক কানেকশানগুলি হল মালিকানাধীন ওয়াইফাই-উলুই লা কেয়ার ইরেম কানেকট্যাট, বিফ্যান্ড এবং অন্যান্য নেটওয়ার্ক ব্যবহারকারীদের এই কম্পিউটারের ইন্টারনেট সংযোগের মাধ্যমে সিলেক্ট এবং ইথারনেট 2 এর মাধ্যমে সংযুক্ত করতে সাহায্য করুন।
Dupa aceasta setare, acelasi ফোল্ডারে am verificat proprietatile Ethernet2 - Internet Protocol Version 4 (TCP/IPv4) pentru a vedea ce IP foloseste Ethernet2। Astfel, am obsatat ca Raspberry Pi-ul va avea mereu un ip intre 192.168.137.1-254। Cu ajutorul programului Advance IP Scanner, cautand in acest domeniu, am reusit sa ma conectez la placuta prin Putty।
*রাস্পবেরি পাই-উল নু সেটেট আন আইপি স্ট্যাটিক, অ্যাসেস্তা সে স্কিম্বা লা ফাইকেয়ার কনকেয়ার এ ফিরুলুই।
*La fel de usor, prin Putty m-am conectat apoi utilizand numele placutei afisat la prima rulare al Advance IP Scanner।
ধাপ 7: GPSD

Dupa conectare, am actualizat sistemul, deoarece acesta putea fi in urma cu actualizarile। আমি অনুসরণ করছি:
sudo apt- আপডেট পান
প্রকৃতপক্ষে, আমি ইনস্টল করতে পারি আমি নিয়ম:
sudo apt-get install -y screen gpsd libncurses5-dev libpcap-dev tcpdump libnl-dev gpsd-client python-gps
Aceasta comanda instaleaza GPSD, pe care l-am modificat configurat apoi। রুলান্ড
সুডো ন্যানো/ইত্যাদি/ডিফল্ট/জিপিএসডি
আমি modifat setarile astfel:
START_DAEMON = "সত্য"
GPSD_OPTIONS = "-n"
ডিভাইস = "/dev/ttyS0" <-singura modificare pe care am facut-o
USBAUTO = "সত্য"
GPSD_SOCKET = "/var/run/gpsd.sock"
*Se poate modifica /dev /ttyS0 cu calea catre locul de unde ia gps-ul datele
ধাপ 8: কিসমেট


উর্মাতরুল পাস এ ফস ডি এ ডেসকারকা কিসমেট।
wget
ওয়াইফাই, ব্লুটুথ ইত্যাদি কিসমেট আন ডিটেক্টর
Acestia sunt urmatorii pasi pe care i-am facut:
tar -xvf kismet-2016-07-R1.tar.xzcd kismet-2016-07-R1/
./সজ্জিত করা
ডিপ তৈরি করুন
তৈরি করা
sudo ইনস্টল করুন
Pentru a nu fi intrebat de fiecare data ce WiFi sa fie folosit, am decis sa editez fisierul de configurare al Kimset।
ifconfig
De obicei daca se exista un WiFi extern, acesta este pe wlan1
sudo nano /usr/local/etc/kismet.conf
আমি আদৌগাত:
ncsource = wlan1
ডি এসেমিনিয়া, আমি আউটপুট-উল-ভোর ফাই ফিসিয়ার কেয়ারে নু সান্ট ইউটিল পেন্ট্রু অ্যাসেস্ট প্রোইক্ট অ্যাসাকা অ্যাম মোফিসিয়েট লগটাইপস ফেলুল ইউরম্যাটারে:
logtypes = gpsxml, netxml
ধাপ 9: LCD

Pentru afisarea pe LCD am folosit libraria AdaFruit।
গিট ক্লোন
cd./Adafruit_Python_CharLCDsudo python setup.py install
Pentru afisarea coordonatelor pe LCD am folosit acest script in python।
*দিন মোটিভ ডি পোর্টেবিলিট অ্যাম এলিস এলিমিনেডরিয়া এলসিডি-উলুই।
ধাপ 10: টেস্টারে জিপিএস


Urmatorul pas a fost testarea GPS-ului।
আমি একটি cmdline.txt কপি করছি।
sudo cp /boot/cmdline.txt /boot/cmdline_backup.txt
আমি সম্পাদনা করেছি cmdline.txt si am interfata seriala, stergand console = ttyAMA0, 115200
sudo nano /boot/cmdline.txt
sudo রিবুট
Dupa রিবুট, আমি যাচাই বাড হার-উল দে লা ttyS0:
sudo stty -F /dev /ttyS0 -a
আমি সেতাত বউদ হার-উল ম্যানুয়াল লা 9600
sudo stty -F /dev /ttyS0 9600
আমি টেস্ট্যাট প্রিন্টার-আন সরল বিড়াল:
sudo cat /dev /ttyS0
Se Primeau date incontinuu, deci gps-ul recepaa si baud rate-ul era corect setat।
আমি GPSD শুরু করছি:
sudo gpsd/dev/ttyS0 -F /var/run/gpsd.sock
Datele primite se pot afisa usor prin
cgps -s
সাউ
জিপিএসমন
*Alte comenzi folositoare au fost:
sudo সার্ভিস gpsd রিস্টার্ট
সুডো পরিষেবা জিপিএসডি শুরু
sudo সার্ভিস gpsd স্টপ
সুডো কিলাল জিপিএসডি
ধাপ 11: Proba Dispozitiv

Primul lucru pe care l-am facut a fost sa creez un Director de teste:
mkdir test/testcd ~/পরীক্ষা
আমি জিপিএসডি (সিএএসএ ইষ্ট ইঞ্চিস) সি কিসমেট:
sudo stty -F /dev /ttyS0 9600
sudo cat /dev /ttyS0
sudo gpsd/dev/ttyS0 -F /var/run/gpsd.sock
স্ক্রিন -এস কিসমেট
সুডো কিসমেট
Dupa ce s-a deschis am apasat YES si start।
অ্যাসেসে মুহূর্তে কিসমত শাসন Centru se pot oberva informatiile GPS, iar in dreapta se observa numarul de retele gasite। Am creeat un nou screen pentru Kimset, pentru a-i putea da timp sa achizitioneze date (CTRL + A / D)।
Pentru a reconecta screen-ul:
স্ক্রিন -আর কিসমেট
কিসমত ইনকা শাসন। Acest mod এ, putem porni Kismet si apoi deconectam placuta de la laptop। বিড়ালের টিম রাস্পবেরি পাই-উল ভাই ফাই আলিমেন্টাট, কিসমত ভু রুলা। Astfel, se vor cartografia toate retelele receptate in cazul deplasarii de la un punct la altul।
ধাপ 12: Rezultate
Dupa inchiderea Kismet, toate datele au fost scrise in Directorul curent (numit test)। Se pote verifica existenta celor 2 fisiere XML pe care Kismet le-a creat prin comanda:
ls
সে আফিসেজা:
Kismet-20190409-17-43-54-1.gpsxml
Kismet-20190409-17-43-54-1.netxml
Cautand pe internet, am gasit un script care pregateste datele, salvadu-le intr-un fisier hartaWiFi.kml care poate fi importat in Google Maps (de exemplu)।
উইজেট
আমি রুলাত স্ক্রিপ্টুল:
পাইথন netxml2kml.py --kml -o hartaWiFi *xml
Acum, fisierul hartaWiFi.kml este creat si gata a fi incarcat pe Google Maps sau alt mediu in care se pot plota fisiere kml।
ধাপ 13: রপ্তানি ফলাফল 1




Primul lucru pe care l-am facut a fost sa copiez de pe Raspberry Pi fisierul hartiWiFi.kml, folosind WinSCP, local, pe laptop।
গুগল ম্যাপে আমি ক্রিয়েট ও নুয়া হার্টা (লিঙ্ক) si am importat fisierul hartiWiFi.kml।
Rezultatul se poate vedea in poze। গুগল ম্যাপে urma cartografierii si incarcarii fisierului, vor aparea informatii despre localizare, nume, tipul retelei, dar nu numai।
ধাপ 14: রপ্তানি ফলাফল 2

হে আলতা মেটোডা দে আফিসা ডেটল এ ফস্ট সা ক্রিজ পে ল্যাপটপ আন ফিসিয়ার
Am incarcat fisierul.kml pe drive iar apoi am generat un link, utilizand Direct Link Generator। লিঙ্ক-উল জেনারেট l-am incarcat in cod la url:
var kmlLayer = নতুন google.maps. KmlLayer ({
url: '--------------', suppressInfoWindows: সত্য, মানচিত্র: মানচিত্র});
Rezaultatele se pot vedea in poza।
প্রস্তাবিত:
সস্তা NMEA/AIS হাব - অনবোর্ড ব্যবহারের জন্য RS232 থেকে Wifi Bridge: 6 টি ধাপ

সস্তা এনএমইএ /এআইএস হাব - অনবোর্ড ব্যবহারের জন্য ওয়াইফাই ব্রিজে RS232: 9 জানুয়ারী 2021 আপডেট করুন - অতিরিক্ত টিসিপি সংযোগ যুক্ত করা হয়েছে এবং আরও বেশি ক্লায়েন্ট সংযুক্ত হলে শেষ সংযোগ পুন reব্যবহার করুন AIS RS232 থেকে WiFi সেতু হল
Sistem De Cartografiere a Retelelor LoRaWAN: 4 ধাপ

Sistem De Cartografiere a Retelelor LoRaWAN: cadrul acestui program s-a dorit realizarea unui sistem de cartografiere a retelelor LoRaWAN.Ce este LoRa? LoRa este o tehnologie care pune la dipozitia dezvoltatorilor de solutii inteligente o transmisie de raza lunga si securizata a datelor, cu
Sistem De Conversație Bazat Pe Inteligență Artificială: 6 ধাপ

Sistem De Conversație Bazat Pe Inteligență Artificială: Autor: Stanut Nicolae-RaduGrupa: 333ABNota: 8
Sistem De Monitorizare a Nivelului De Poluare (Arduino Uno): 9 ধাপ

Sistem De Monitorizare a Nivelului De Poluare (Arduino Uno): Proiectul consta in realizarea unui dispozitiv ce afiseaza diferiti parametrii de mediu (temperatura, umiditate, nivelul de particule din atmosfera, cantitatea de compolate a lamoso tiforo timmilitimo timmilito timmilito timmilito timmilit vo timmilito tmilitt organic o organict organict organicm vto t organicmilitt organic organic ola v v) বাস্তব বাস্তবতা
Sistem De Apertura/cierre Con Contraseña: 4 টি ধাপ
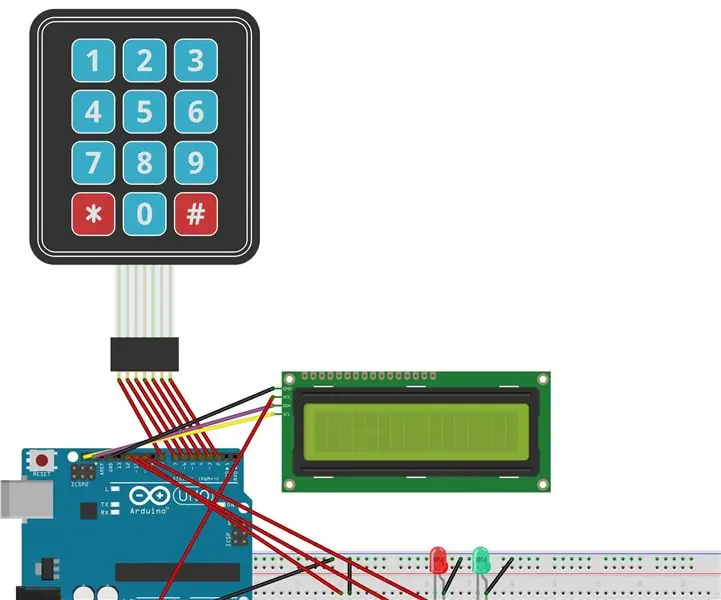
Sistem De Apertura/cierre Con Contraseña: 1. Primeramente disculpen la calidad de las im á genes y los inconvenientes adicionales notengo el equipo para la calidad de las im á genes y no se preocupen por el cabado que se ve por un esquema এল প্রাইমার দেবে টেনার এল আইডি
