
সুচিপত্র:
2025 লেখক: John Day | [email protected]. সর্বশেষ পরিবর্তিত: 2025-01-23 14:36


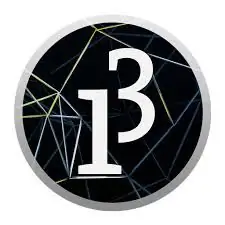
LCD ডিসপ্লে পছন্দ করেন না ??
আপনার প্রকল্পগুলি আকর্ষণীয় দেখাতে চান?
ভাল, এখানে সমাধান। এই নির্দেশনায় আপনি আপনার Arduino থেকে বিষয়বস্তু প্রদর্শন করতে একটি LCD স্ক্রিন ব্যবহার করার ঝামেলা থেকে নিজেকে মুক্ত করতে পারবেন এবং প্রসেসিং নামক এই আশ্চর্যজনক এবং বিনামূল্যে GUI সফটওয়্যারের মাধ্যমে আপনার প্রকল্পগুলিকে ভাল দেখাবে। এই প্রকল্পের শেষে আপনি Arduino এর সাথে বিভিন্ন ধরনের কীপ্যাড ইন্টারফেস করতে পারবেন এবং প্রসেসিং এর সাথে পরিচিত হতে পারবেন।
আপনি এটা দিয়ে কি করতে পারেন?
- আরডুইনো সহ ইন্টারফেস 4x4 কীপ্যাড।
- আপনার পছন্দের গ্রাফিকাল ইন্টারফেস তৈরি করুন
আপনি এই থেকে কি শিখবেন
- Arduino এর সাথে যে কোন কীপ্যাড ইন্টারফেস করা
- প্রসেসিং সফটওয়্যার।
- প্রসেসিং এবং আরডুইনো এর মধ্যে যোগাযোগ।
ধাপ 1: যন্ত্রাংশ আবশ্যক
এই প্রকল্পের জন্য আপনার নিম্নলিখিত অংশগুলির প্রয়োজন হবে:
- Arduino (যে কোন Arduino করবে)।
- কীপ্যাড (এটি 4x4 বা 4x3 হতে পারে। আমি 4x4 কীপ্যাড ব্যবহার করেছি)।
- প্রসেসিং সফটওয়্যার।
- কীপ্যাড লাইব্রেরি
আপনার কাছে সফ্টওয়্যার না থাকলে লিঙ্কগুলি এখানে।
Arduino IDE
প্রক্রিয়াকরণ
জিপটি বের করুন এবং এটিকে আরডুইনোতে লাইব্রেরি ফোল্ডারে সরান। এটি করার পরে, আপনি Arduino IDE তে কিছু উদাহরণ স্কেচ দেখতে সক্ষম হবেন।
পদক্ষেপ 2: কাজ
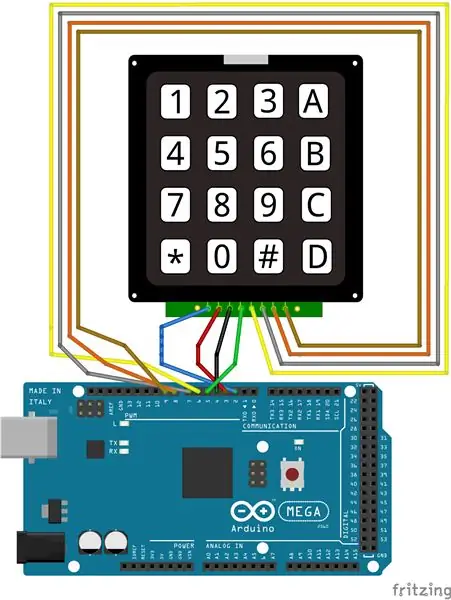
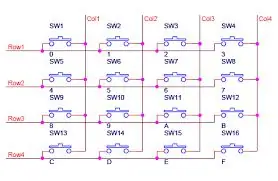
এখন আসুন প্রথমে বুঝতে পারি কীপ্যাড কিভাবে কাজ করে।
কীপ্যাড একটি সুইচের সহজ নীতিতে কাজ করে অর্থাৎ সুইচ টিপে সার্কিট সম্পূর্ণ হয়।
আমরা সারি পিনগুলি একটি উচ্চ বা ভিসিসি এবং কলাম পিনগুলি একটি নিম্ন বা জিএনডি দিয়ে বরাদ্দ করি। এটি আরডুইনোতে জিপিআইও পিনের সাহায্যে করা যেতে পারে। তারপরে আমরা ইনপুট পরিবর্তনের জন্য কলাম পিনগুলি পরীক্ষা করে থাকি।
ধরুন আমরা কীপ্যাডে 1 টি চাপি, তারপর ডায়াগ্রাম অনুসারে এটি r1, c1 এ অবস্থিত। অতএব যদি আমরা সারি 1 কে উচ্চতা দিই তবে কলাম 1 পিনে একটি উচ্চ পড়বে। এইভাবে আমরা কোন চাবি চাপানো হয় তা খুঁজে বের করতে সক্ষম হব। যেহেতু শুধুমাত্র সারি 1 উচ্চ দেওয়া হয়েছে, আমরা 100% নিশ্চিত হতে পারি যে r1, c1 টিপানো হয়েছে। এইভাবে আপনি সমস্ত কী ম্যাপ করতে পারেন।
আপনি যদি আরও ব্যাখ্যা চান বা এটি যথেষ্ট নয়, ইউটিউবে প্রচুর সংখ্যক ভিডিও রয়েছে যা একটি সাধারণ কীপ্যাডের কাজ ব্যাখ্যা করে। আপনি চাইলে সেগুলো দেখতে পারেন।
ধাপ 3: প্রক্রিয়াজাতকরণ
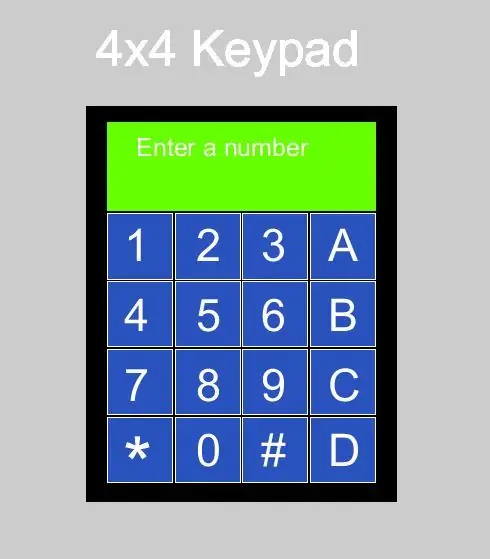
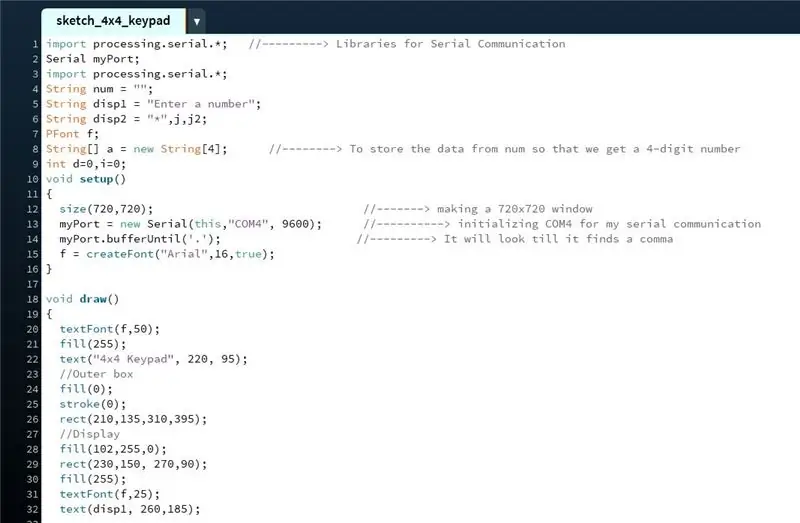
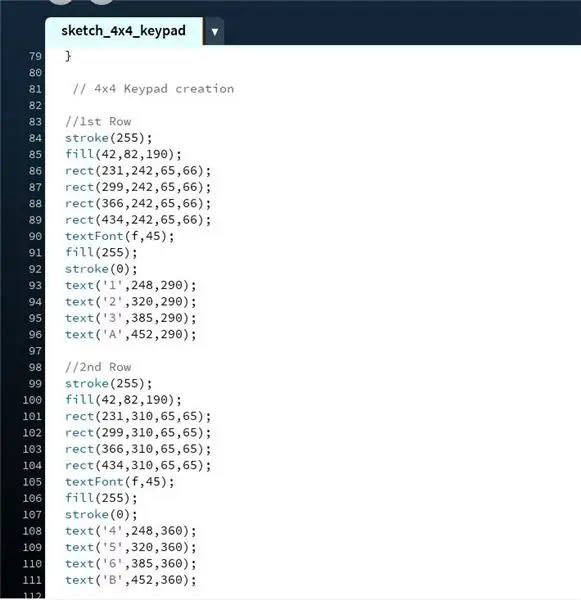
সুতরাং এখন GUI অংশ দিয়ে শুরু করা যাক। এর জন্য আমরা প্রসেসিং নামক একটি সফটওয়্যার ব্যবহার করব। আমি ধাপ 1 এ লিঙ্কটি প্রদান করেছি।
এটি মূলত যেখানে আমরা Arduino থেকে আমাদের আউটপুট কল্পনা করব। প্রথম ছবিটি হল যে কোডটি অনুসরণ করে তার থেকে কীপ্যাডটি কেমন দেখাচ্ছে। একবার আপনি প্রসেসিংয়ের সাথে পরিচিত হলে আপনি নিজের কীপ্যাড তৈরি করতে পারেন।
এখন কোড ব্যাখ্যা করতে। প্রসেসিং সাইটে সমস্ত ফাংশনের ব্যাখ্যা পাওয়া যায় বলে এটি বেশ সহজ।
দ্বিতীয় ছবিতে আপনি দেখতে পাচ্ছেন যে আমি সমস্ত প্রয়োজনীয় লাইব্রেরি সেটআপ করেছি এবং অকার্যকর সেটআপ () এ আমি উইন্ডো, টেক্সট ফন্ট এবং সিরিয়াল পোর্ট শুরু করেছি।
তৃতীয় ছবিটি যেখানে আমি আসলে কীপ্যাড তৈরি করেছি, তাতে সব কী, স্কোয়ার, ডিসপ্লে ইত্যাদি যোগ করা হয়েছে।
চতুর্থ ছবিতে শর্তাবলী রয়েছে যখন আমরা সিরিয়াল সংযোগের মাধ্যমে একটি ইনপুট গ্রহণ করি। মূলত আমি চাবিগুলিকে ঝাপসা করে তুলি যাতে চাবি চাপানো হচ্ছে।
শেষ ছবিটি যেখানে সিরিয়াল ইভেন্ট হচ্ছে এবং এখানেই আমরা আমাদের ইনপুট পাচ্ছি।
ধাপ 4: সংযোগ, Arduino কোড এবং ব্যাখ্যা


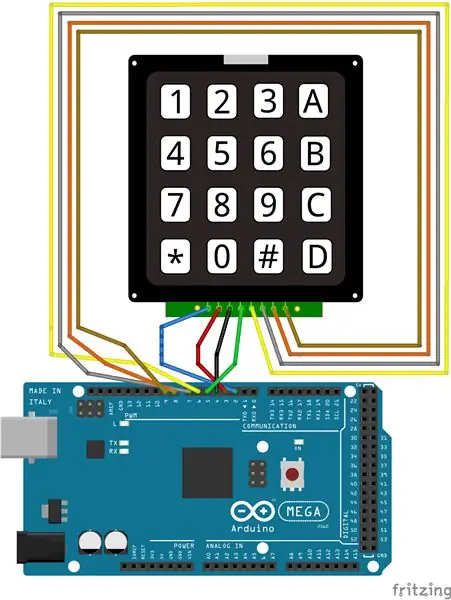
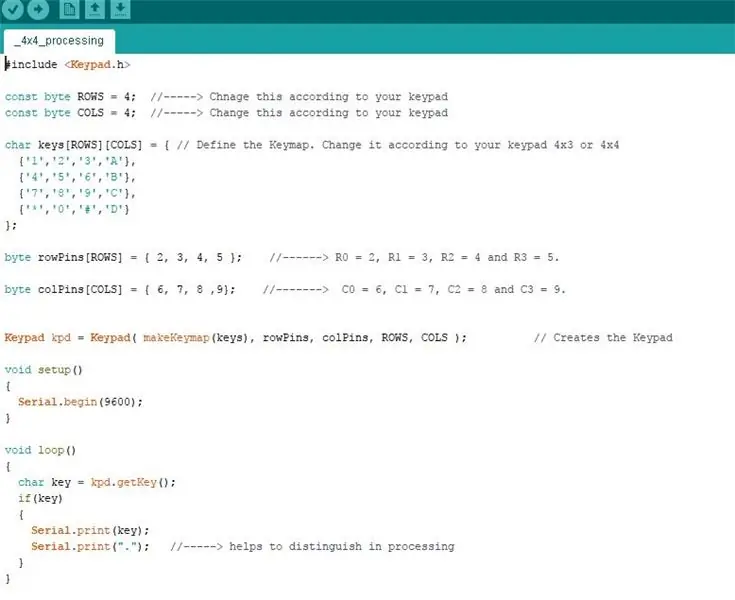
আপনার মুখোমুখি চাবিগুলির সাথে সংযোগগুলি কীপ্যাড ধরে রাখতে। বাম দিক থেকে এটি এই R0, R1, R2 এর মতো যায়…।
R0 - পিন 2
R1 --- পিন 3
R2 --- পিন 4
R3 --- পিন 5
C0 --- পিন 6
C1 --- পিন 7
C2 --- পিন 8
C3 --- পিন 9
এখন আসুন Arduino কোডটি দেখি। এটা সাধারণের বাইরে কিছু নয়। যথারীতি অকার্যকর সেটআপ () আপনি 9600 দিয়ে বড রেট হিসাবে সিরিয়াল যোগাযোগ শুরু করেন। তারপর অকার্যকর লুপে () আমি কীপ্যাড থেকে মান পেতে এবং সংরক্ষণ করতে একটি পরিবর্তনশীল ব্যবহার করেছি। এই মানটি আমি সিরিয়াল পোর্টের মাধ্যমে সম্পূর্ণ স্টপ দিয়ে প্রেরণ করি যাতে প্রসেসিংয়ে ডেটার শেষ চিহ্নিত করা সহজ হয়। আমরা এটি করি যাতে সিরিয়াল পোর্ট ডেটার শেষের দিকে অনুসন্ধান না করে। প্রসেসিংয়ে আমরা স্টেটমেন্ট বাফার ব্যবহার করি যতক্ষণ না এটি ফুল স্টপ দেখে। নিম্নলিখিত ভিডিওতে আমি প্রক্রিয়াটির বিস্তারিত ব্যাখ্যা দিয়েছি।
আচ্ছা এটাই। সমস্ত ফাইল এক্সট্রাক্ট করুন, সংযোগ করুন এবং উপভোগ করুন।
ধন্যবাদ.
প্রস্তাবিত:
Arduino ম্যাট্রিক্স কীপ্যাড 4x4: 3 ধাপ সহ লকারের আধুনিক এবং নতুন এবং সহজ উদাহরণ

Arduino ম্যাট্রিক্স কীপ্যাড 4x4 দিয়ে লকারের আধুনিক এবং নতুন এবং সহজ উদাহরণ: একটি I2C সার্কিট সহ LCD কীপ্যাড ম্যাট্রিক্স 4x4 ব্যবহারের আরেকটি উদাহরণ
প্রসেসিং এবং আরডুইনো সংযোগ এবং 7 সেগমেন্ট এবং Servo GUI কন্ট্রোলার তৈরি করুন: 4 টি ধাপ

প্রসেসিং এবং আরডুইনো সংযোগ করা এবং 7 সেগমেন্ট এবং সার্ভো GUI কন্ট্রোলার তৈরি করুন: কিছু প্রকল্পের জন্য আপনাকে Arduino ব্যবহার করতে হবে কারণ এটি একটি সহজ প্রোটোটাইপিং প্ল্যাটফর্ম প্রদান করে কিন্তু Arduino এর সিরিয়াল মনিটরে গ্রাফিক্স প্রদর্শন করতে বেশ সময় লাগতে পারে এবং এটি করাও কঠিন। আপনি Arduino সিরিয়াল মনিটর bu এ গ্রাফ প্রদর্শন করতে পারেন
আরডুইনো ন্যানো ব্যবহার করে 4x4 ম্যাট্রিক্স মেমব্রেন কীপ্যাড: 4 টি ধাপ

4x4 ম্যাট্রিক্স মেমব্রেন কীপ্যাড Arduino ন্যানো ব্যবহার করে মাইক্রোকন্ট্রোলার কী স্পেসিফিকেশন: ম্যাক্সি
8051 এর সাথে কীপ্যাড ইন্টারফেস এবং 7 সেগমেন্টে কীপ্যাড সংখ্যা প্রদর্শন: 4 টি ধাপ (ছবি সহ)

8051 এর সাথে কীপ্যাড ইন্টারফেস এবং 7 সেগমেন্টে কীপ্যাড সংখ্যা প্রদর্শন করা: এই টিউটোরিয়ালে আমি আপনাকে 8051 দিয়ে কীপ্যাড ইন্টারফেস করতে এবং 7 সেগমেন্ট ডিসপ্লেতে কীপ্যাড সংখ্যা প্রদর্শন করার বিষয়ে বলতে যাচ্ছি
ইন্টারফেস 16x2 আলফানিউমেরিক এলসিডি এবং 4x4 ম্যাট্রিক্স কীপ্যাড রাস্পবেরি পাই 3: 5 ধাপ (ছবি সহ)

ইন্টারফেস 16x2 আলফানিউমেরিক এলসিডি এবং 4x4 ম্যাট্রিক্স কীপ্যাড রাস্পবেরি পাই 3 এর সাথে: এই নির্দেশাবলীতে, আমরা ব্যাখ্যা করি কিভাবে রাস্পবেরি পাই 3 এর সাথে 16x2 LED এবং 4x4 ম্যাট্রিক্স কীপ্যাড ইন্টারফেস করতে হয়। আমরা সফটওয়্যার তৈরির জন্য পাইথন 4.4 ব্যবহার করি। আপনি সামান্য পরিবর্তন সহ পাইথন 2.7 নির্বাচন করতে পারেন
