
সুচিপত্র:
- লেখক John Day [email protected].
- Public 2024-01-30 08:01.
- সর্বশেষ পরিবর্তিত 2025-01-23 14:36.

কিভাবে WeMos® TTgo ESP32 uno D1 R32 সেট আপ করবেন
আপনার WeMos® TTgo ESP32 uno D1 R32 পেতে এবং চালানোর জন্য সমস্ত পদক্ষেপের মধ্য দিয়ে যায়।
ধাপ 1: ধাপ 1 - লাইব্রেরি ইনস্টল করা - পার্ট 1
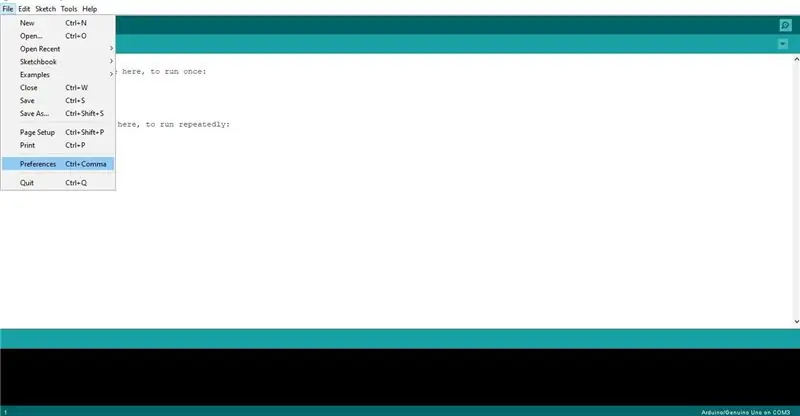
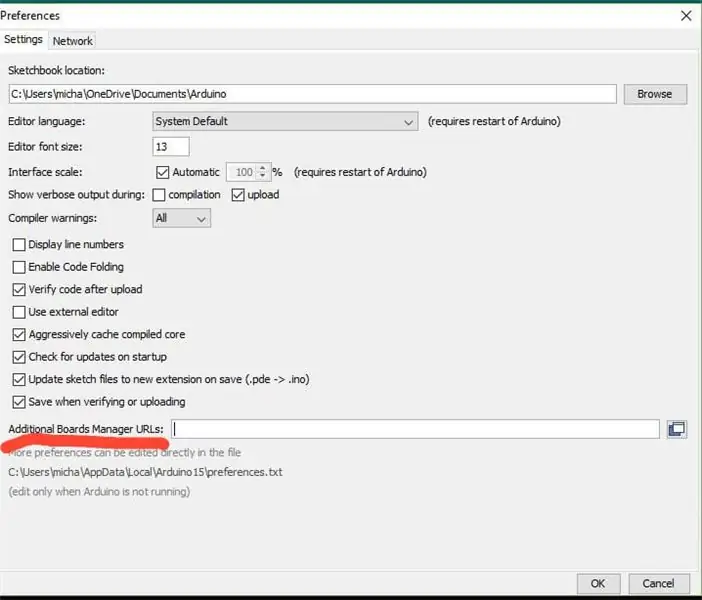
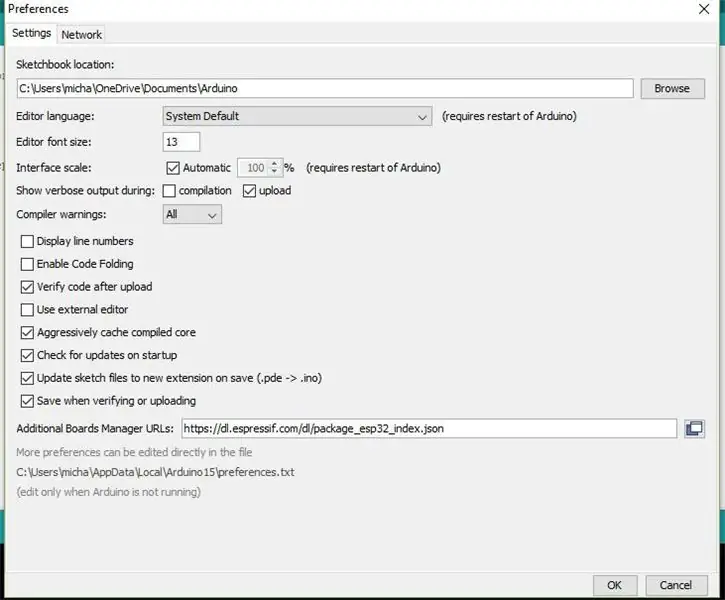
আপনার WeMos D1 R32 কে চালু এবং চালানোর প্রথম ধাপ হল, লাইব্রেরিগুলিকে আরডুইনো আইডিইতে ইনস্টল করা। যখন আপনি IDE খুলবেন, স্ক্রিনের শীর্ষে ফাইল হেডিং -এ ক্লিক করুন। তারপর মেনু নীচের কাছাকাছি, prefferences ক্লিক করুন। আপনি ctr+কমা চেপেও সেখানে যেতে পারেন।
একবার আপনি অগ্রাধিকার মেনুতে থাকলে, 'অতিরিক্ত বোর্ড ম্যানেজার ইউআরএল:' সন্ধান করুন। তারপরে এই লিঙ্কটি এর পরে স্পেসে পেস্ট করুন:
dl.espressif.com/dl/package_esp32_index.json
ধাপ 2: ধাপ 1 - লাইব্রেরি ইনস্টল করা - পার্ট 2
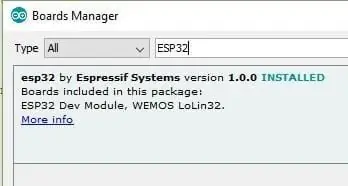
পরবর্তী ক্লিক: সরঞ্জাম → বোর্ড → পরিচালনা বোর্ড। এটি একটি মেনু নিয়ে আসবে, এটি লোড হওয়ার জন্য অপেক্ষা করুন। তারপর সার্চ বারে 'ESP32' টাইপ করুন। যেটি 'esp32' বলে তার উপর ক্লিক করুন। এটি ইনস্টল করুন এবং আপনার বোর্ড আছে।
ধাপ 3: আপনার বোর্ড নির্বাচন
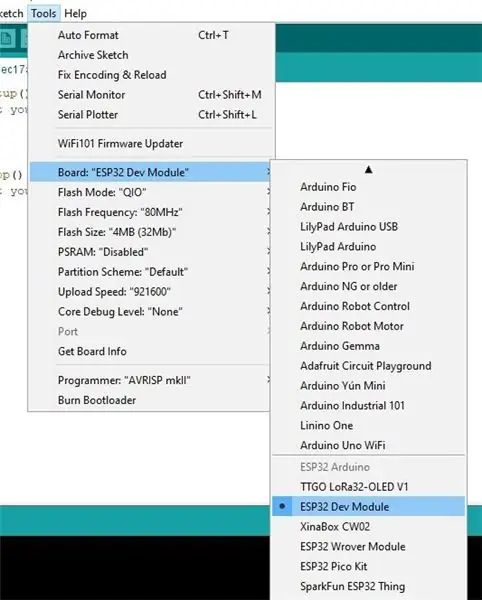
আপনার বোর্ড নির্বাচন করতে এই ধাপগুলি অনুসরণ করুন।
সরঞ্জাম → বোর্ড E ESP32 দেব মডিউল খুঁজতে নিচে স্ক্রোল করুন the পোর্ট নির্বাচন করুন
এবং আপনি যেতে ভাল!
প্রস্তাবিত:
FRDM-KL46Z (এবং Mbed অনলাইন IDE) ব্যবহার করে উইন্ডোজ 10: 6 ধাপগুলি শুরু করুন

FRDM-KL46Z (এবং Mbed অনলাইন IDE) ব্যবহার করে উইন্ডোজ 10: দ্য ফ্রিডম (FRDM) ডেভেলপমেন্ট বোর্ডগুলি ছোট, স্বল্প-শক্তি, সাশ্রয়ী মূল্যায়ন এবং ডেভেলপমেন্ট প্ল্যাটফর্ম যা দ্রুত অ্যাপ্লিকেশন প্রোটোটাইপিংয়ের জন্য উপযুক্ত। এই মূল্যায়ন বোর্ডগুলি একটি সহজে ব্যবহারযোগ্য গণ-সঞ্চয় ডিভাইস মোড ফ্ল্যাশ প্রোগ্রামার অফার করে, একটি গুণ
কিভাবে Wemos ESP-Wroom-02 D1 মিনি ওয়াইফাই মডিউল ESP8266 + 18650 ব্যবহার করবেন Blynk ব্যবহার করে: 10 টি ধাপ

কিভাবে Wemos ESP-Wroom-02 D1 মিনি ওয়াইফাই মডিউল ESP8266 + 18650 ব্যবহার করবেন Blynk ব্যবহার করে: স্পেসিফিকেশন: nodemcu 18650 চার্জিং সিস্টেম ইন্টিগ্রেশনের সাথে সামঞ্জস্যপূর্ণ সূচক LED (সবুজ মানে সম্পূর্ণ লাল মানে চার্জিং) চার্জ করার সময় ব্যবহার করা যেতে পারে সুইচ কন্ট্রোল পাওয়ার সাপ্লাই SMT স্লিপ মোডের জন্য কানেক্টর ব্যবহার করা যেতে পারে · ১ অ্যাড
কিভাবে ম্যাক টার্মিনাল ব্যবহার করবেন, এবং কিভাবে মূল ফাংশন ব্যবহার করবেন: 4 টি ধাপ

কিভাবে ম্যাক টার্মিনাল ব্যবহার করবেন, এবং কী ফাংশন কিভাবে ব্যবহার করবেন: আমরা আপনাকে দেখাব কিভাবে ম্যাক টার্মিনাল খুলতে হয়। আমরা আপনাকে টার্মিনালের মধ্যে কিছু বৈশিষ্ট্যও দেখাব, যেমন ifconfig, ডিরেক্টরি পরিবর্তন করা, ফাইলগুলি অ্যাক্সেস করা এবং arp। Ifconfig আপনাকে আপনার IP ঠিকানা এবং আপনার MAC বিজ্ঞাপন পরীক্ষা করার অনুমতি দেবে
Blynk ব্যবহার করে কিভাবে Arduino WeMos D1 WiFi UNO ESP8266 IOT IDE সামঞ্জস্যপূর্ণ বোর্ড ব্যবহার করবেন: 10 টি ধাপ

কিভাবে ব্যবহার করবেন Arduino WeMos D1 WiFi UNO ESP8266 IOT IDE সামঞ্জস্যপূর্ণ বোর্ড Blynk ব্যবহার করে: Arduino WeMos D1 WiFi UNO ESP8266 IOT IDE সামঞ্জস্যপূর্ণ বোর্ড WEMOS D1 হল ESP8266 12E এর উপর ভিত্তি করে একটি WIFI ডেভেলপমেন্ট বোর্ড। কার্যকারিতা NODEMCU এর অনুরূপ, হার্ডওয়্যারটি ব্যতীত
কিভাবে ওয়ার্ডপ্রেস ব্যবহার করবেন - আপনার অ্যাকাউন্ট সেট আপ: 5 টি ধাপ

কিভাবে ওয়ার্ডপ্রেস ব্যবহার করবেন - আপনার অ্যাকাউন্ট সেট আপ করা হচ্ছে: আমার ওয়ার্ডপ্রেস সিরিজের কিভাবে ব্যবহার করতে হয় তার এই প্রথম বিভাগে, আমি একটি অ্যাকাউন্ট তৈরি এবং কাস্টমাইজেশন শুরু করার মূল বিষয় সম্পর্কে কথা বলতে যাচ্ছি। এটি সম্পর্কে নির্দ্বিধায় মন্তব্য করুন, এবং মনে রাখবেন এটি আমার প্রথম ইনস্ট্রাক্টেবল এবং আমি এই সাইটটি খুঁজে বের করছি।
