
সুচিপত্র:
- ধাপ 1: টার্মিনালে প্রবেশ
- ধাপ 2: নেটওয়ার্ক তথ্য সংগ্রহ করার জন্য Ifconfig কমান্ড ব্যবহার করে যেমন IP ঠিকানা বা MAC ঠিকানা
- ধাপ 3: আপনার ডিরেক্টরিগুলির মাধ্যমে নেভিগেট করার জন্য সিডি কমান্ড ব্যবহার করে: ডাউনলোড, ডেস্কটপ, ছবি
- ধাপ 4: অর্প কমান্ড ব্যবহার করে তাদের সংশ্লিষ্ট আইপি এবং ম্যাক ঠিকানা সহ ডিভাইসের একটি সারণী দেখান
- লেখক John Day [email protected].
- Public 2024-01-30 08:01.
- সর্বশেষ পরিবর্তিত 2025-01-23 14:36.

আমরা আপনাকে দেখাব কিভাবে MAC টার্মিনাল খুলতে হয়। আমরা আপনাকে টার্মিনালের মধ্যে কিছু বৈশিষ্ট্যও দেখাব, যেমন ifconfig, ডিরেক্টরি পরিবর্তন করা, ফাইলগুলি অ্যাক্সেস করা এবং arp। Ifconfig আপনাকে আপনার IP ঠিকানা এবং আপনার MAC ঠিকানা চেক করার অনুমতি দেবে। এটি একটি নেটওয়ার্কে নতুন ডিভাইস স্থাপনের জন্য উপযোগী। টার্মিনালের ভিতরে ডিরেক্টরি পরিবর্তন করা আপনার সমস্ত ফোল্ডার অনুসন্ধানের পরিবর্তে আপনার কম্পিউটারের ভিতরে নথিপত্র, এবং ফোল্ডার খুঁজে বের করার আরও কার্যকর উপায় হিসাবে উপকারী হতে পারে।
ধাপ 1: টার্মিনালে প্রবেশ

1) কমান্ড + স্পেস বার টিপুন
2) টার্মিনাল টাইপ করুন
3) এন্টার টিপুন
ধাপ 2: নেটওয়ার্ক তথ্য সংগ্রহ করার জন্য Ifconfig কমান্ড ব্যবহার করে যেমন IP ঠিকানা বা MAC ঠিকানা



1) টার্মিনালে "ifconfig" টাইপ করুন তারপর এন্টার টিপুন
3) আপনার আইপি ঠিকানাটি ইনটেটে দেখানো হবে (দ্বিতীয় ছবিতে যেমন হাইলাইট করা হয়েছে)
4) আপনার ম্যাক ঠিকানা ইথারে দেখানো হবে (তৃতীয় ছবিতে যেমন হাইলাইট করা হয়েছে)
ধাপ 3: আপনার ডিরেক্টরিগুলির মাধ্যমে নেভিগেট করার জন্য সিডি কমান্ড ব্যবহার করে: ডাউনলোড, ডেস্কটপ, ছবি



1) "ক্লিয়ার" টাইপ করুন তারপর পরবর্তী ধাপের আগে সমস্ত তথ্য স্ক্রিনের উপরে ও বাইরে সরানোর জন্য এন্টার টিপুন, এটি আপনাকে অবাঞ্ছিত তথ্যের বিশৃঙ্খলা দূর করতে দেয়
2) "সিডি ~/ডাউনলোড" টাইপ করুন তারপর এন্টার টিপুন এবং এটি আপনাকে আপনার ডাউনলোডের ডিরেক্টরিতে নিয়ে যাবে
4) টার্মিনালে "ls" টাইপ করুন তারপর সেই ডিরেক্টরিতে থাকা ফাইলগুলি প্রদর্শন করার জন্য এন্টার টিপুন (ডাউনলোডগুলি)
(ইঙ্গিত: নিশ্চিত করুন যে আপনি একটি এল ব্যবহার করেন এবং আই নয়)
4) আপনি "cd.." ব্যবহার করে অন্য ডিরেক্টরিতে যেতে সক্ষম হবেন
ধাপ 4: অর্প কমান্ড ব্যবহার করে তাদের সংশ্লিষ্ট আইপি এবং ম্যাক ঠিকানা সহ ডিভাইসের একটি সারণী দেখান

1) টাইপ করুন "ক্লিয়ার" তারপর নতুন তথ্য শুরু করতে পর্দার উপরে এবং বাইরে সব তথ্য সরানোর জন্য এন্টার টিপুন
2) "arp -a" টাইপ করুন তারপর এন্টার টিপুন এটি আপনাকে আপনার নেটওয়ার্কের সাথে সংযুক্ত ডিভাইস এবং তাদের সংশ্লিষ্ট IP এবং MAC ঠিকানা দেখাবে
(ইঙ্গিত: নিশ্চিত করুন যে আপনি arp এবং -a এর মধ্যে একটি স্থান রেখেছেন)
প্রস্তাবিত:
কিভাবে একটি নিয়ন্ত্রণযোগ্য AGS-001 ফ্রন্টলাইট একটি মূল গেম বয় অ্যাডভান্সে ইনস্টল করবেন (কোন LOCA!): 5 টি ধাপ (ছবি সহ)

কিভাবে একটি নিয়ন্ত্রণযোগ্য AGS-001 ফ্রন্টলাইট একটি মূল গেম বয় অ্যাডভান্সে ইনস্টল করবেন (কোন LOCA!): আপনি আপনার পুরানো গেম বয় অ্যাডভান্স এর স্ক্রিনকে আলোকিত করতে চাইছেন। আপনি সেই নতুন ফ্যাংগল্ড ব্যাকলিট আইপিএস কিটগুলি কোথাও খুঁজে পাচ্ছেন না এবং পুরানো এজিএস -১১ কিটগুলি স্টকের বাইরে বা অতিরিক্ত দামের। এছাড়া, আপনি বাইরে থাকাকালীন পর্দা দেখতে সক্ষম হতে চান
কিভাবে একটি ম্যাক এ Adobe Premiere Pro ব্যবহার করে একটি ভিডিও সম্পাদনা করবেন: 5 টি ধাপ

কিভাবে একটি ম্যাক এ Adobe Premiere Pro ব্যবহার করে একটি ভিডিও সম্পাদনা করবেন: ভূমিকা: কিভাবে সহজেই পেশাদার সফটওয়্যারের সাহায্যে একটি ভিডিও সম্পাদনা করতে হয় তা শিখতে চান? অ্যাডোব প্রিমিয়ার প্রো ছাড়া আর দেখো না। এটির সাহায্যে, আপনি একটি সাধারণ স্লাইডশো বা একটি জটিল শো ফিল্ম এবং এর মধ্যে সবকিছু তৈরি করতে পারেন। এর মূল বিষয় সম্পর্কে জানুন
টোন তৈরিতে পাইজো কীভাবে ব্যবহার করবেন: মূল বিষয়গুলি: 4 টি ধাপ (ছবি সহ)

টোন উৎপাদনের জন্য কিভাবে একটি পাইজো ব্যবহার করবেন: মূল কথা: সবাইকে হ্যালো, এই নির্দেশনায়, আমরা টোন তৈরি করতে একটি পাইজো বুজার ব্যবহার করব। একটি পাইজো একটি ইলেকট্রনিক যন্ত্র যা শব্দ উৎপাদনের পাশাপাশি সনাক্ত করতে উভয়ই ব্যবহার করা যেতে পারে।
কিভাবে ম্যাক ওএস এক্স 10.5 চিতাবাঘে স্পিচ টুল ব্যবহার করবেন: 3 টি ধাপ

ম্যাক ওএস এক্স 10.5 চিতাবাঘে কীভাবে স্পিচ টুল ব্যবহার করবেন: আমি হ্যারি পটারের একজন বড় ভক্ত এবং সবসময়ই মন্ত্র নিক্ষেপ করতে সক্ষম হতে চেয়েছি। একটি শব্দ বলে কাউকে ছিটকে ফেলতে পারলে কি ভালো হবে না? অথবা চাবি ছাড়া দরজা আনলক করতে পারলে কেমন হয়? তারপর আমি এই নির্দেশে হোঁচট খেয়েছি
ম্যাক টার্মিনাল কমান্ড: 4 টি ধাপ
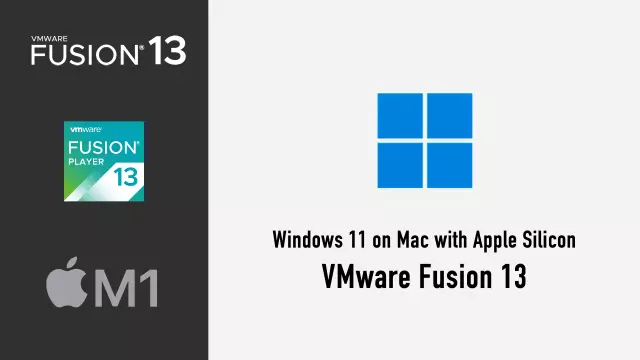
ম্যাক টার্মিনাল কমান্ড: এই নির্দেশে (আমার প্রথম এক) আমি ম্যাক ব্যবহারকারীদের টার্মিনাল নামক একটি ছোট অ্যাপ সম্পর্কে কিছু টিপস এবং ইঙ্গিত দেব। যেমনটি আমি বলেছিলাম এটি আমার প্রথম তাই কোনও মন্তব্য নেই
