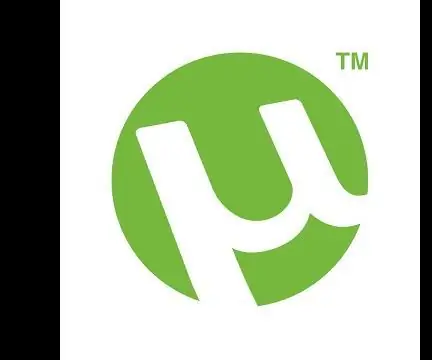
সুচিপত্র:
2025 লেখক: John Day | [email protected]. সর্বশেষ পরিবর্তিত: 2025-01-23 14:36
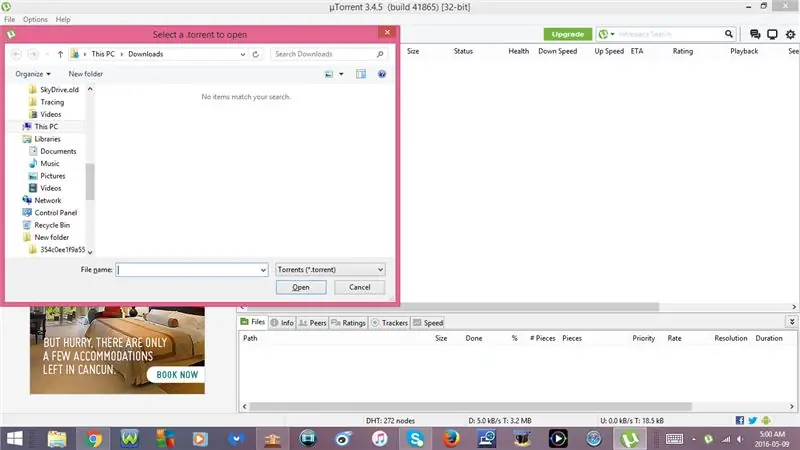
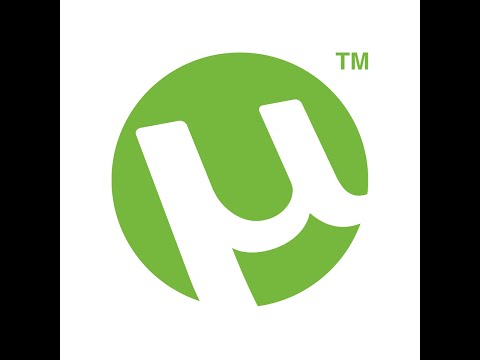
এই নির্দেশযোগ্য আপনাকে utorrent এর জন্য কিছু দরকারী কীবোর্ড শর্টকাট দেখাবে
অনুগ্রহ করে আমার চ্যানেলে সাবস্ক্রাইব করুন
ধন্যবাদ:)
ধাপ 1: কীবোর্ড শর্টকাট: পর্ব 1
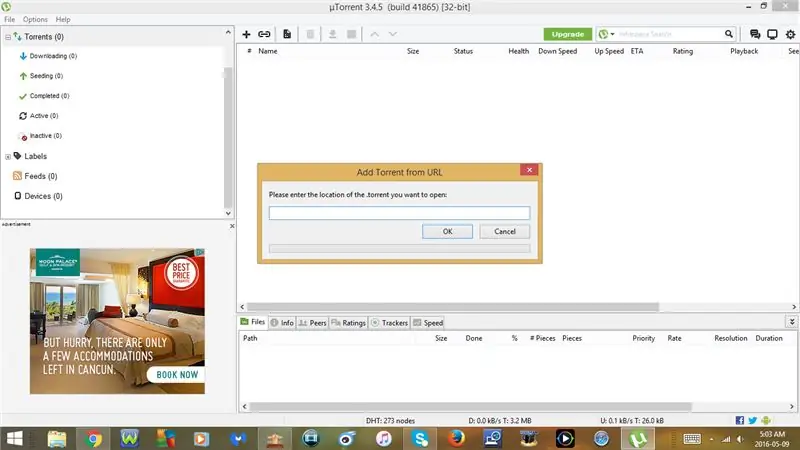
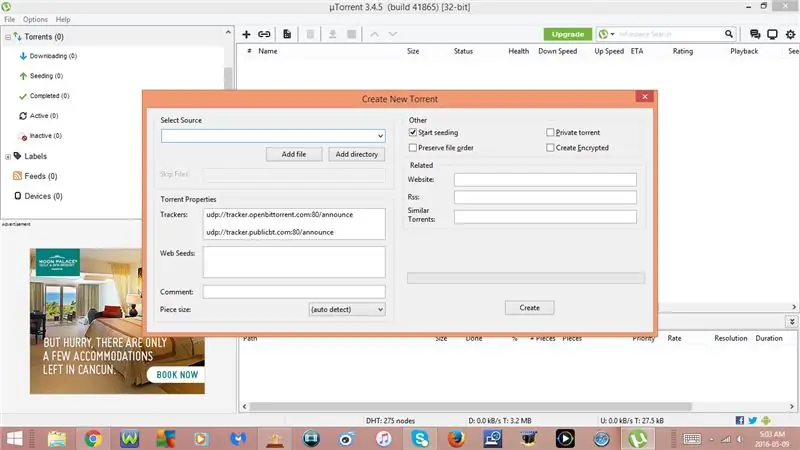
1. Ctrl + O
একটি টরেন্ট যোগ করুন
2. Ctrl + D
একটি টরেন্ট যোগ করুন
- Ctrl + D দিয়ে আপনি সেভ ডিরেক্টরিও বেছে নিতে পারেন
3. Ctrl + U
একটি URL থেকে একটি টরেন্ট যোগ করুন
4. Ctrl + N
নতুন টরেন্ট তৈরি করুন
5. Ctrl + P
পছন্দগুলি খুলুন
পছন্দসই অধীনে
*সাধারণ
* UI সেটিংস
* ডিরেক্টরি
* সংযোগ
* ব্যান্ডউইথ
* বিট টরেন্ট
* স্থানান্তর ক্যাপ
* সারিবদ্ধ
* সময়সূচী
* দূরবর্তী
* প্লেব্যাক
* জোড়া ডিভাইস
* লেবেল
* উন্নত
ধাপ 2: কীবোর্ড শর্টকাট: পার্ট 2
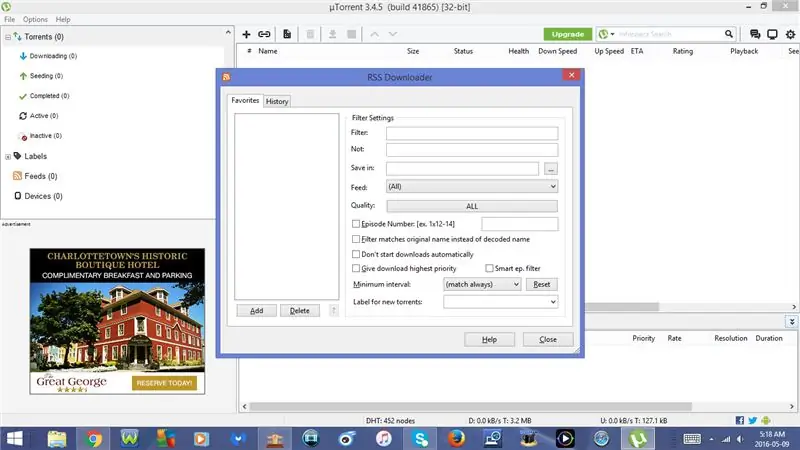
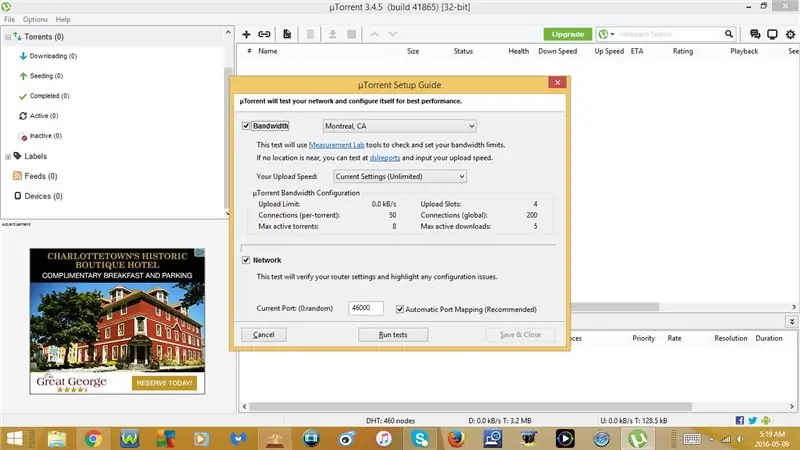
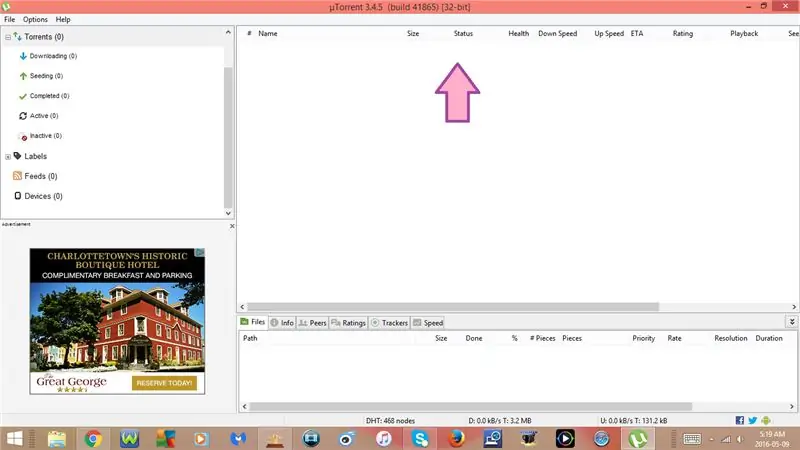
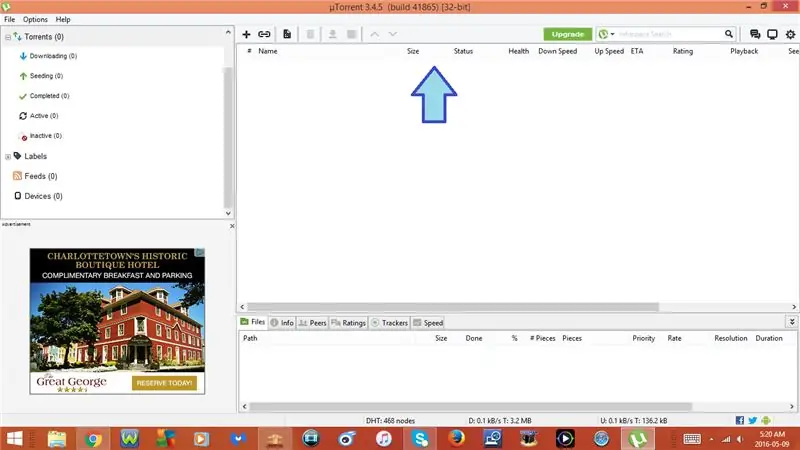
6. Ctrl + R
আরএসএস ডাউনলোডার খুলুন
7. Ctrl + G
সেটআপ গাইড খুলুন
8. F4 বা Fn + F4
টুলবার দেখান/লুকান
- একবার চাপলে এটি টুলবার লুকিয়ে রাখবে
- আপনি যদি এটি আবার টিপেন তবে এটি টুলবারটি দেখাবে
9. F5 বা Fn + F5
বিস্তারিত তথ্য দেখান/লুকান
- আপনি যদি এটি একবার চাপেন তবে এটি বিস্তারিত তথ্য গোপন করবে
- যদি আপনি এটি আবার টিপেন তবে এটি আবার বিস্তারিত তথ্য দেখাবে
10. F6 বা Fn + F6
স্ট্যাটাস বার দেখান/লুকান
- একবার চাপলে এটি স্ট্যাটাস বার লুকিয়ে রাখবে
- আপনি যদি এটি আবার টিপেন তবে এটি স্ট্যাটাস বার দেখাবে
11. F7 বা Fn + F7
সাইডবার দেখান/লুকান
- একবার চাপলে এটি সাইডবার লুকিয়ে রাখবে
- আপনি যদি এটি আবার টিপেন তবে এটি সাইডবার দেখাবে
ধাপ 3: কীবোর্ড শর্টকাট: অংশ 3
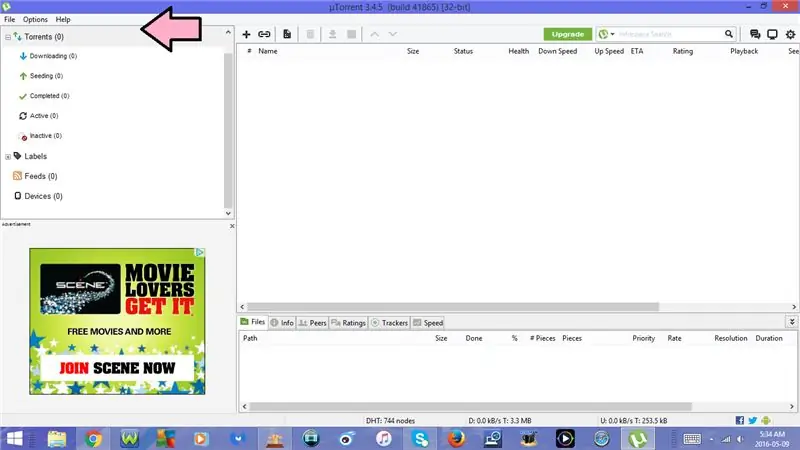
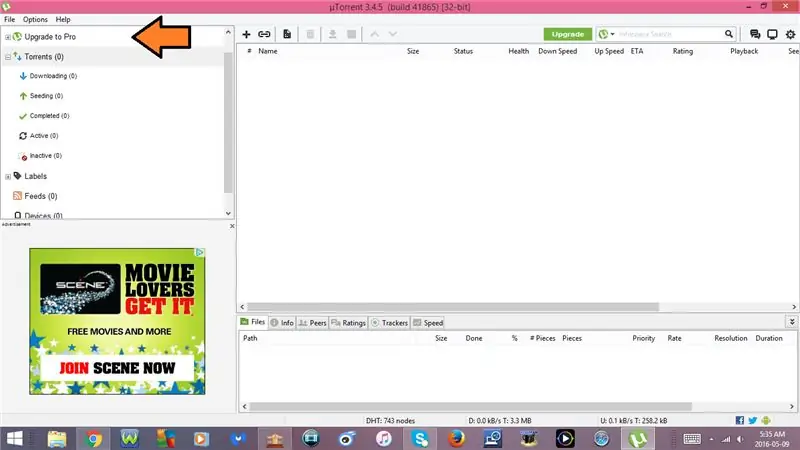
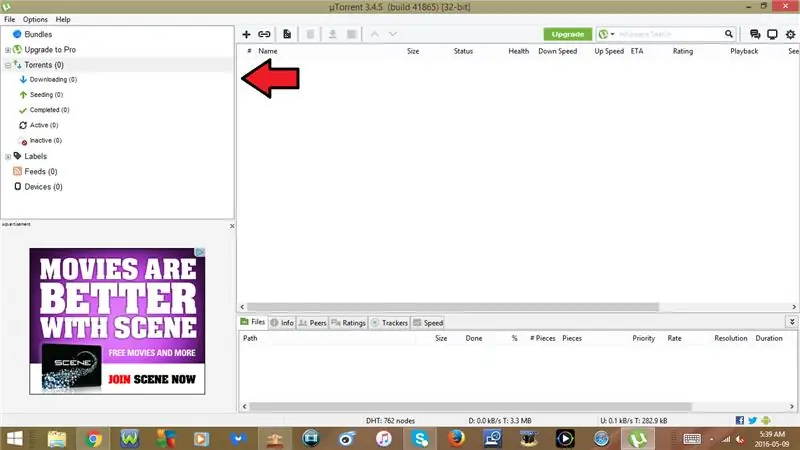
12. F8 বা Fn + F8
বান্ডেল লুকান/দেখান
13. F11 বা Fn + F11
সংকীর্ণ টুলবার
- একবার চাপলে টুলবার সংকীর্ণ হয়ে যাবে
- আপনি যদি এটি আবার টিপেন তবে টুলবারটি স্বাভাবিক অবস্থায় ফিরে যাবে
14. F12 বা Fn +F12
কম্প্যাক্ট ক্যাটাগরির তালিকা
- আপনি যদি একবার এটি টিপেন তবে এটি বিভাগ তালিকাটি কম্প্যাক্ট করে তুলবে
- আপনি যদি এটি আবার টিপেন তবে বিভাগের তালিকাটি স্বাভাবিক অবস্থায় ফিরে যাবে
15. F1 বা Fn + F1
প্রস্তাবিত:
লিনাক্স: সলিটায়ারের জন্য কীবোর্ড শর্টকাট !!: 6 ধাপ

লিনাক্স: সলিটায়ারের জন্য কীবোর্ড শর্টকাট
ক্যালকুলেটরের জন্য কীবোর্ড শর্টকাট !!: 4 টি ধাপ

ক্যালকুলেটরের জন্য কীবোর্ড শর্টকাট
আইটিউনসের জন্য কীবোর্ড শর্টকাট !!: ৫ টি ধাপ

আইটিউনসের জন্য কীবোর্ড শর্টকাট
উইন্ডোজ 7 এর জন্য কীবোর্ড শর্টকাট !!: 3 ধাপ

উইন্ডোজ for -এর জন্য কীবোর্ড শর্টকাট
গুগল ক্রোমের জন্য কীবোর্ড শর্টকাট !!: 3 ধাপ

গুগল ক্রোমের জন্য কীবোর্ড শর্টকাট
