
সুচিপত্র:
2025 লেখক: John Day | [email protected]. সর্বশেষ পরিবর্তিত: 2025-01-23 14:36


সারাক্ষণ উইন্ডোজ ১০ এ আপগ্রেড করতে বলা হয়ে ক্লান্ত? চিন্তা করবেন না, আপনি এই বিরক্তিকর বিজ্ঞপ্তিগুলি থেকে ভালভাবে পরিত্রাণ পেতে পারেন, আমি আপনাকে দেখাব কিভাবে
অনুগ্রহ করে আমার চ্যানেলে সাবস্ক্রাইব করুন
ধন্যবাদ:)
ধাপ 1: উইন্ডোজ 8/8.1: পার্ট 1



পদ্ধতি #1: সাময়িকভাবে বিজ্ঞপ্তি পরিত্রাণ পেতে
1. নিচের ডানদিকে কোণায় লুকানো আইকন দেখান তীরটিতে ক্লিক করুন
2. কাস্টমাইজ করতে যান
3. GWX এর জন্য আচরণ পরিবর্তন করুন আইকন এবং বিজ্ঞপ্তিগুলি লুকান
আপনার কম্পিউটার ব্যবহার করার সময় এই পদ্ধতিটি বিজ্ঞপ্তি থেকে পরিত্রাণ পাবে, তবে আপনার কম্পিউটার পুনরায় চালু করার সাথে সাথে বিজ্ঞপ্তিগুলি আবার ফিরে আসবে
4. ঠিক আছে ক্লিক করুন
পদ্ধতি #2: স্থায়ীভাবে বিজ্ঞপ্তি পরিত্রাণ পেতে
1. টাস্ক ম্যানেজার খুলুন
- সাইডবার খুলুন
- সার্চ এ যান
- টাস্ক ম্যানেজার টাইপ করুন
- এটি খুলতে আইকনে ক্লিক করুন
2. আপনার প্রসেস ট্যাবে নিশ্চিত করুন
প্রথম ট্যাব হওয়া উচিত
3. নিচে স্ক্রোল করুন এবং GWX দেখুন
পটভূমি প্রক্রিয়ার অধীনে হওয়া উচিত
4. GWX নির্বাচন করুন
5. টাস্ক শেষ ক্লিক করুন
6. টাস্ক ম্যানেজার বন্ধ করুন
ধাপ 2: উইন্ডোজ 8/8.1: পার্ট 2




7. আপডেট মুছে দিন
- ফাইল এক্সপ্লোরার খুলুন
- সি ড্রাইভে যান
- উইন্ডোজ ফোল্ডারে যান
- নিচে নামুন
- System32 বা SysWOW64 ফোল্ডারে যান
- আপনার যদি 32 বিট কম্পিউটার থাকে তাহলে System32 ফোল্ডারে যান
- আপনার যদি 64 বিট কম্পিউটার থাকে তাহলে SysWOW64 ফোল্ডারে যান
- নিচে নামুন
- GWX ফোল্ডারে যান
- ডান Clck
- মুছুন নির্বাচন করুন
- আপনি একটি ফোল্ডার অ্যাক্সেস অস্বীকার বার্তা পেতে পারেন
- যদি আপনি এই বার্তাটি পান, তাহলে আপনাকে ফোল্ডারের মালিকানা নিতে হবে এবং নিজেকে সম্পূর্ণ নিয়ন্ত্রণের অনুমতি এবং অধিকার প্রদান করতে হবে
বাতিল ক্লিক করুন
ধাপ 3: উইন্ডোজ 8/8.1: পার্ট 3



8. GWX ফোল্ডারের মালিকানা নিন
- GWX ফোল্ডারে ডান ক্লিক করুন
- বৈশিষ্ট্য নির্বাচন করুন
- নিরাপত্তা ট্যাবে যান
- ট্যাব 3 হওয়া উচিত
- উন্নত ক্লিক করুন
- পরিবর্তন ক্লিক করুন
- উন্নত ক্লিক করুন
- Find Now এ ক্লিক করুন
- আপনার ব্যবহারকারীর নাম নির্বাচন করুন
- কিছু কম্পিউটারের জন্য আপনাকে আপনার ব্যবহারকারীর নামের পরিবর্তে প্রশাসক নির্বাচন করতে হতে পারে
- ঠিক আছে ক্লিক করুন
- আবার ঠিক আছে ক্লিক করুন
- সাব কন্টেইনার এবং অবজেক্টে মালিককে প্রতিস্থাপন করুন
- প্রয়োগ করুন ক্লিক করুন
- ঠিক আছে ক্লিক করুন
- ঠিক আছে ক্লিক করুন
- ঠিক আছে ক্লিক করুন
ধাপ 4: উইন্ডোজ 8/8.1: পার্ট 4



9. GWX ফোল্ডারের সম্পূর্ণ নিয়ন্ত্রণ অনুমতি এবং অধিকার প্রদান করুন
- GWX ফোল্ডারে ডান ক্লিক করুন
- বৈশিষ্ট্য নির্বাচন করুন
- নিরাপত্তা ট্যাব নির্বাচন করুন
- সম্পাদনা ক্লিক করুন
- আপনার ব্যবহারকারীর নাম নির্বাচন করুন
- কিছু কম্পিউটারের জন্য আপনাকে আপনার ব্যবহারকারীর নামের পরিবর্তে প্রশাসক নির্বাচন করতে হতে পারে
- নিশ্চিত করুন যে সম্পূর্ণ নিয়ন্ত্রণের পাশে অনুমতি চেক করা আছে
- প্রয়োগ করুন ক্লিক করুন
- হ্যাঁ ক্লিক করুন
- ঠিক আছে ক্লিক করুন
- আবার ঠিক আছে ক্লিক করুন
10. GWX ফোল্ডার মুছুন
- GWX ফোল্ডারে ডান ক্লিক করুন
- মুছুন নির্বাচন করুন
- হ্যাঁ ক্লিক করুন
- বন্ধ জানালা
11. রিসাইকেল বিন থেকে GWX ফোল্ডার মুছে দিন
- আপনার ডেস্কটপে রিসাইকেল বিন আইকনে ডাবল ক্লিক করুন
- GWX ফোল্ডার নির্বাচন করুন
- সঠিক পছন্দ
- মুছুন নির্বাচন করুন
- হ্যাঁ ক্লিক করুন
- রিসাইল বিন বন্ধ করুন
ধাপ 5: উইন্ডোজ 8/8.1: পার্ট 5



12. আপডেটটি আনইনস্টল করুন
কন্ট্রোল প্যানেল খুলুন
- সাইডবার খুলুন
- অনুসন্ধান করতে যান
- কন্ট্রোল প্যানেলে টাইপ করুন
- এটি খুলতে আইকনে ক্লিক করুন
- সিস্টেম এবং সিকিউরিটিতে যান
- উইন্ডোজ আপডেটে যান
- ইনস্টল করা আপডেটগুলিতে ক্লিক করুন
- মাইক্রোসফট উইন্ডোজ এ নিচে স্ক্রল করুন
- KB3035583 নির্বাচন করুন
- সঠিক পছন্দ
- আনইনস্টল নির্বাচন করুন
- হ্যাঁ ক্লিক করুন
- আনইনস্টল করার জন্য আপডেটের জন্য অপেক্ষা করুন
- যদি আপনি একটি বার্তা পান যা আপনাকে এখন পুনরায় আরম্ভ বা পরে পুনরায় চালু করতে বলছে, তবে পরে পুনরায় আরম্ভ করুন
জানালাটা বন্ধ করো
13. আপডেট সেটিংস পরিবর্তন করুন
কন্ট্রোল প্যানেল খুলুন
- ধাপ 12 দেখুন
- সিস্টেম এবং সিকিউরিটিতে যান
- উইন্ডোজ আপডেটে যান
- পরিবর্তন সেটিংসে ক্লিক করুন
- আপডেটগুলি ডাউনলোড করার জন্য স্বয়ংক্রিয়ভাবে ইনস্টল আপডেট থেকে গুরুত্বপূর্ণ আপডেটগুলি পরিবর্তন করুন কিন্তু সেগুলি ইনস্টল করুন বা আপডেটগুলি চেক করুন তবে আমাকে ডাউনলোড এবং ইনস্টল করতে হবে কিনা তা বেছে নিতে দিন
- আপডেটগুলি ডাউনলোড করুন তবে সেগুলি ইনস্টল করা সবচেয়ে সহজ বিকল্প কিনা তা আমাকে বেছে নিতে দিন
- ঠিক আছে ক্লিক করুন
- জানালাটা বন্ধ করো
14. আপনার কম্পিউটার পুনরায় চালু করুন
- সাইডবার খুলুন
- সেটিংস নির্বাচন করুন
- পাওয়ার এ ক্লিক করুন
- রিস্টার্ট নির্বাচন করুন
- একবার আপনি আপনার কম্পিউটার পুনরায় আরম্ভ করুন আইকন এবং বিজ্ঞপ্তিগুলি সম্পূর্ণভাবে চলে যেতে হবে
ধাপ 6: উইন্ডোজ 7: পার্ট 1




পদ্ধতি #1: সাময়িকভাবে বিজ্ঞপ্তি পরিত্রাণ পেতে
1. নিচের ডানদিকে কোণায় লুকানো আইকন দেখান তীরটিতে ক্লিক করুন
2. কাস্টমাইজ করতে যান
3. শো আইকন এবং বিজ্ঞপ্তি থেকে হাইড আইকন এবং বিজ্ঞপ্তি থেকে GWX- এর আচরণ পরিবর্তন করুন
আপনার কম্পিউটার ব্যবহার করার সময় এই পদ্ধতিটি বিজ্ঞপ্তি থেকে পরিত্রাণ পাবে, তবে আপনার কম্পিউটার পুনরায় চালু করার সাথে সাথে বিজ্ঞপ্তিগুলি আবার ফিরে আসবে
4. ঠিক আছে ক্লিক করুন
পদ্ধতি #2: স্থায়ীভাবে বিজ্ঞপ্তি পরিত্রাণ পেতে
1. টাস্ক ম্যানেজার খুলুন
- স্টার্ট মেনু খুলুন
- সার্চ এ যান
- টাস্ক ম্যানেজার টাইপ করুন
- এটি খুলতে টাস্ক ম্যানেজারের সাথে চলমান প্রক্রিয়াগুলি দেখুন -এ ক্লিক করুন
2. প্রসেস ট্যাবে যান
দ্বিতীয় ট্যাব হওয়া উচিত
3. GWX.exe নির্বাচন করুন
4. শেষ প্রক্রিয়া ক্লিক করুন
5. আবার শেষ প্রক্রিয়া ক্লিক করুন
6. টাস্ক ম্যানেজার বন্ধ করুন
ধাপ 7: উইন্ডোজ 7: পার্ট 2




7. আপডেট মুছে দিন
- উইন্ডোজ এক্সপ্লোরার খুলুন
- কম্পিউটারে যান
- সি ড্রাইভ নির্বাচন করুন
- সি ড্রাইভ খুলতে ডাবল ক্লিক করুন
- উইন্ডোজ ফোল্ডারে যান
- নিচে নামুন
- System32 বা SysWOW64 ফোল্ডারে যান
- আপনার যদি 32 বিট কম্পিউটার থাকে তাহলে System32 ফোল্ডারে যান
- আপনার যদি 64 বিট কম্পিউটার থাকে তাহলে SysWOW64 ফোল্ডারে যান
- নিচে নামুন
- GWX ফোল্ডারে যান
- সঠিক পছন্দ
- মুছুন নির্বাচন করুন
- আপনি একটি ফোল্ডার অ্যাক্সেস অস্বীকার বার্তা পেতে পারেন
- যদি আপনি এই বার্তাটি পান, আপনাকে ফোল্ডারের মালিকানা নিতে হবে এবং নিজেকে সম্পূর্ণ নিয়ন্ত্রণের অনুমতি এবং অধিকার প্রদান করতে হবে
বাতিল ক্লিক করুন
ধাপ 8: উইন্ডোজ 7: পার্ট 3



8. GWX ফোল্ডারের মালিকানা নিন
- GWX ফোল্ডারে ডান ক্লিক করুন
- বৈশিষ্ট্য নির্বাচন করুন
- নিরাপত্তা ট্যাবে যান
- তৃতীয় ট্যাব হওয়া উচিত
- উন্নত ক্লিক করুন
- মালিক ট্যাবে যান
- তৃতীয় ট্যাব হওয়া উচিত
- Edit এ ক্লিক করুন
- সাবকন্টেইনার এবং বস্তুর মালিক প্রতিস্থাপন করুন
- আপনার ব্যবহারকারীর নাম নির্বাচন করুন
- কিছু কম্পিউটারের জন্য আপনাকে আপনার ব্যবহারকারীর নামের পরিবর্তে প্রশাসক নির্বাচন করতে হতে পারে
- প্রয়োগ করুন ক্লিক করুন
- ঠিক আছে ক্লিক করুন
- আবার ঠিক আছে ক্লিক করুন
- ঠিক আছে ক্লিক করুন
- আবার ঠিক আছে ক্লিক করুন
ধাপ 9: উইন্ডোজ 7: পার্ট 4




9. GWX ফোল্ডারের সম্পূর্ণ নিয়ন্ত্রণ অনুমতি এবং অধিকার প্রদান করুন
- GWX ফোল্ডারে ডান ক্লিক করুন
- বৈশিষ্ট্য নির্বাচন করুন
- নিরাপত্তা ট্যাবে যান
- তৃতীয় ট্যাব হওয়া উচিত
- সম্পাদনা ক্লিক করুন
- আপনার ব্যবহারকারীর নাম নির্বাচন করুন
- কিছু কম্পিউটারের জন্য আপনাকে আপনার ব্যবহারকারীর নামের পরিবর্তে প্রশাসক নির্বাচন করতে হতে পারে
- সম্পূর্ণ নিয়ন্ত্রণের জন্য অনুমতি দিন চেক করুন
- প্রয়োগ করুন ক্লিক করুন
- হ্যাঁ ক্লিক করুন
- ঠিক আছে ক্লিক করুন
- আবার ঠিক আছে ক্লিক করুন
10. GWX ফোল্ডার মুছুন
- GWX ফোল্ডারে ডান ক্লিক করুন
- মুছুন নির্বাচন করুন
- হ্যাঁ ক্লিক করুন
- আপনি একটি ফোল্ডার অ্যাক্সেস অস্বীকার বার্তা পেতে পারেন
- যদি আপনি এই বার্তাটি পান, অবিরত ক্লিক করুন
জানালাটা বন্ধ করো
11. রিসাইকেল বিন থেকে GWX ফোল্ডার মুছে দিন
- আপনার ডেস্কটপে রিসাইকেল বিন আইকনে ডাবল ক্লিক করুন
- GWX ফোল্ডার নির্বাচন করুন
- সঠিক পছন্দ
- মুছুন নির্বাচন করুন
- হ্যাঁ ক্লিক করুন
- আপনি একটি ফোল্ডার অ্যাক্সেস অস্বীকার বার্তা পেতে পারেন
- যদি আপনি এই বার্তাটি পান, অবিরত ক্লিক করুন
রিসাইকেল বিন বন্ধ করুন
ধাপ 10: উইন্ডোজ 7: পার্ট 5



12. আপডেটটি আনইনস্টল করুন
কন্ট্রোল প্যানেল খুলুন
- স্টার্ট মেনু খুলুন
- কন্ট্রোল প্যানেল নির্বাচন করুন
- সিস্টেম এবং সিকিউরিটিতে যান
- উইন্ডোজ আপডেটে যান
- ইনস্টল করা আপডেটগুলিতে ক্লিক করুন
- মাইক্রোসফট উইন্ডোজ এ নিচে স্ক্রল করুন
- KB3035583 নির্বাচন করুন
- সঠিক পছন্দ
- আনইনস্টল নির্বাচন করুন
- হ্যাঁ ক্লিক করুন
- আনইনস্টল করার জন্য আপডেটের জন্য অপেক্ষা করুন
- যদি আপনি একটি বার্তা পান যা আপনাকে এখন পুনরায় আরম্ভ বা পরে পুনরায় চালু করতে বলছে, তবে পরে পুনরায় আরম্ভ করুন
জানালাটা বন্ধ করো
13. আপডেট সেটিংস পরিবর্তন করুন
কন্ট্রোল প্যানেল খুলুন
- ধাপ 12 দেখুন
- সিস্টেম এবং সিকিউরিটিতে যান
- উইন্ডোজ আপডেটে যান
- পরিবর্তন সেটিংসে ক্লিক করুন
- আপডেটগুলি ডাউনলোড করার জন্য স্বয়ংক্রিয়ভাবে ইনস্টল আপডেট থেকে গুরুত্বপূর্ণ আপডেটগুলি পরিবর্তন করুন কিন্তু সেগুলি ইনস্টল করুন বা আপডেটগুলি পরীক্ষা করুন কিনা তা আমাকে বেছে নিতে দিন কিন্তু আমাকে ডাউনলোড এবং ইনস্টল করতে হবে কিনা তা বেছে নিতে দিন
- আপডেটগুলি ডাউনলোড করুন তবে সেগুলি ইনস্টল করা সবচেয়ে সহজ বিকল্প কিনা তা আমাকে বেছে নিতে দিন
- ঠিক আছে ক্লিক করুন
- জানালাটা বন্ধ করো
14. আপনার কম্পিউটার পুনরায় চালু করুন
- স্টার্ট মেনু খুলুন
- শাটডাউনের পাশে তীরের উপর আপনার মাউসটি ঘুরান
- রিস্টার্ট নির্বাচন করুন
- একবার আপনি আপনার কম্পিউটার পুনরায় আরম্ভ করুন আইকন এবং বিজ্ঞপ্তিগুলি সম্পূর্ণভাবে চলে যেতে হবে
প্রস্তাবিত:
আরডুইনো ওপেন উইন্ডো ডিটেক্টর - শীতের জন্য: 6 টি ধাপ

আরডুইনো ওপেন উইন্ডো ডিটেক্টর - শীতের জন্য: বাইরে ঠান্ডা পড়ছে, কিন্তু মাঝে মাঝে আমার রুমে কিছু তাজা বাতাস দরকার। তাই, আমি জানালা খুলি, ঘর ছেড়ে যাই, দরজা বন্ধ করি এবং 5 থেকে 10 মিনিটের মধ্যে ফিরে আসতে চাই। এবং কয়েক ঘন্টা পরে আমার মনে আছে জানালা খোলা আছে … হয়তো আপনি জানেন
এম্বেডেড উইন্ডো ম্যানেজার: 10 টি ধাপ

এম্বেডেড উইন্ডো ম্যানেজার: এই প্রকল্পটি দেখায় কিভাবে একটি এলসিডি প্যানেল এবং একটি টাচ স্ক্রিন সহ একটি এমবেডেড মাইক্রো-কন্ট্রোলারে অস্থাবর ওভারল্যাপড উইন্ডো সহ একটি উইন্ডো ম্যানেজার বাস্তবায়ন করতে হয়। এটি করার জন্য বাণিজ্যিকভাবে উপলভ্য সফটওয়্যার প্যাকেজ রয়েছে তবে তাদের অর্থ ব্যয় এবং কাছাকাছি
যে কোনও অ্যান্ড্রয়েড ফোনে মাল্টি উইন্ডো কীভাবে সক্ষম করবেন: 6 টি ধাপ
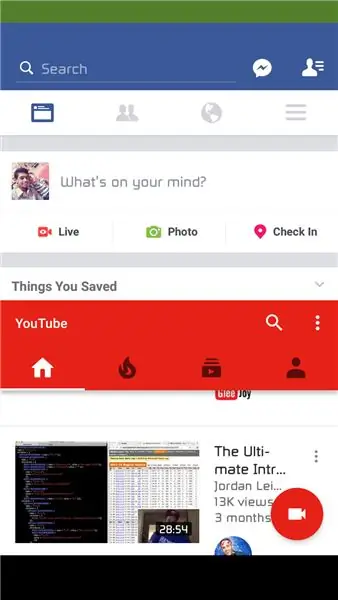
যেকোনো অ্যান্ড্রয়েড ফোনে মাল্টিউইন্ডো কিভাবে সক্ষম করবেন: মাল্টিউইন্ডো মোড অ্যান্ড্রয়েড 0.০ মার্শম্যালোতে একটি গোপন বা বিটা মোড। এই ফিচারটি সকল মোবাইলের জন্য উপলব্ধ নয়। ফোন রুট করা আবশ্যক। অ্যান্ড্রয়েড ভার্সন
লোরা দিয়ে গ্রিনহাউস স্বয়ংক্রিয় করা! (পর্ব 2) -- মোটর চালিত উইন্ডো ওপেনার: 6 টি ধাপ (ছবি সহ)

লোরা দিয়ে গ্রিনহাউস স্বয়ংক্রিয় করা! (পর্ব 2) || মোটর চালিত উইন্ডো ওপেনার: এই প্রকল্পে আমি আপনাকে দেখাব কিভাবে আমি আমার গ্রিনহাউসের জন্য মোটর চালিত উইন্ডো ওপেনার তৈরি করেছি। তার মানে আমি আপনাকে দেখাবো আমি কোন মোটরটি ব্যবহার করেছি, কিভাবে আমি প্রকৃত যান্ত্রিক সিস্টেম ডিজাইন করেছি, কিভাবে আমি মোটর চালাই এবং অবশেষে কিভাবে আমি একটি Arduino LoRa ব্যবহার করেছি
কিভাবে বোকা থেকে পরিত্রাণ পাবেন " .hex No such File " Arduino আপলোড করার সময় ত্রুটি! 4 ধাপ

কিভাবে বোকা থেকে পরিত্রাণ পাবেন " .hex No such File " আরডুইনো আপলোড করার সময় সমস্যা
