
সুচিপত্র:
- ধাপ 1: OTG UI ইনস্টল করুন।
- ধাপ 2: Main.zip ডাউনলোড করুন
- ধাপ 3: আপনার মাইক্রোপিথনে Main.py আপলোড করুন
- ধাপ 4: OTG অ্যাডাপ্টারের মাধ্যমে Esp8266 কে আপনার অ্যান্ড্রয়েড ফোনে সংযুক্ত করুন।
- ধাপ 5: আপনার UI তৈরি করুন
- ধাপ 6: একটি অ্যাকাউন্ট নিবন্ধন করুন
- ধাপ 7: একটি নতুন UI তৈরি করুন
- ধাপ 8: UI পরীক্ষা করুন
- ধাপ 9: আপনার অ্যান্ড্রয়েডে UI আপলোড করুন
- লেখক John Day [email protected].
- Public 2024-01-30 08:01.
- সর্বশেষ পরিবর্তিত 2025-01-23 14:36.

সম্প্রতি, আমি একটি esp8266 বোর্ড পেয়েছি এবং এটিতে মাইক্রোপাইথন ইনস্টল করেছি। এটি কমান্ড টাইপ করে বা এটিতে একটি পাইথন কোড আপলোড করে নিয়ন্ত্রণ করা যায়।
Esp8266 এ মাইক্রোপাইথন ইনস্টল করার জন্য, অনুগ্রহ করে https://MicroPython.org/download/#esp8266 অথবা https://MicroPython.org/download/#esp8266 দেখুন
পাইথন কোড:
আমদানির সময়
মেশিন আমদানি পিন থেকে
LED = Pin (2, Pin. OUT) // Pin 2 হল LED LED।
led.off ()
নেতৃত্বে()
বিভিন্ন সংস্করণ মাইক্রোপাইথন, কোড হয়তো ভিন্ন।
Esp8266 নিয়ন্ত্রণ করার জন্য কমান্ডটি টাইপ করার জন্য এটি খুব দুর্দান্ত, তবে এটি এখনও ব্যবহারকারী বান্ধব নয়। একজন ওয়েব প্রোগ্রামার হিসেবে আমি html এবং JavaScript দিয়ে একটি ইন্টারফেস তৈরি করতে পছন্দ করি।
আমি একটি অ্যান্ড্রয়েড অ্যাপ OGT UI খুঁজে পেয়েছি। এটি একটি হাইব্রিড অ্যাপ; আপনি এইচটিএমএল এবং জাভাস্ক্রিপ্ট দিয়ে একটি গ্রাফিক ইন্টারফেস তৈরি করতে পারেন। এটি একটি টার্মিনালকে সিমুলেট করে, মাইক্রোপাইথন থেকে সমস্ত পাঠ্য বার্তা গ্রহণ করে এবং এটি ফিল্টার করে, শুধুমাত্র জাভাস্ক্রিপ্টে দরকারী তথ্য ফেরত পাঠায়। জাভাস্ক্রিপ্ট দিয়ে, আপনি খুব সহজেই ফলাফলটি প্রক্রিয়া করতে পারেন।
OGT UI একটি ডেমো UI দিয়ে আসে। এটি পরীক্ষার জন্য, আপনাকে ডেমো পাইথন কোড ডাউনলোড করতে হবে এবং এটি মাইক্রোপাইথনে রাখতে হবে।
ধাপ 1: OTG UI ইনস্টল করুন।


গুগল প্লেতে গিয়ে "otg ui" সার্চ করুন। এটি ইনস্টল করুন। এর জন্য কিছু অনুমতি লাগবে।
ধাপ 2: Main.zip ডাউনলোড করুন

Http://www.otgui.com/home?mc=download এ যান এবং main.py ডাউনলোড করুন।
ধাপ 3: আপনার মাইক্রোপিথনে Main.py আপলোড করুন

কমান্ড দ্বারা আপনার মাইক্রোপিথনে main.py আপলোড করুন:
ampy --port com5 put main.py
আপনি এটি পুটির মাধ্যমে পরীক্ষা করতে পারেন এবং কোডটি কাজ করে তা নিশ্চিত করতে পারেন।
ধাপ 4: OTG অ্যাডাপ্টারের মাধ্যমে Esp8266 কে আপনার অ্যান্ড্রয়েড ফোনে সংযুক্ত করুন।


প্রথমবার, এটি একটি ডায়ালগ দেখাবে, চেকবক্স চেক করুন এবং ওকে বাটনে ক্লিক করুন। তারপর ডেমো UI প্রদর্শিত হবে। আপনি নেতৃত্বে চালু/বন্ধ নিয়ন্ত্রণ করতে সুইচ বোতামে ক্লিক করতে পারেন।
ধাপ 5: আপনার UI তৈরি করুন
আপনার UI তৈরির জন্য, আপনাকে একটি অ্যাকাউন্ট নিবন্ধন করতে হবে এবং একটি পরীক্ষার সরঞ্জাম ডাউনলোড করতে হবে।
ধাপ 6: একটি অ্যাকাউন্ট নিবন্ধন করুন


Www.otgui.com এ যান এবং "আমার UIs" ক্লিক করুন। এটি একটি লগইন পৃষ্ঠা দেখাবে, "নিবন্ধন" ক্লিক করুন। সমস্ত তথ্য পূরণ করুন এবং ক্লিক করুন
"নিবন্ধন" ক্লিক করুন।
এখন আপনি আপনার অ্যাকাউন্ট দিয়ে লগইন করতে পারেন এবং ডিফল্ট পাসওয়ার্ড "123456", আপনি পরে এটি পরিবর্তন করতে পারেন।
ধাপ 7: একটি নতুন UI তৈরি করুন

লগইন করার পরে, "টেক্সট UIs" ক্লিক করুন। এটি আপনার সমস্ত UI দেখাবে।
- Add বাটনে ক্লিক করুন।
- সমস্ত তথ্য লিখুন।
- সেভ বাটনে ক্লিক করুন
- এটি কিছু কোড সহ একটি নতুন UI তৈরি করবে।
- কোড সম্পাদনা করুন।
ধাপ 8: UI পরীক্ষা করুন

ফলাফল দেখতে প্রিভিউতে ক্লিক করুন।
ধাপ 9: আপনার অ্যান্ড্রয়েডে UI আপলোড করুন


আপনার UI বিস্তারিত পৃষ্ঠায় অ্যাপ কোড খুঁজুন। তারপরে আপনার অ্যান্ড্রয়েডে ব্রাউজার খুলুন এবং "https:// localhost: 8889" টাইপ করুন।
অ্যাপ কোড ইনপুট করুন এবং সেভ বাটনে ক্লিক করুন। OTG UI অ্যাপ রিস্টার্ট করুন।
এটি আপনার Android এ UI ডাউনলোড করবে।
প্রস্তাবিত:
পাইথনের সাথে ফোল্ডার সিঙ্ক করা: 5 টি ধাপ

পাইথনের সাথে ফোল্ডার সিঙ্ক করা: এই নির্দেশনাটি আপনাকে দেখাবে কিভাবে দুটি ফোল্ডার (এবং তাদের মধ্যে সমস্ত ফোল্ডার) সিঙ্কে রাখতে হয় যাতে একটি অন্যটির সরাসরি কপি হয়। ক্লাউড/নেটওয়ার্ক সার্ভার বা ইউএসবি ড্রাইভে স্থানীয়ভাবে কাজ ব্যাকআপ করার জন্য আদর্শ। প্রোগ্রামিং এর সাথে কোন অভিজ্ঞতা নেই
মাইক্রো: বট - মাইক্রো: বিট: ২০ টি ধাপ

মাইক্রো: বট - মাইক্রো: বিট: নিজেকে একটি মাইক্রো: বট তৈরি করুন! এটি একটি মাইক্রো: বিট নিয়ন্ত্রিত রোবট যা স্বায়ত্তশাসিত ড্রাইভিংয়ের জন্য সোনার তৈরি করে, অথবা যদি আপনার দুটি মাইক্রো থাকে: বিট, রেডিও নিয়ন্ত্রিত ড্রাইভিং
মাইক্রো: বিট - মাইক্রো ড্রাম মেশিন: 10 টি ধাপ (ছবি সহ)

মাইক্রো: বিট - মাইক্রো ড্রাম মেশিন: এটি একটি মাইক্রো: বিট মাইক্রো ড্রাম মেশিন, যা কেবল শব্দ উৎপাদনের পরিবর্তে, অ্যাকুয়েললি ড্রামস। এটি মাইক্রো: বিট অর্কেস্ট্রা থেকে খরগোশ দ্বারা অনুপ্রাণিত হয়। কিছু সোলেনয়েড খুঁজে পেতে আমার কিছু সময় লেগেছিল যা মোক্রোর সাথে ব্যবহার করা সহজ ছিল: বিট
একটি মাইক্রো প্রোগ্রামিং: বিট রোবট এবং জয়স্টিক: মাইক্রো পাইথন সহ বিট কন্ট্রোলার: 11 টি ধাপ

একটি মাইক্রো প্রোগ্রামিং: বিট রোবট এবং জয়স্টিক: মাইক্রোপাইথন সহ বিট কন্ট্রোলার: রোবোক্যাম্প ২০১ For-এর জন্য, আমাদের গ্রীষ্মকালীন রোবটিক্স ক্যাম্প, ১০-১ aged বছর বয়সী তরুণরা বিবিসি মাইক্রো: বিট ভিত্তিক 'অ্যান্টওয়েট রোবট', পাশাপাশি প্রোগ্রামিং একটি মাইক্রো: বিট একটি রিমোট কন্ট্রোল হিসাবে ব্যবহার করতে। যদি আপনি বর্তমানে রোবোক্যাম্পে থাকেন, স্কি
পাইথনের সাথে একটি গেম কোড করুন (ডামিদের জন্য!): 14 টি ধাপ
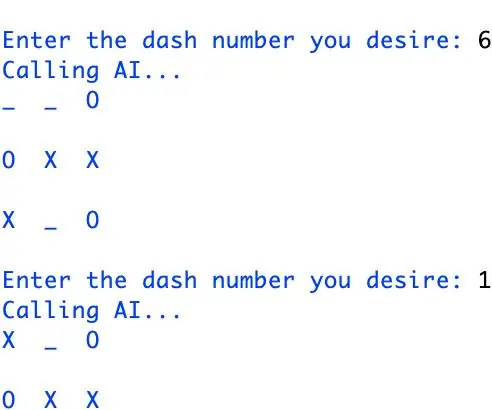
পাইথনের সাথে একটি গেম কোড করুন আপনি কি জানেন যে ইউটিউব & গুগল উভয়েরই তাদের পারদর্শী অ্যাপগুলির জন্য তাদের প্রধান ভাষা হিসেবে পাইথন রয়েছে। আপনি কি ওয়েবসাইট দেখেন? আচ্ছা … এখন তুমি
