
সুচিপত্র:
- ধাপ 1: সরঞ্জাম এবং যন্ত্রাংশ অর্ডার করুন
- ধাপ 2: আপনার আইফোন 5c পাওয়ার ডাউন করুন
- ধাপ 3: চার্জার ডক স্ক্রু সরান
- ধাপ 4: সাকশন কাপ রাখুন
- ধাপ 5: ফ্রেম থেকে স্ক্রিন প্রাই করুন
- ধাপ 6: ডিসপ্লে শিল্ড খুঁজুন
- ধাপ 7: ডিসপ্লে শিল্ড স্ক্রুগুলি সরান
- ধাপ 8: ডিসপ্লে শিল্ড স্ক্রুগুলি সরান
- ধাপ 9: ডিসপ্লে শিল্ড স্ক্রুগুলি সরান
- ধাপ 10: ডিসপ্লে শিল্ড সরান
- ধাপ 11: তারগুলি সংযোগ বিচ্ছিন্ন করুন
- ধাপ 12: ডিসপ্লে অ্যাসেম্বলি সরান
- ধাপ 13: নতুন ডিসপ্লে অ্যাসেম্বলি ইনস্টল করুন
- ধাপ 14: ডিসপ্লে শিল্ড এবং স্ক্রু পুনরায় ইনস্টল করুন
- ধাপ 15: ডিসপ্লে অ্যাসেম্বলি রাখুন
- ধাপ 16: চার্জার ডক স্ক্রু পুনরায় ইনস্টল করুন
- ধাপ 17: আইফোন 5 সি পাওয়ার আপ করুন
- ধাপ 18: সামনে সামনের ক্যামেরা পরীক্ষা করুন
- ধাপ 19: টাচস্ক্রিন এবং হোম বোতাম পরীক্ষা করুন
- লেখক John Day [email protected].
- Public 2024-01-30 08:01.
- সর্বশেষ পরিবর্তিত 2025-01-23 14:36.

আইফোন 5 সি-তে ভাঙা বা নন-ফাংশনাল স্ক্রিন কীভাবে প্রতিস্থাপন করবেন তা শিখুন! একটি আইফোন 5 এবং আইফোন 5s জন্য অপারেশন খুব অনুরূপ।
ধাপ 1: সরঞ্জাম এবং যন্ত্রাংশ অর্ডার করুন

অনলাইন টুলস (ইবে, অ্যামাজন, ইত্যাদি) দিয়ে একটি আইফোন 5 সি স্ক্রিন রিপ্লেসমেন্ট অ্যাসেম্বলি অর্ডার করুন।
ধাপ 2: আপনার আইফোন 5c পাওয়ার ডাউন করুন
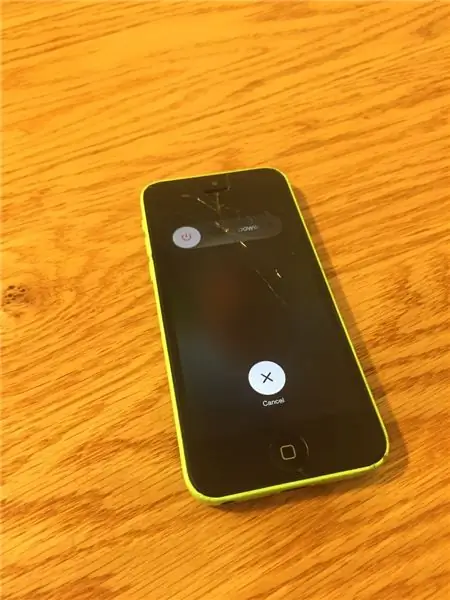
"পাওয়ার ডাউন" ফাংশনটি দেখা না হওয়া পর্যন্ত পাওয়ার বোতামটি ধরে রাখুন, ফোনটি পাওয়ার পাওয়ার জন্য ডানদিকে সোয়াইপ করুন।
ধাপ 3: চার্জার ডক স্ক্রু সরান

আপনার টুল সেট থেকে আপনার টর্ক্স স্ক্রু ড্রাইভার নিন এবং চার্জার ডকের প্রতিটি পাশে অবস্থিত দুটি স্ক্রু সরান।
ধাপ 4: সাকশন কাপ রাখুন
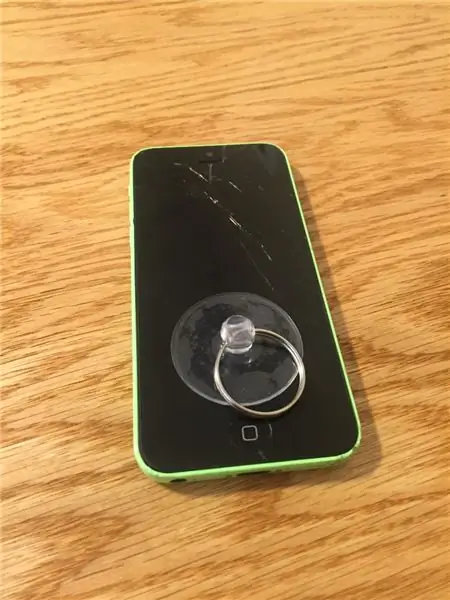
স্ক্রিনের নীচে হোম বোতামের উপরে স্তন্যপান কাপ রাখুন।
ধাপ 5: ফ্রেম থেকে স্ক্রিন প্রাই করুন
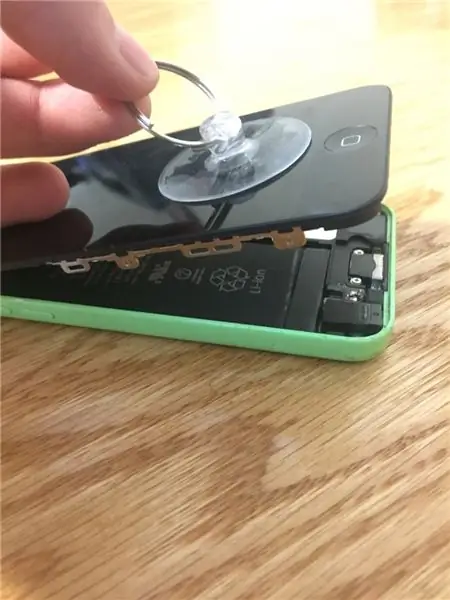
আস্তে আস্তে পর্দার নিচ থেকে উপরে উঠুন। পুরো পর্দাটি টেনে না নেওয়ার বিষয়ে সতর্ক থাকুন কারণ স্ক্রিনের উপরের অংশটি এখনও বেশ কয়েকটি তারের সাথে সংযুক্ত রয়েছে।
ধাপ 6: ডিসপ্লে শিল্ড খুঁজুন
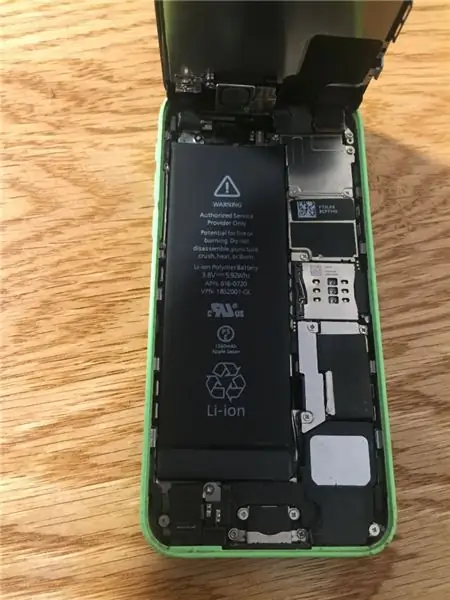
আইফোন 5 সি এর অভ্যন্তরীণ উপাদানগুলি প্রকাশ করতে স্ক্রিনটি উপরের দিকে উল্টে দিন। ডিসপ্লে শিল্ডটি উপরের ডান কোণে অবস্থিত এবং তারগুলি সংযোগ বিচ্ছিন্ন করতে এবং ডিসপ্লে অ্যাসেম্বলি অপসারণ করতে অপসারণ করতে হবে।
ধাপ 7: ডিসপ্লে শিল্ড স্ক্রুগুলি সরান
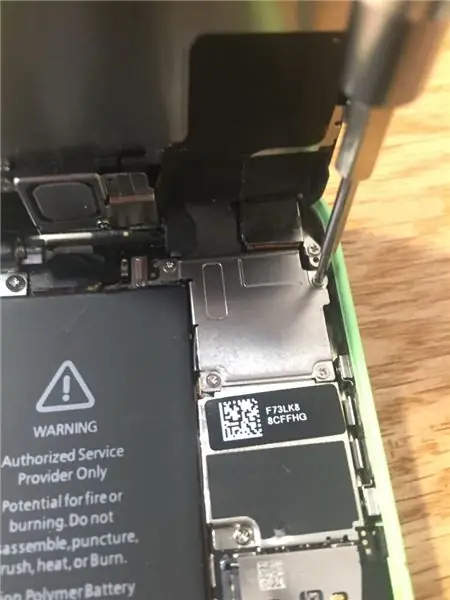
ডিসপ্লে শিল্ডের কোণে পাওয়া চারটি স্ক্রু অপসারণ করতে আপনার টুলসেট থেকে আপনার ফিলিপস স্ক্রু ড্রাইভার নিন।
ধাপ 8: ডিসপ্লে শিল্ড স্ক্রুগুলি সরান
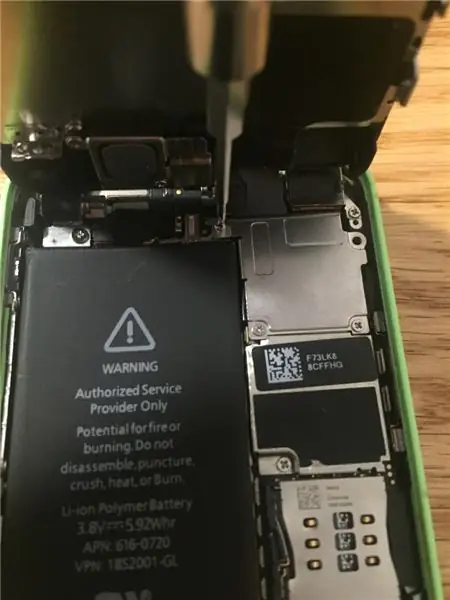
ডিসপ্লে শিল্ডের কোণে পাওয়া চারটি স্ক্রু অপসারণ করতে আপনার টুলসেট থেকে আপনার ফিলিপস স্ক্রু ড্রাইভার নিন।
ধাপ 9: ডিসপ্লে শিল্ড স্ক্রুগুলি সরান
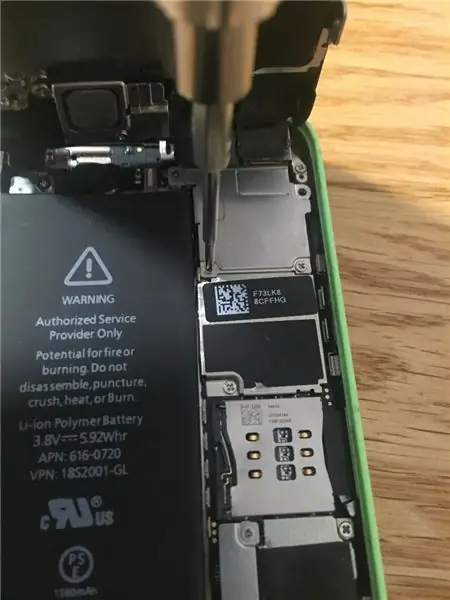
ডিসপ্লে শিল্ডের কোণে পাওয়া চারটি স্ক্রু অপসারণ করতে আপনার টুলসেট থেকে আপনার ফিলিপস স্ক্রু ড্রাইভার নিন।
ধাপ 10: ডিসপ্লে শিল্ড সরান
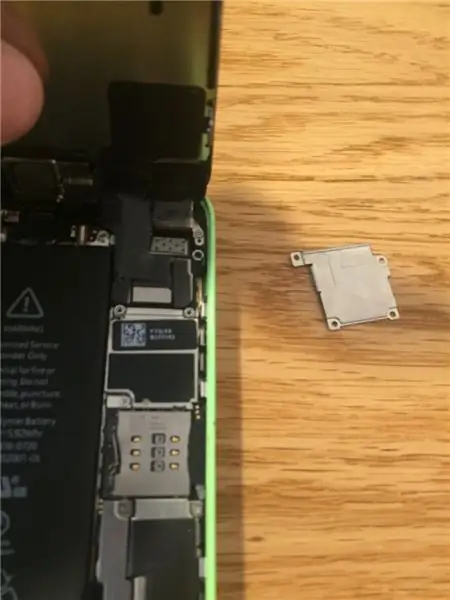
ডিসপ্লে shালকে স্থাপিত চারটি স্ক্রু অপসারণের পরে, ডিসপ্লে শিল্ডটি সরান।
ধাপ 11: তারগুলি সংযোগ বিচ্ছিন্ন করুন
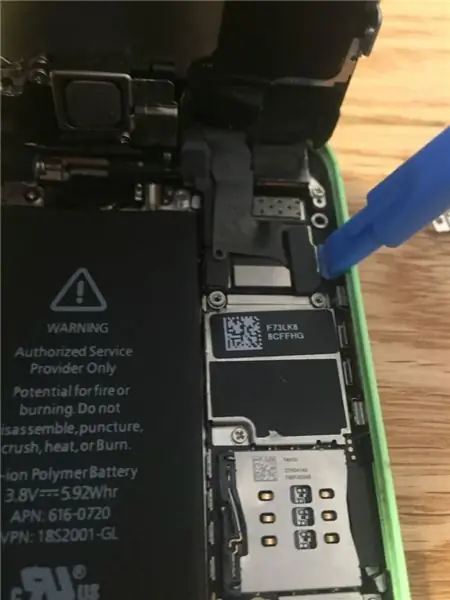
আপনার টুলসেট থেকে স্পডার টুলটি নিন এবং লজিক বোর্ড থেকে তিনটি কানেক্টর সাবধানে নিন। দুটি দৃশ্যমান হয় যখন তৃতীয় সংযোগকারী উপরের দুইটির নীচে লুকানো থাকে।
ধাপ 12: ডিসপ্লে অ্যাসেম্বলি সরান
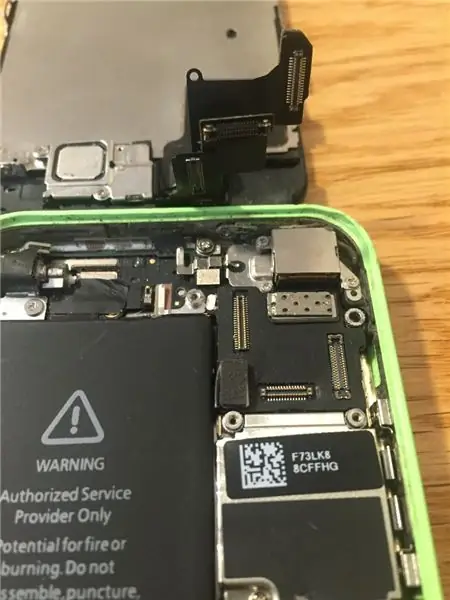
এখন যেহেতু তিনটি ক্যাবল লজিক বোর্ড থেকে বিচ্ছিন্ন হয়ে গেছে, আপনি পুরানো ডিসপ্লে অ্যাসেম্বলি অপসারণ করতে পারেন এবং এটিকে পাশে সেট করতে পারেন।
ধাপ 13: নতুন ডিসপ্লে অ্যাসেম্বলি ইনস্টল করুন
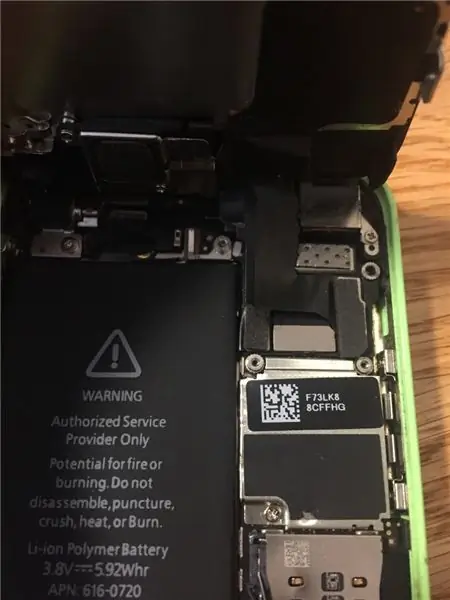
নতুন ডিসপ্লে অ্যাসেম্বলি নিন এবং আপনার পূর্বে সংযোগ বিচ্ছিন্ন তিনটি কেবল সংযুক্ত করুন।
ধাপ 14: ডিসপ্লে শিল্ড এবং স্ক্রু পুনরায় ইনস্টল করুন
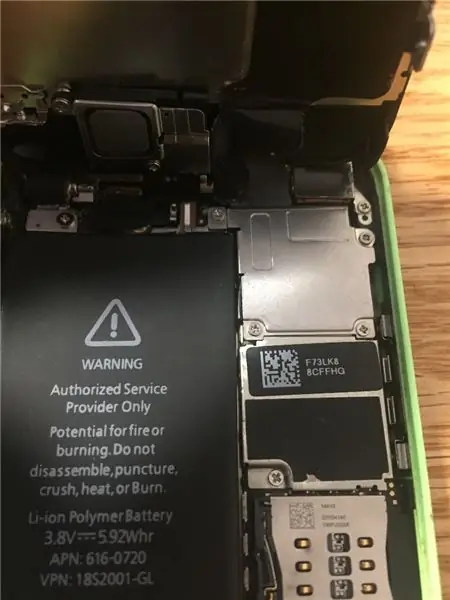
আপনার ফিলিপস স্ক্রু ড্রাইভারটি নিন এবং ডিসপ্লে শিল্ড এবং আপনার পূর্বে সরানো চারটি স্ক্রু পুনরায় ইনস্টল করুন।
ধাপ 15: ডিসপ্লে অ্যাসেম্বলি রাখুন

ডিসপ্লে অ্যাসেম্বলিটি জায়গায় রাখতে, অ্যাসেম্বলিটির উপরের কোণগুলিকে ফ্রেমের সাথে সারিবদ্ধ করুন তারপর সমাবেশের নিচের প্রান্তটি ফ্রেমে নামান। সমাবেশে সাবধানে চাপ দিন যতক্ষণ না এটি জায়গায় স্ন্যাপ হয়। সমাবেশকে জোর করে না করার বিষয়ে সতর্ক থাকুন, যদি শক্তির প্রয়োজন হয় তবে আপনার কিছু সঠিকভাবে সংযুক্ত নয়।
ধাপ 16: চার্জার ডক স্ক্রু পুনরায় ইনস্টল করুন

আপনার টর্ক্স স্ক্রু ড্রাইভার নিন এবং দুটি চার্জার ডক স্ক্রু পুনরায় ইনস্টল করুন।
ধাপ 17: আইফোন 5 সি পাওয়ার আপ করুন

ফোনটি পাওয়ার শুরু না হওয়া পর্যন্ত পাওয়ার বোতামটি ধরে রাখুন।
ধাপ 18: সামনে সামনের ক্যামেরা পরীক্ষা করুন
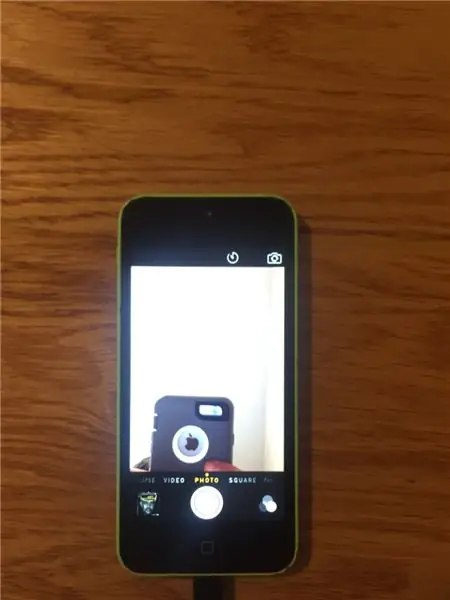
ক্যামেরাটি চালু আছে কিনা তা নিশ্চিত করতে ক্যামেরাটি খুলুন এবং সামনের দিকে থাকা ক্যামেরাটি পরীক্ষা করুন।
ধাপ 19: টাচস্ক্রিন এবং হোম বোতাম পরীক্ষা করুন
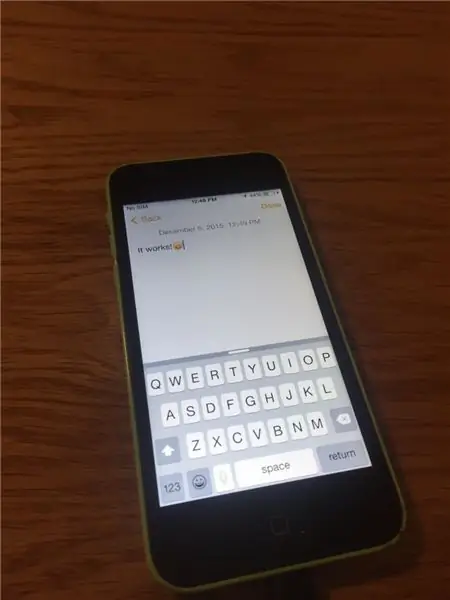
ফোনের টাচস্ক্রিন পরীক্ষা করুন। এটি করার সবচেয়ে সহজ উপায় হল অ্যাপস খোলা, কীবোর্ডে টাইপ করা এবং প্রতিদিন কাজ করা। এছাড়াও হোম বোতাম পরীক্ষা করতে ভুলবেন না।
প্রস্তাবিত:
নিন্টেন্ডো 2DS XL এর জন্য উপরের স্ক্রিনটি প্রতিস্থাপন করুন: 15 টি ধাপ

নিন্টেন্ডো 2 ডিএস এক্সএল এর জন্য উপরের স্ক্রিনটি প্রতিস্থাপন করুন: আমার কনিষ্ঠ কন্যার জিনিসগুলি ভাঙার প্রবণতা রয়েছে। তাই এখানে একটি স্ক্রিন প্রতিস্থাপনের জন্য আমার দ্বিতীয় নির্দেশযোগ্য
আপনার ল্যাপটপের ব্যাকলাইট কীভাবে প্রতিস্থাপন করবেন: 9 টি ধাপ (ছবি সহ)

আপনার ল্যাপটপের ব্যাকলাইট কিভাবে প্রতিস্থাপন করবেন: আপনার ব্যাক লাইট কি ম্লান? এটি একটি লাল ছোপ দিয়ে শুরু হয়? পিছনের আলো কি শেষ পর্যন্ত শুধু দেয় নাকি আপনি আপনার স্ক্রিন থেকে একটি উচ্চ পিচ হুম শব্দ শুনতে পান? আচ্ছা, এখানে ল্যাপটপ বিচ্ছিন্নকরণ এবং মেরামতের দ্বিতীয় অংশ। আমরা এখন সরে যাচ্ছি
আপনার ক্যাসিও এক্সিলিম ক্যামেরায় এলসিডি স্ক্রিনটি প্রতিস্থাপন করুন: 4 টি ধাপ

আপনার ক্যাসিও এক্সিলিম ক্যামেরায় এলসিডি স্ক্রিনটি প্রতিস্থাপন করুন: বেশিরভাগ সম্পূর্ণ মূর্খদের মতো, আমি আমার ক্যাসিও এক্সিলিম EX-S500 কে লন্ডনের দক্ষিণ তীরে কাউন্টি হলের আমাদের কোম্পানির ক্রিসমাস পার্টিতে নিয়ে যাই। সেখানে, আমি এটা আমার পকেটে রাখার প্রয়োজন অনুভব করলাম যখন আমি ডডজেম গাড়ি উপভোগ করেছি। বেশিরভাগ ক্যামেরার মতো, এটি ভেঙে গেছে
কীভাবে আপনার ভিনটেজ স্পিকার আপগ্রেড/প্রতিস্থাপন করবেন: 6 টি ধাপ

আপনার ভিনটেজ স্পিকারগুলিকে কিভাবে আপগ্রেড/প্রতিস্থাপন করবেন: এই বিল্ডে আমি একটি পুরানো সেট ব্লোইন স্পিকার নিয়েছি এবং স্পিকারগুলিকে সস্তা এবং কার্যকরভাবে আপগ্রেড/প্রতিস্থাপন করেছি। আপগ্রেডটি আগে স্পিকারের তুলনায় খুব সুন্দর সামগ্রিক উন্নতি প্রদান করেছিল। সুতরাং যদি আপনার বাজেটে স্পিকারের প্রয়োজন হয় এবং পুরানো টাওয়ার সেট থাকে
কীভাবে আপনার রেডিও আপগ্রেড বা প্রতিস্থাপন করবেন: 8 টি ধাপ

কিভাবে আপনার রেডিও আপগ্রেড বা প্রতিস্থাপন করবেন: আমি আপনাকে ব্যাখ্যা করতে যাচ্ছি কিভাবে আপনি স্টক রেডিও থেকে এমন একটি ধাপ অনুসরণ করতে পারেন যা জোরে জোরে থাম্পিং বাজ দিয়ে আপনার কান উড়িয়ে দেবে। ধাপ 1: " রেডিও হেড ইউনিট " এই কভারগুলি কেবল ভেসে উঠবে
