
সুচিপত্র:
- লেখক John Day [email protected].
- Public 2024-01-30 08:02.
- সর্বশেষ পরিবর্তিত 2025-01-23 14:36.

পুরনো ইউএসবি বিক্রি করছেন? নাকি কম্পিউটার? আপনার ম্যাক-এ আপনার বাহ্যিক স্টোরেজ ডিভাইসটিকে পুনরায় ফর্ম্যাট করতে এই সহজ ধাপে ধাপে নির্দেশিকাটি ব্যবহার করুন।
এই হার্ড ড্রাইভকে পুনরায় ফর্ম্যাট করার সুবিধা হল অংশ নিরাপত্তা, অংশ সুবিধা এবং অংশ পুনরায় ব্যবহারযোগ্যতা। এটি নিশ্চিত করতে সাহায্য করবে যে আপনার ডেটা এবং ব্যক্তিগত তথ্য ভুল হাতে না যায়। এটি আপনাকে আপনার ডিভাইসটিকে যে অ্যাপ্লিকেশনের জন্য ব্যবহার করছে তা আরও উপযুক্ত করে তুলতে, স্থানটি পুনরায় ব্যবহার করতে, বা বিক্রির জন্য ডিভাইসটি পরিষ্কার করতে দেয়।
অস্বীকৃতি: এই পদ্ধতিটি ম্যাক ওএস এক্স 10.13 হাই সিয়েরা ব্যবহার করে তৈরি করা হয়েছিল, ওএস এক্সের অন্যান্য সংস্করণগুলি পদ্ধতিতে খুব অনুরূপ তবে ভিজ্যুয়ালগুলিতে কিছুটা আলাদা হতে পারে। প্রক্রিয়াটি অবশ্য একই।
এই প্রক্রিয়াটি ড্রাইভ থেকে সমস্ত ডেটা সম্পূর্ণভাবে মুছে ফেলবে। এই পদ্ধতিটি সম্পাদন করার আগে সমস্ত গুরুত্বপূর্ণ তথ্যের ব্যাক-আপ নিতে ভুলবেন না।
ধাপ 1: হোম স্ক্রিন

আপনার ব্যাকগ্রাউন্ডে ক্লিক করে নিশ্চিত হোন যে আপনি আপনার ম্যাক হোমস্ক্রিনে আছেন। পর্দার শীর্ষে ডেস্কটপ টাস্কবার থেকে "যান" ক্লিক করুন এবং ইউটিলিটি অ্যাপ্লিকেশন নির্বাচন করুন। (হটকি: শিফট + কমান্ড + ইউ)
পদক্ষেপ 2: ইউটিলিটি অ্যাপ্লিকেশন

একবার ইউটিলিটি অ্যাপ্লিকেশনে, "ডিস্ক ইউটিলিটি" আইকনটি নির্বাচন করুন।
ধাপ 3: ডিস্ক ইউটিলিটি

একবার ডিস্ক ইউটিলিটি অ্যাপ্লিকেশন চালু হলে, সমস্ত সংযুক্ত স্টোরেজ ডিভাইস দেখানো হবে। আপনি যে ডিভাইসটি মুছে ফেলতে চান এবং পুনরায় ফর্ম্যাট করতে চান সেটি সংযুক্ত করুন। বাম দিকের মেনুতে, সেই ডিভাইসটি নির্বাচন করুন।
ধাপ 4: নাম পরিবর্তন করুন (alচ্ছিক)

বিন্যাস বিকল্পগুলি নির্বাচন করতে উপরের কেন্দ্র আইকন "মুছুন" এ ক্লিক করুন। আপনি চাইলে আপনার ডিভাইসের জন্য একটি নতুন নাম লিখতে পারেন।
ধাপ 5: বিন্যাস (ptionচ্ছিক)

একটি নাম বেছে নেওয়ার পর, আপনি যে ধরনের স্টোরেজ ডিভাইস থাকতে চান তার ফর্ম্যাটটি বেছে নিন। "ফরম্যাট" এর পাশে ড্রপ ডাউন তীর নির্বাচন করে আপনি এটি করতে পারেন।
ওএস এক্স অপারেটিং সিস্টেমের জন্য ডিফল্ট হল ম্যাক ওএস এক্সটেন্ডেড (জার্নালড)।
ওএস এক্স, উইন্ডোজ, বা লিনাক্স ডিস্ট্রিবিউশনের সাথে ড্রাইভকে বিনিময়যোগ্য করার প্রয়োজন হলে এক্সফ্যাট বেছে নিন।
Ptionচ্ছিক: বেশিরভাগ ম্যাক কম্পিউটার এবং প্রোগ্রামের সাথে ডিফল্ট ফরম্যাট যথেষ্ট, শুধুমাত্র আপনার কম্পিউটার বা ডিভাইসের প্রয়োজন হলে এটি পরিবর্তন করুন।
ধাপ 6: নিরাপত্তা (alচ্ছিক)

পরবর্তীতে, ওয়াইপ কতটা নিরাপদ হতে হবে তা নির্ধারণ করতে "নিরাপত্তা বিকল্প" নির্বাচন করুন। প্রয়োজনীয় পাসের পরিমাণ পরিবর্তন করতে তীরটি টেনে আনুন। পাস যোগ করলে ফরম্যাটে নেওয়া সময়ের পরিমাণ উল্লেখযোগ্যভাবে বৃদ্ধি পাবে।
শেষ হলে ওকে ক্লিক করুন।
চ্ছিক: অধিকাংশ অ্যাপ্লিকেশনের জন্য, একটি একক পাস যথেষ্ট। বিশেষ পরিস্থিতিতে অতিরিক্ত নিরাপত্তার জন্য আরো পাসের প্রয়োজন হতে পারে।
ধাপ 7: মুছুন এবং শুরু করুন

"মুছুন" নির্বাচন করুন এবং বিন্যাসটি শুরু হবে।
ধাপ 8: অপেক্ষা করুন

স্টোরেজ ডিভাইসের ধরন, স্টোরেজ ডিভাইসের আকার এবং নির্বাচিত পাসের সংখ্যার উপর নির্ভর করে ফরম্যাটটি একক পাসের জন্য কয়েক সেকেন্ড থেকে কয়েক দিন পর্যন্ত সময় নিতে পারে।
ধাপ 9: নিশ্চিত করুন

মুছে ফেলার প্রক্রিয়া সম্পন্ন হলে একটি বিজ্ঞপ্তি উইন্ডো আসবে।
ধাপ 10: সম্পন্ন

"সম্পন্ন" নির্বাচন করার পরে স্টোরেজ ডিভাইসটি তার পুরানো ডেটা মুছে ফেলা হয়েছে এবং পুরানো তথ্য পুনরুদ্ধারের ভয় ছাড়াই পুনরায় পরিকল্পিত বা নিষ্পত্তি করার জন্য প্রস্তুত।
প্রস্তাবিত:
আরডুইনো আইডিই (উইন্ডোজ, ম্যাক ওএস এক্স, লিনাক্স) এ ইএসপি 32 বোর্ড ইনস্টল করা: 7 ধাপ

Arduino IDE (Windows, Mac OS X, Linux) এ ESP32 বোর্ড ইনস্টল করা: Arduino IDE এর জন্য একটি অ্যাড-অন রয়েছে যা আপনাকে Arduino IDE এবং এর প্রোগ্রামিং ভাষা ব্যবহার করে ESP32 প্রোগ্রাম করার অনুমতি দেয়। এই টিউটোরিয়ালে আমরা আপনাকে দেখাবো কিভাবে আপনি উইন্ডোজ, ম্যাক ওএস এক্স বা লি ব্যবহার করছেন তা আরডুইনো আইডিইতে ইএসপি 32 বোর্ড ইনস্টল করবেন।
পুরানো বহিরাগত CD/RW থেকে একটি বহিরাগত HDD করুন: 5 টি ধাপ

পুরাতন বহিরাগত CD/RW থেকে একটি বহিরাগত HDD তৈরি করুন: একটি পুরানো বহিরাগত cd/rw কে আরও কার্যকর বহিরাগত হার্ড ড্রাইভে রূপান্তরিত করা। সরবরাহ 1-বহিরাগত সিডি/আরডব্লিউ (বিশেষত বেশি বক্সি টাইপ) 1-হার্ড ড্রাইভ (অবশ্যই ড্রাইভ কেসের অভ্যন্তরীণ সংযোগকারীকে মেলাতে হবে, ফরম্যাট/সিস করা দরকার) 1-এসএম
ম্যাক ওএস এক্স ব্যবহার করে একটি আইপড থেকে সঙ্গীত পাওয়া!: 5 টি ধাপ

ম্যাক ওএস এক্স ব্যবহার করে আইপড থেকে মিউজিক বের করা!: সেখানে "আইপড থেকে" কীভাবে ভিউ অপশন " উইন্ডোজ এক্সপ্লোরারে কৌশল। এটা পছন্দ করুন! কিভাবে আপনার মিউজিক আপনার আইপড থেকে বিনামূল্যে ফিরিয়ে আনবেন! দুর্ভাগ্যবশত আমাদের মধ্যে যারা ম্যাক, ফাইন্ডার ব্যবহার করছে তাদের জন্য
ম্যাক ওএস এক্স সিস্টেম পছন্দগুলি আনলক করুন: 4 টি ধাপ
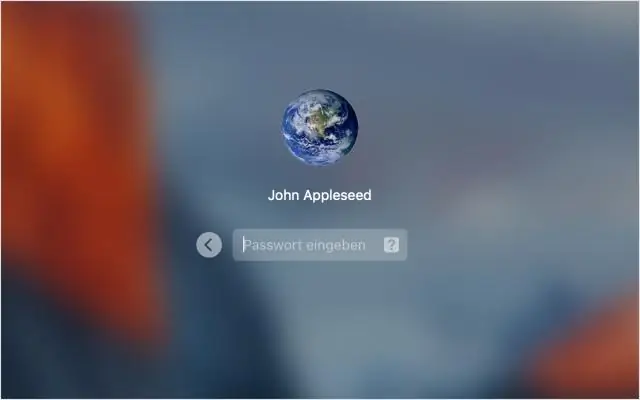
ম্যাক ওএস এক্স সিস্টেম পছন্দগুলি আনলক করুন: এত সহজ এবং দ্রুত আপনার সমস্ত সিস্টেম পছন্দ আনলক করুন এটি আমি গুগল সার্চে পেয়েছি, আমার ধারণা নয়
কিভাবে ম্যাক ওএস এক্স 10.5 চিতাবাঘে স্পিচ টুল ব্যবহার করবেন: 3 টি ধাপ

ম্যাক ওএস এক্স 10.5 চিতাবাঘে কীভাবে স্পিচ টুল ব্যবহার করবেন: আমি হ্যারি পটারের একজন বড় ভক্ত এবং সবসময়ই মন্ত্র নিক্ষেপ করতে সক্ষম হতে চেয়েছি। একটি শব্দ বলে কাউকে ছিটকে ফেলতে পারলে কি ভালো হবে না? অথবা চাবি ছাড়া দরজা আনলক করতে পারলে কেমন হয়? তারপর আমি এই নির্দেশে হোঁচট খেয়েছি
