
সুচিপত্র:
- ধাপ 1: "নতুন" ক্লিক করুন
- পদক্ষেপ 2: প্রস্থ 2000 এবং উচ্চতা 1800 সেট করুন
- ধাপ 3: ফিল্টার> রেন্ডার> ক্লাউড> ডিফারেন্স ক্লাউডে ক্লিক করুন
- ধাপ 4: "অশান্ত" এর পাশের বাক্সটি চেক করুন তারপর ওকে ক্লিক করুন
- ধাপ 5: "রং" ট্যাবের অধীনে "কার্ভ" নির্বাচন করুন
- ধাপ 6: বক্ররেখাটি সরান যাতে এটি দেখতে এরকম হয়, তারপরে "ঠিক আছে" ক্লিক করুন
- ধাপ 7: রঙের অধীনে, "রঙের ভারসাম্য" ক্লিক করুন
- ধাপ 8: ছায়ায় ক্লিক করুন এবং "সায়ান> লাল" বার 100 এবং "হলুদ> নীল" বার -100 সেট করুন
- ধাপ 9: "মিডটোনস" এবং "হাইলাইটস" ট্যাবগুলির সাথে একই কাজ করুন যতক্ষণ না ছবিটি এইরকম দেখাচ্ছে
- ধাপ 10: যেকোনো নির্বাচন সরঞ্জাম ব্যবহার করুন, ছবির একটি বিভাগ নির্বাচন করুন এবং এটি অনুলিপি করুন (CTRL+C)
- ধাপ 11: আপনি যে ছবিটি আটকাতে চান তাতে যান, "নতুন স্তর" এ ক্লিক করুন এবং এটি আটকান।
2025 লেখক: John Day | [email protected]. সর্বশেষ পরিবর্তিত: 2025-01-23 14:36

এইভাবে আপনি জিআইএমপিতে কিছুটা বাস্তবসম্মত আগুন তৈরি করেন
ধাপ 1: "নতুন" ক্লিক করুন

পদক্ষেপ 2: প্রস্থ 2000 এবং উচ্চতা 1800 সেট করুন

ধাপ 3: ফিল্টার> রেন্ডার> ক্লাউড> ডিফারেন্স ক্লাউডে ক্লিক করুন

রেন্ডার> মেঘ> পার্থক্য মেঘ "src =" https://content.instructables.com/ORIG/F6X/8EUF/JBQU57UN/F6X8EUFJBQU57UN-p.webp

রেন্ডার> ক্লাউড> ডিফারেন্স ক্লাউড "src =" {{file.large_url | add: 'auto = webp & frame = 1 & height = 300' %} ">
ধাপ 4: "অশান্ত" এর পাশের বাক্সটি চেক করুন তারপর ওকে ক্লিক করুন
ধাপ 5: "রং" ট্যাবের অধীনে "কার্ভ" নির্বাচন করুন
ধাপ 6: বক্ররেখাটি সরান যাতে এটি দেখতে এরকম হয়, তারপরে "ঠিক আছে" ক্লিক করুন

ধাপ 7: রঙের অধীনে, "রঙের ভারসাম্য" ক্লিক করুন

ধাপ 8: ছায়ায় ক্লিক করুন এবং "সায়ান> লাল" বার 100 এবং "হলুদ> নীল" বার -100 সেট করুন

লাল "বার থেকে 100 এবং" হলুদ> নীল "বার -100" src = "/assets/img/pixel.png">

লাল "বার থেকে 100 এবং" হলুদ> নীল "বার থেকে -100" src = "{{file.large_url | add: 'auto = webp & frame = 1 & height = 300' %}">
ধাপ 9: "মিডটোনস" এবং "হাইলাইটস" ট্যাবগুলির সাথে একই কাজ করুন যতক্ষণ না ছবিটি এইরকম দেখাচ্ছে
ধাপ 10: যেকোনো নির্বাচন সরঞ্জাম ব্যবহার করুন, ছবির একটি বিভাগ নির্বাচন করুন এবং এটি অনুলিপি করুন (CTRL+C)
ধাপ 11: আপনি যে ছবিটি আটকাতে চান তাতে যান, "নতুন স্তর" এ ক্লিক করুন এবং এটি আটকান।
প্রস্তাবিত:
যে কোনও অ্যান্ড্রয়েড ফোনে মাল্টি উইন্ডো কীভাবে সক্ষম করবেন: 6 টি ধাপ
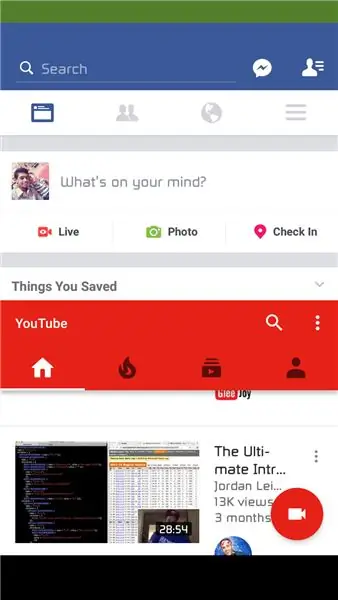
যেকোনো অ্যান্ড্রয়েড ফোনে মাল্টিউইন্ডো কিভাবে সক্ষম করবেন: মাল্টিউইন্ডো মোড অ্যান্ড্রয়েড 0.০ মার্শম্যালোতে একটি গোপন বা বিটা মোড। এই ফিচারটি সকল মোবাইলের জন্য উপলব্ধ নয়। ফোন রুট করা আবশ্যক। অ্যান্ড্রয়েড ভার্সন
অ্যাপল ফোনে যে কোনও অডিওকে রিংটোনতে কীভাবে চালু করবেন: 5 টি ধাপ

অ্যাপল ফোনে যে কোনও অডিওকে রিংটোন -এ কীভাবে পরিণত করবেন: যদি আপনি জেনেরিক রিংটোন আছে এমন একমাত্র ব্যক্তি হয়ে অসুস্থ হয়ে পড়েন, অথবা এই সাধারণ প্রকল্পের জন্য অর্থ প্রদান করতে না চান তাহলে আপনার জন্য দারুণ
বিস্ময়কর কিছুতে ডিসি মোটরকে কীভাবে পরিবর্তন করবেন: 5 টি ধাপ

কিভাবে বিস্ময়কর কিছুতে ডিসি মোটর পরিবর্তন করতে হয়: হ্যালো বন্ধুরা এই নির্দেশের মধ্যে আমি আমার পুরানো ডিসি মোটর থেকে একটি আশ্চর্যজনক পরিবর্তন করেছি যাতে মোটর বডি নেওয়া হয় এবং রটার ঘূর্ণন স্পষ্টভাবে দেখা যায় … পড়া চালিয়ে যান
যে কোনও আইপড বা ইউএসবি -র মাধ্যমে চার্জ করা অন্য ডিভাইসগুলির জন্য আপনার নিজের ইউএসবি কার চার্জার কীভাবে তৈরি করবেন: 10 টি ধাপ (ছবি সহ)

যে কোনও আইপড বা ইউএসবি -র মাধ্যমে চার্জ করা অন্য ডিভাইসগুলির জন্য আপনার নিজের ইউএসবি কার চার্জার কীভাবে তৈরি করবেন: যে কোনও আইপড বা অন্য ডিভাইসের জন্য একটি ইউএসবি কার চার্জার তৈরি করুন যা ইউএসবি -র মাধ্যমে চার্জ করে একটি গাড়ি অ্যাডাপ্টার যা 5v এবং ইউএসবি মহিলা প্লাগ আউটপুট করে। এই প্রকল্পের সবচেয়ে গুরুত্বপূর্ণ অংশ হল আপনার নির্বাচিত গাড়ী অ্যাডাপ্টারের আউটপুট নিশ্চিত করা নিশ্চিত করা
কীভাবে গুগল বা ইউটিউব ভিডিওগুলি প্রায় অন্য যে কোনও মিডিয়া ফর্ম্যাটে বিনামূল্যে রূপান্তর করবেন: 7 টি ধাপ

কিভাবে গুগল বা ইউটিউব ভিডিওগুলিকে প্রায় অন্য যেকোনো মিডিয়া ফরম্যাটে বিনা মূল্যে রূপান্তর করতে হয়: এই নির্দেশে আমি আপনাকে দেখাব কিভাবে অসংখ্য সাইট (ইউটিউব, গুগল ভিডিও ইত্যাদি) থেকে ভিডিও বিষয়বস্তু ডাউনলোড করতে হয় এবং দুটি পদ্ধতি ব্যবহার করে অন্য অনেক ফরম্যাটে রূপান্তর করতে হয় এবং কোডেক। আরেকটি ব্যবহার হল মিউজিক ভিডিও ডাউনলোড করা এবং সেগুলিকে mp3 তে রূপান্তর করা
