
সুচিপত্র:
- লেখক John Day [email protected].
- Public 2024-01-30 08:02.
- সর্বশেষ পরিবর্তিত 2025-01-23 14:36.


আমাদের কাছে DIY অ্যামাজন ইকো আলেক্সা - রাস্পবেরি পাই জিরো ডকিং হাব -এ আলেক্সা ভয়েস সহকারী সম্পর্কে একটি নির্দেশ আছে। এবার আমরা আপনাকে দেখাতে চাই কিভাবে একটি DIY Google হোম তৈরি করতে হয়। এই নির্দেশনায়, আমরা আপনাকে দেখাবো কিভাবে মেকারস্পটের রাস্পবেরি পাই জিরো ডকিং হাব এবং ব্লুটুথ স্পিকার সহ পাই পাই জিরো ডাব্লুতে গুগল সহকারী ইনস্টল এবং সেটআপ করতে হয়।
চল শুরু করি.
ধাপ 1: এই অংশগুলি পান
আপনার প্রয়োজনীয় অংশগুলি হল:
- 1x রাস্পবেরি পাই জিরো ডব্লিউ
- 1x রাস্পবেরি পাই জিরো ডকিং হাব
- 1x HDMI মনিটর
- 1x HDMI কেবল (দয়া করে মনে রাখবেন Pi Zero W- এর জন্য একটি মিনি-HDMI সংযোগকারী প্রয়োজন)
- 1x 5v USB 1 A পাওয়ার অ্যাডাপ্টার
- 1x মাইক্রো ইউএসবি কেবল
- 1x ইউএসবি কীবোর্ড
- 1x ইউএসবি মাউস
- মোবাইল ফোন/ট্যাবলেটের জন্য 1x মিনি-মাইক্রোফোন
- 1x ব্লুটুথ স্পিকার
- 1x 8G মাইক্রো এসডি কার্ড
- পিসি (রাস্পবিয়ান ওএস ইমেজ সহ এসডি কার্ড ফ্ল্যাশ করার জন্য)
ধাপ 2: সর্বশেষ রাস্পবিয়ান ওএস (প্রসারিত) দিয়ে এসডি কার্ড প্রস্তুত করুন
একটি নতুন রাস্পবিয়ান ওএস দিয়ে শুরু করা একটি ভাল ধারণা হবে। একটি এসডি কার্ডে একটি নতুন রাস্পবিয়ান ওএস প্রস্তুত করার কয়েকটি উপায় রয়েছে। কিন্তু আমি দেখেছি যে একটি সম্পূর্ণ রাস্পবিয়ান ইমেজের সাথে এচার ব্যবহার করা দক্ষ এবং কম ত্রুটি-প্রবণ।
- আপনার হোস্ট পিসির জন্য এচার (https://etcher.io/) ডাউনলোড এবং ইনস্টল করুন।
- আপনার পিসিতে এসডি ডাউনলোড করুন https://downloads.raspberrypi.org/raspbian/images/… থেকে সর্বশেষ রাস্পবিয়ান (প্রসারিত) ছবিটি
- Etcher খুলুন, ডাউনলোড করা ছবিটি নির্বাচন করুন, তারপর SD কার্ড ড্রাইভ, এবং ফ্ল্যাশ টিপুন!
ছবিটি প্রস্তুত হয়ে গেলে, নিরাপদে কার্ডটি বের করে নিন এবং পরবর্তী পদক্ষেপের জন্য প্রস্তুত হন।
ধাপ 3: পাই এবং ডকিং হাব সেটআপ করুন


আপনাকে রাস্পবেরি পাই জিরো ডকিং হাব -এ আপনার পাই জিরো ডব্লিউ ইনস্টল করতে হবে। এখানে 4 টি স্ক্রু এবং স্ট্যান্ডঅফ রয়েছে এবং এটি একত্রিত হতে এক মিনিটেরও কম সময় নেবে।
প্রস্তুত এসডি কার্ডটি পাই জিরো ডাব্লুতে সন্নিবেশ করান। আপনার মনিটরকে পাই জিরো ডব্লিউ এর এইচডিএমআই পোর্টের সাথে সংযুক্ত করুন (পিআই পাওয়ার করার আগে অবশ্যই করতে হবে), ইউএসবি কীবোর্ড এবং মাউস সংযুক্ত করুন এবং অবশেষে মাইক্রোফোন সংযুক্ত করুন। আমরা স্মার্ট ফোনের জন্য ঝরঝরে Saramonic Mini Directional Microphone ব্যবহার করছি।
পাওয়ার আপ করার জন্য, ডকিং হাবের পাওয়ার পোর্টের সাথে 5v ইউএসবি পাওয়ার ক্যাবলটি সংযুক্ত করুন (পিআইডব্লিউআর পোর্ট অন দ্য পিআই)। মনিটরে স্বাভাবিক রাস্পবিয়ান ওএস আসতে দেখা উচিত।
ধাপ 4: পাই কনফিগার করুন



ওয়াইফাই সেটআপ করুন।
উপরের বারের ওয়াইফাই আইকনের উপর বাম মাউস ক্লিক করুন। সংযোগ করার জন্য আপনার নেটওয়ার্ক নির্বাচন করুন। নেটওয়ার্ক সেটিং পরিবর্তিত না হলে বা পরিবর্তনের প্রয়োজন না হলে আপনাকে কেবল একবার করতে হবে।
HDMI/এনালগ অডিও অক্ষম করুন
গুগল অ্যাসিস্ট্যান্ট সফটওয়্যারের সাথে কাজ করার জন্য রাস্পবেরি পাই জিরো ডকিং হাব অডিও পেতে এই পদক্ষেপটি গুরুত্বপূর্ণ।
একটি টার্মিনাল শুরু করুন এবং /boot/config.txt সম্পাদনা করুন
sudo nano /boot/config.txt
ফাইলে নিচের লাইনের সামনে '#' byুকিয়ে এনালগ এবং এইচডিএমআই অডিও অক্ষম করুন:
#dtparam = অডিও = চালু
Ctrl-x, y টিপুন এবং সেভ করতে প্রবেশ করুন।
SSH/VNC সক্ষম করুন (alচ্ছিক)
যদি আপনি পরবর্তী প্রারম্ভে মনিটর, কীবোর্ড এবং মাউস ব্যবহার করতে না চান, তাহলে এই বিকল্পগুলি সক্ষম করলে আপনি Pi রিমোট অ্যাক্সেস করতে পারবেন। এই বিকল্পগুলি পছন্দ/রাস্পবেরি পাই কনফিগারেশনের অধীনে রয়েছে, তারপরে ইন্টারফেসে যান এবং এসএসএইচ এবং ভিএনসি বিকল্পগুলি চেকমার্ক করুন।
সেটিং কার্যকর করতে Pi রিবুট করুন।
ব্লুটুথ স্পিকার সেটআপ করুন
পুনরায় বুট করার পরে এবং ডেস্কটপ স্ক্রিন ফিরে আসে, আপনার ব্লুটুথ স্পিকারের সাথে জোড়া লাগান।
- উপরের মেনু বারে ব্লুটুথ আইকনে যান, ব্লুটুথ চালু করুন এবং তারপরে একটি ব্লুটুথ ডিভাইস যুক্ত করুন।
- ব্লুটুথ স্পিকার পেয়ারিং মোডে রাখুন
- আপনি স্পিকার আবিষ্কৃত দেখতে হবে। স্পিকার এন্ট্রি হাইলাইট করুন এবং জোড়া ক্লিক করুন।
- আপনি একটি সফল পেয়ার মেসেজ পাবেন কিন্তু স্পিকারটি এখনো সংযুক্ত হয়নি। উপরের মেনু বারের স্পিকার আইকনে যান। ব্লুটুথ স্পিকারে ক্লিক করুন। ব্লুটুথ সংযোগ সফলভাবে তৈরি হয়েছে তা নির্দেশ করতে আপনার স্পিকারের একটি চিম বা ভয়েস বিজ্ঞপ্তি তৈরি করা উচিত।
অডিও সেটিং পরিবর্তন করুন
ব্লুটুথ স্পিকার সংযুক্ত হওয়ার পর,.asoundrc ফাইলটি ব্লুটুথ স্পিকারের তথ্য দিয়ে তৈরি হবে। ডকিং হাবের অন্তর্নির্মিত মাইক্রোফোন সেট আপ করার জন্য আপনাকে এই ফাইলটি সংশোধন করতে হবে।
মূল ~/.asoundrc ফাইলটি এইরকম দেখাচ্ছে:
pi@raspberrypi: ~ $ cat ~/.asoundrc
pcm!! ডিফল্ট {type plug slave.pcm {type bluealsa device "40: 00: 88: 00: 18: 0E" profile "a2dp"}} ctl!
নীচের মত দেখতে আপনাকে এটি সংশোধন করতে হবে। আপনার.asoundrc এর কপিটি ব্লুটুথ ঠিকানা "40: 00: 88: 00: 18: 0E" ব্যতীত নীচের মতই হওয়া উচিত, যা আপনার আসল থেকে আসা উচিত।
পিসিএম! ডিফল্ট {
টাইপ asym capture.pcm "mic" playback.pcm "speaker"} pcm.mic {type plug slave {pcm "hw: 1, 0"}} pcm.speaker {type plug slave.pcm {type bluealsa device "40:00 {88: 00: 18: 0E "প্রোফাইল" a2dp "}}
অবশেষে, /etc/asound.conf এ একটি অনুলিপি সংরক্ষণ করুন এবং ওভাররাইট হওয়া প্রতিরোধ করুন
sudo cp ~/.asoundrc /etc/asound.conf
chmod a-w ~/.asoundrc
ধাপ 5: গুগল সহকারী সফ্টওয়্যার ইনস্টল করুন
Google প্রকল্প এবং অ্যাকাউন্ট প্রস্তুত করুন
আপনি গুগল সহকারী সফ্টওয়্যার ইনস্টল করার আগে, আপনাকে একটি ডেভেলপার প্রকল্প এবং অ্যাকাউন্ট সেটিংস কনফিগার করতে হবে। এই লিঙ্কে ক্লিক করুন এবং সেখানে ধাপগুলি অনুসরণ করুন। শেষ হয়ে গেলে, এখানে ফিরে আসুন।
ভার্চুয়াল পরিবেশ সেটআপ করুন
একটি টার্মিনাল খুলুন এবং ভার্চুয়াল পরিবেশ সেট আপ করার ধাপগুলি অনুসরণ করুন
sudo apt- আপডেট পান
sudo apt-get install python3-dev python3-venv python3 -m venv env env/bin/python -m pip install pip setuptools --upgrade source env/bin/activate
আরও পূর্বশর্ত লাইব্রেরি ইনস্টল করুন
একই টার্মিনালে, টাইপ করুন:
sudo apt-get portaudio19-dev libffi-dev libssl-dev ইনস্টল করুন
পিপ ইনস্টল চাকা
Google সহকারী SDK ইনস্টল করুন
একই টার্মিনালে, গুগল সহকারী এসডিকে এবং ওউথ সরঞ্জামগুলি ইনস্টল করুন। শেষ কমান্ডের জন্য গুগল প্রজেক্ট এবং অ্যাকাউন্ট তৈরির সময় ক্লায়েন্ট সিক্রেট ফাইল তৈরি করা প্রয়োজন।
পাইথন-এম পিপ ইনস্টল করুন গুগল-অ্যাসিস্ট্যান্ট-এসডিকে [নমুনা] পিপ ইনস্টল-আপগ্রেড গুগল-অথ-ওউথলিব [টুল]
google-oauthlib-tool --client-secrets path/to/client_secret_XXXXX.json --scope https://www.googleapis.com/auth/assistant-sdk-prototype --save --headless
এটা চেক আউট
গুগল সহকারী এই সময়ে কাজ করা উচিত। আপনি নিম্নলিখিত কমান্ড জারি করে এটি যাচাই করতে পারেন।
googlesamples- সহকারী-pushtotalk
পরবর্তী ধাপে জেগে ওঠা শব্দ ইঞ্জিন ইনস্টল করা হবে - স্নোবয় - তাই আপনাকে সক্রিয় করতে এন্টার টিপতে হবে না।
ধাপ 6: স্নোবয় ওয়েক ওয়ার্ড ইঞ্জিন ইনস্টল করুন
নিম্নরূপ স্নোবয় সংগ্রহস্থল ক্লোন করুন:
make -p ~/উন্নয়ন/সহকারী
সিডি Development/উন্নয়ন/সহকারী গিট ক্লোন
স্নোবয়কে রাস্পবিয়ান স্ট্রেচের সাথে কাজ করার জন্য, আপনাকে পাইথন 3 এর জন্য _snowboydetect.so পুনর্নির্মাণ করতে হবে
sudo apt-get install swig3.0 python-pyaudio python3-pyaudio soxsudo libatlas-base-dev
pip install pyaudio sudo ln -s /usr/bin/swig3.0/usr/local/bin/swig cd ~/Development/Assistant/snowboy/swig/Python3 make
এখন আপনি "ওকে গুগল" জাগ্রত শব্দ ব্যবহার করে গুগল সহকারী চালাতে পারেন।
সিডি Development/উন্নয়ন/সহকারী/স্নোবয়/উদাহরণ/পাইথন 3
পাইথন Assistant_wrapper.py সম্পদ/ঠিক আছে oogle google.pmdl
"ওকে গুগল" ওয়েক ওয়ার্ড মডেল ফাইলটি একটি ব্যক্তিগতকৃত মডেল যা আপনার জন্য ভাল কাজ নাও করতে পারে। আপনি যদি জাগেন শব্দটি ভালভাবে কাজ করে না, তাহলে আপনি আপনার নিজের মডেলকে প্রশিক্ষণ দিতে এবং "OK google.pmdl" ফাইলটি প্রতিস্থাপন করতে পারেন। আপনার নিজের মডেলকে প্রশিক্ষণ দিতে https://snowboy.kitt.ai/ এ যান। আপনি এমনকি আপনার নিজের জাগ্রত শব্দটি বেছে নিতে পারেন - এটি "ওকে গুগল" হতে হবে না।
ধাপ 7: ওকে গুগল, একটি গান গাই

অভিনন্দন! "ওকে গুগল" বলুন (অথবা আপনি যেই জাগ্রত শব্দটি ইন্সটল করেছেন), ডিং প্রম্পটের জন্য অপেক্ষা করুন, তারপর গুগল অ্যাসিস্ট্যান্টকে আপনার প্রশ্ন জিজ্ঞাসা করুন।
আপনি যদি SSH (বা VNC সার্ভার) সক্ষম করে থাকেন, তাহলে আপনি Pi পুনরায় চালু করতে পারেন এবং Google সহায়ক সফটওয়্যারটি হেডলেস (মনিটর/কীবোর্ড/মাউস ছাড়া) চালাতে পারেন। আপনার পিসিতে একটি SSH টার্মিনাল শুরু করুন এবং Pi এর সাথে সংযুক্ত করুন।
প্রথমে, স্পিকারটিকে স্বয়ংক্রিয়ভাবে সংযুক্ত করতে পাই ব্লুটুথ তৈরি করুন (কেবল একবার এটি করতে হবে)।
echo -e "সংযোগ" | ব্লুটুথ
echo -e "বিশ্বাস" | ব্লুটুথ
প্রতিবার Pi রিবুট করার সময়, এটি স্পিকারের সাথে পুনরায় সংযোগ স্থাপন করতে পারে, তবে, শুধুমাত্র যখন স্পিকারটি বন্ধ এবং চালু থাকে। তারপর গুগল অ্যাসিস্ট্যান্ট শুরু করতে নিচের ধাপগুলো অনুসরণ করুন।
উৎস ~/env/bin/সক্রিয় করুন
cd ~/উন্নয়ন/সহকারী/স্নোবয়/উদাহরণ/Python3 python assistant_wrapper.py সম্পদ/OK / google.pmdl
প্রস্তাবিত:
রাস্পবেরি পাই অ্যালেক্সা+গুগল স্মার্ট স্পিকার: 6 টি ধাপ
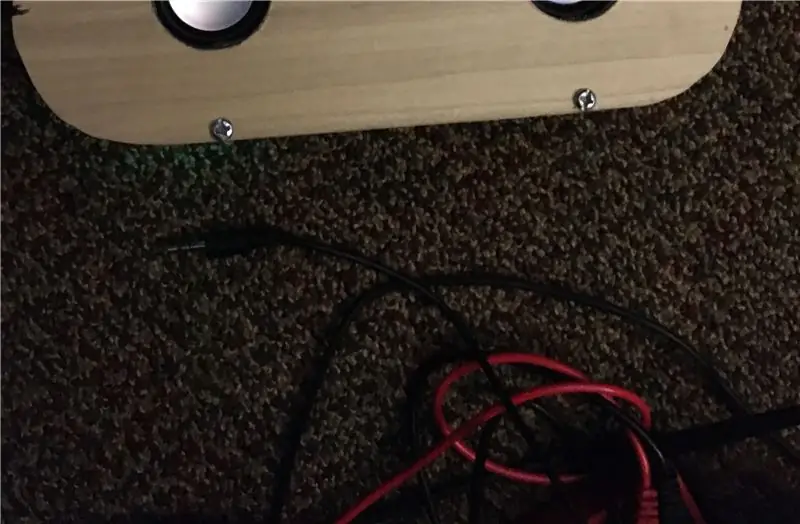
রাস্পবেরি পাই আলেক্সা+গুগল স্মার্ট স্পিকার: এই প্রকল্পে আমি আপনাকে শেখাব কিভাবে বাজেট স্মার্ট স্পিকার তৈরি করতে হয়। উপকরণ এবং অতিরিক্ত অতিরিক্ত যন্ত্রাংশের উপর নির্ভর করে এই প্রকল্পের খরচ প্রায় $ 30- $ 50 ডলার হতে হবে
রাস্পবেরি পাই জিরো ব্যবহার করে আইপি ক্যামেরা (হোম নজরদারি পর্ব 1): 5 টি ধাপ

রাস্পবেরী পাই জিরো ব্যবহার করে আইপি ক্যামেরা (হোম নজরদারি পর্ব 1): এটি একটি নতুন মিনি-সিরিজের প্রথম পোস্ট, যেখানে আমরা একটি রাস্তা বেরি পিস ব্যবহার করে একটি হোম নজরদারি ব্যবস্থা তৈরি করি। এই পোস্টে, আমরা একটি রাস্পবেরি পিআই শূন্য ব্যবহার করি এবং একটি আইপি ক্যামেরা তৈরি করি যা আরটিএসপি -তে ভিডিও প্রবাহিত করে। আউটপুট ভিডিও অনেক বেশি q
HDMI ছাড়া রাস্পবেরি পাই 3 বি তে রাস্পবিয়ান ইনস্টল করা - রাস্পবেরি পাই 3B দিয়ে শুরু করা - আপনার রাস্পবেরি পাই 3: 6 ধাপ সেট আপ করা হচ্ছে

HDMI ছাড়া রাস্পবেরি পাই 3 বি তে রাস্পবিয়ান ইনস্টল করা | রাস্পবেরি পাই 3B দিয়ে শুরু করা | আপনার রাস্পবেরি পাই 3 সেট আপ করা: আপনারা কেউ কেউ জানেন যে রাস্পবেরি পাই কম্পিউটারগুলি বেশ দুর্দান্ত এবং আপনি কেবলমাত্র একটি ছোট বোর্ডে পুরো কম্পিউটারটি পেতে পারেন। 1.2 GHz এ ঘড়ি। এটি পাই 3 কে মোটামুটি 50 রাখে
রাস্পবেরি পাই হোম হোম সিঙ্ক্রোনাস অডিও ফোন অ্যাপ রিমোট সহ: 10 টি ধাপ (ছবি সহ)

ফোন অ্যাপ রিমোটের সাথে রাস্পবেরি পাই হোম হোম সিঙ্ক্রোনাস অডিও: লক্ষ্য হল যেকোনো রুমে অডিও এবং/অথবা স্বতন্ত্র উত্স সিঙ্ক্রোনাইজ করা, আইটিউনস রিমোট (আপেল) বা রিটুন (অ্যান্ড্রয়েড) এর মাধ্যমে সহজেই একটি ফোন বা ট্যাবলেট দিয়ে নিয়ন্ত্রিত। আমি অডিও অঞ্চলগুলি স্বয়ংক্রিয়ভাবে চালু/বন্ধ করতে চাই তাই আমি রাস্পবেরি পাইয়ের দিকে ফিরেছি এবং
রাস্পবেরি পাই জিরো ডকিং হাবের আলেক্সা ভয়েস সহকারী: 6 টি ধাপ (ছবি সহ)

রাস্পবেরি পাই জিরো ডকিং হাবের আলেক্সা ভয়েস সহকারী: কম তারের এবং ইউএসবি ডংগল দিয়ে পাই জিরো ডাব্লুতে একটি মার্জিত আলেক্সা ভয়েস সহকারী তৈরি করতে, আমি একটি মেকারস্পটের রাস্পবেরি পাই জিরো ডকিং হাব ব্যবহার করি। এই ডকিং হাবটিতে একটি অন্তর্নির্মিত অডিও কোডেক রয়েছে যা তার 3.5 মিমি অড এর মাধ্যমে একটি মাইক্রোফোন এবং একটি স্পিকার হোস্ট করতে পারে
