
সুচিপত্র:
2025 লেখক: John Day | [email protected]. সর্বশেষ পরিবর্তিত: 2025-01-23 14:36
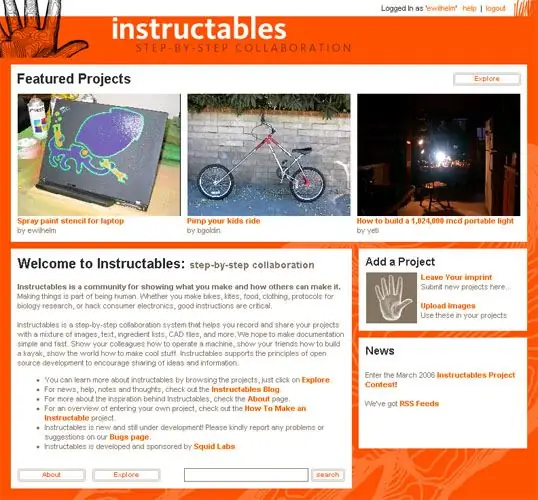
আপনার নিজের প্রকল্প তৈরির আগে, প্রকল্পগুলি কীভাবে কাজ করে তা বোঝার জন্য সাইটটি একটু অন্বেষণ করুন - কয়েকটি প্রকল্প দেখুন (কিন্তু ভয় পাবেন না, এমনকি সহজ প্রকল্পগুলিও সার্থক!) আপনি আপনার প্রকল্পে কী দেখাতে পারেন? কিভাবে কিছু বানাতে হয়, কিভাবে কিছু করতে হয়, কিভাবে কিছু ঠিক করতে হয়, যেটা আপনি শুরু করেছেন কিন্তু সাহায্য চান ব্যবসায়িক পোস্ট: যতক্ষণ আপনার প্রকল্প নির্দেশনা, সমাবেশ, ব্যবহার, মেরামত বা আপনার পণ্যের হ্যাকিং এর উপর দৃষ্টি নিবদ্ধ করে আপনি পোস্টে স্বাগত জানাই (সম্পূর্ণ পরিষেবার শর্তাবলী এখনও প্রযোজ্য)
ধাপ 1: ছবি আপলোড করুন



ডকুমেন্টেশন প্রক্রিয়ার প্রায় প্রতিটি ধাপ করার অনেকগুলি উপায় রয়েছে। এই প্রজেক্টটি আপনাকে আপনার নিজের প্রজেক্টকে অন্যদের সাথে শেয়ার করার জন্য ডকুমেন্ট করার একটি উপায় দেখায়। প্রথমে কিছু ছবি আপলোড করুন একবার আপলোড হয়ে গেলে, আপনার ছবি আপনার ইমেজ লাইব্রেরিতে প্রদর্শিত হবে (আপলোড পৃষ্ঠায় দেখানো হয়েছে)। আপনার প্রকল্পের জন্য প্রয়োজনীয় সমস্ত ছবি আপলোড করুন যখন আপনার ফাইলগুলি আপলোড করা হচ্ছে, আপনি অন্য ব্রাউজারে Instructables খুলতে পারেন এবং কাজ চালিয়ে যেতে পারেন। আপনার প্রকল্পের পাঠ্য সম্পাদনা করুন, ইতিমধ্যে আপলোড করা ছবিগুলি পরিচালনা করুন, অথবা অন্যান্য লোকের প্রকল্পগুলি দেখুন।
পদক্ষেপ 2: ভাল ছবি চয়ন করুন
উচ্চমানের ছবি আপলোড করুন যা স্পষ্টভাবে আপনার প্রকল্প দেখায়। আমরা সর্বোচ্চ মানের ছবি রাখি এবং ডাউনলোডের জন্য বেশ কিছু রেজোলিউশন উপলব্ধ করি।
পরিষ্কার পটভূমি সহ ভাল আলোকিত ছবিগুলির জন্য চেষ্টা করুন। ক্লোজ-আপ ছবি তোলার সময় আপনার ক্যামেরার "ম্যাক্রো" মোড ব্যবহার করুন, অন্যথায় আপনার ছবি অস্পষ্ট হয়ে যাবে।
ধাপ 3: প্রকল্পের শিরোনাম, বর্ণনা, এবং প্রধান ছবি


1. যদি আপনি ইতিমধ্যে না করেন তবে একটি নতুন প্রকল্প শুরু করুন। আপনার প্রকল্পের জন্য একটি প্রকল্পের নাম এবং সারাংশ লিখুন। আপনার ইমেজ লাইব্রেরি থেকে ছবিগুলিকে "প্রধান ছবি:" বারে টেনে আনুন। যদি আপনি ভুল ছবিটি টেনে আনেন, তবে (x) বাটনে ক্লিক করুন এটি অপসারণ করতে, যা শুধুমাত্র ছবিটি সরিয়ে দেয় এবং এটি আপনার লাইব্রেরি থেকে মুছে দেয় না। ধাপে প্রদর্শিত অর্ডার ইমেজ পরিবর্তন করতে (অর্ডার) বোতামটি টেনে আনুন।
ধাপ 4: প্রথম ধাপে প্রবেশ শুরু করুন

"ধাপে ধাপে" ক্লিক করুন
এটি আপনাকে প্রতিটি পৃথক পদক্ষেপের জন্য একটি শিরোনাম, একটি বিবরণ এবং চিত্রগুলি প্রবেশ করতে দেয়। আপনি সর্বদা ফিরে যেতে পারেন এবং প্রতিটি ধাপ পরে সম্পাদনা করতে পারেন, এবং আপনি আপনার প্রকল্পটি প্রকাশ করার আগে এটি কেমন দেখাচ্ছে তা পর্যালোচনা করতে সক্ষম হবেন। একটি ফটো-নোট তৈরি করতে একটি বড় ইমেজে ক্লিক করুন এবং টেনে আনুন! এটি একটি ছবির অংশগুলি হাইলাইট করার একটি দুর্দান্ত উপায়।
ধাপ 5: প্রথম ধাপে প্রবেশ শেষ করুন


ধাপ 1 এর জন্য একটি শিরোনাম এবং বিবরণ লিখুন শিরোনাম alচ্ছিক; যদি আপনি একটি ভাল ধাপ শিরোনাম মনে করতে না পারেন তবে এটি খালি রাখুন। ধাপের বিবরণের নিচে ইমেজ বারে আপনার ইমেজ লাইব্রেরি থেকে ছবিগুলি টেনে আনুন।
শীর্ষ চিত্রটি ধাপের জন্য ডিফল্ট চিত্র হিসাবে প্রদর্শিত হবে। আপনি যদি ছবিগুলিকে পুনরায় সাজাতে চান, (অর্ডার) হ্যান্ডেলটি ধরুন এবং ছবিগুলি চারপাশে সরান।
ধাপ 6: কীওয়ার্ড

আপনার প্রকল্পের জন্য কীওয়ার্ড লিখুন। এই কীওয়ার্ডগুলি ইন্সট্রাকটেবলের প্রজেক্ট ট্যাগ বিভাগে প্রদর্শিত হয় এবং অন্যদের আপনার প্রকল্প খুঁজে পেতে সাহায্য করে। কমা দিয়ে কীওয়ার্ড আলাদা করুন এবং উদ্ধৃতি সহ দুই শব্দের কীওয়ার্ড লিখুন।
আপনার কাজ শেষ হলে "প্রকল্প তৈরি করুন" বোতাম টিপুন।
ধাপ 7: আরো পদক্ষেপ যোগ করুন

আপনার প্রয়োজন হিসাবে অনেক ধাপ এবং ছবি যোগ করুন।
যদি আপনি একটি ধাপ ertোকাতে চান তবে "সম্পাদনা বিকল্পগুলি" এর অধীনে "নিম্নলিখিত পদক্ষেপটি সন্নিবেশ করান" লিঙ্কে ক্লিক করুন। আপনার প্রবেশ করা প্রতিটি ধাপ পর্দার উপরের সারিতে একটি আইকন হিসাবে প্রদর্শিত হয়, একটি ভিন্ন ধাপ সম্পাদনা করতে শুধু একটি আইকনে ক্লিক করুন।
ধাপ 8: স্বাভাবিক ভিউতে ফিরে আসুন

একবার আপনি সমস্ত ধাপ যোগ করলে, "প্রস্থান সম্পাদক" লিঙ্কে ক্লিক করুন। এটি আপনাকে স্বাভাবিক দৃশ্যে ফিরিয়ে দেবে।
এই স্বাভাবিক দৃষ্টিভঙ্গি থেকে, আপনি প্রকল্পটি অন্য ব্যবহারকারীরা যেভাবে দেখবেন সেভাবে পর্যালোচনা করতে পারেন। আপনি "সম্পাদনা করুন" লিঙ্কে ক্লিক করে ধাপ এবং ছবিগুলি সম্পাদনা এবং সংশোধন করতে পারেন।
ধাপ 9: ফোটোনোটস

যেখানেই আপনার একটি ছবি আছে, সেখানে ক্লিক করুন এবং আপনি যে এলাকাগুলি হাইলাইট করতে চান সেখানে বক্স অঙ্কন করে ছবিতে ফোটোনোট যোগ করুন।
ধাপ 10: প্রকাশ করুন

যখন আপনি আপনার সমস্ত পদক্ষেপ যোগ করেছেন, আপনার সমস্ত ছবি সংযুক্ত করেছেন, এবং আপনার ব্যাকরণ এবং বানান পরীক্ষা করেছেন, "আপনি কি এটি প্রকাশ করতে প্রস্তুত?" লিঙ্ক
একবার আপনি প্রকাশ করার পরে, আপনি এখনও আপনার প্রকল্পে পরিবর্তন এবং সংশোধন করতে পারেন। আপনি যদি মনে করেন যে আপনি আপনার প্রকল্পে একটি উল্লেখযোগ্য উদ্ভাবন করেছেন, এটি মুছে ফেলবেন না! একটি নতুন প্রকল্প শুরু করুন এবং একটি রেফারেন্স হিসাবে পুরানোটির সাথে লিঙ্ক করুন। ইন্সট্রাকটেবল ব্যবহারকারীরা উদ্ভাবন প্রক্রিয়া দেখতে এবং বুঝতে ভালোবাসেন এবং আপনার করা সমস্ত কাজ থেকে শিখতে পারেন।
প্রস্তাবিত:
দশমিক ভাগ কিভাবে করবেন- EDP 279: 5 ধাপ
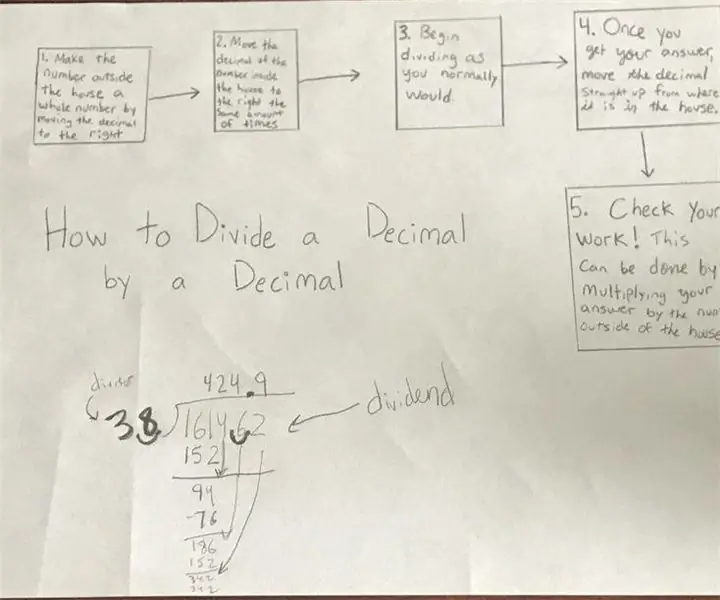
কিভাবে দশমিক ভাগ করবেন- EDP 279: দশমিক দিয়ে সংখ্যা কিভাবে ভাগ করবেন
কিভাবে নির্দেশাবলীর উপর আনাড়ি রোবট খেলতে হয় ।: 5 টি ধাপ (ছবি সহ)
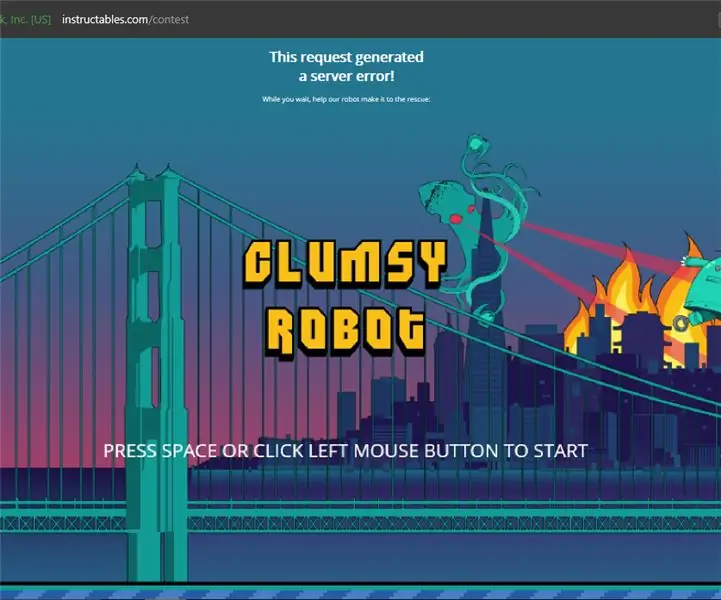
ইনস্ট্রাকটেবলগুলিতে কীভাবে আনাড়ি রোবট খেলবেন: আপনি যদি ভাগ্যবান (বা ভাগ্যবান) হন তবে নিজেকে নির্দেশযোগ্য সার্ভার ত্রুটি বার্তার মুখোমুখি হওয়ার জন্য এটির সাথে কিছু মজা করুন। যে গেমটি এর মধ্যে এম্বেড করা আছে তা ঠিক ফ্ল্যাপি পাখির মতো শুধু ইন্সট্রাকটেবল রোবট এবং রেঞ্চের সাথে। এতে আমি
নির্দেশাবলীর উপর রেট মন্তব্য - গ্রীসেমোনকি স্ক্রিপ্ট: 5 টি ধাপ

ইন্সট্রাকটেবলের উপর রেট কমেন্টস - গ্রেসেমোনকি স্ক্রিপ্ট: কখনও কখনও, কেউ বিশেষভাবে সহায়ক মন্তব্য পোস্ট করে যা আপনি স্বীকার করতে চান। অন্য সময়, লোকেরা বরং ইডিয়টিক পোস্ট করে যা আপনি চান সেখানে নেই। এখন পর্যন্ত, ইউজারবেস
হলুদ বিন্দু রহস্য: আপনার প্রিন্টার কি আপনার উপর গুপ্তচরবৃত্তি করছে ?: ৫ টি ধাপ (ছবি সহ)

হলুদ বিন্দু রহস্য: আপনার প্রিন্টার আপনার উপর গুপ্তচরবৃত্তি করছে? একটি গুপ্তচর সিনেমা থেকে কিছু মত শোনাচ্ছে, ঠিক? দুর্ভাগ্যবশত, দৃশ্যকল্প
নির্দেশাবলীর জন্য কীভাবে ফটোগ্রাফ করবেন: 3 টি ধাপ

কিভাবে ইন্সট্রাকটেবলের জন্য ফটোগ্রাফ করা যায়: এটি আপনার নির্দেশাবলীর মধ্যে স্পষ্টভাবে বিস্তারিত এবং সবচেয়ে উপযোগী তথ্য প্রদানের জন্য আপনার ফটোগ্রাফ রচনা করার জন্য একটি নির্দেশিকা, বিশেষ করে ছোট বা বিস্তারিত প্রকল্পের জন্য। , এবং গুলি
