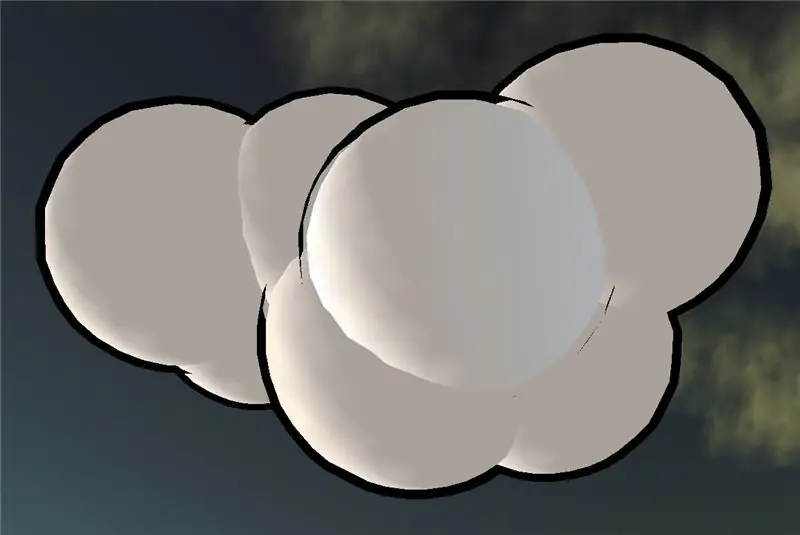
সুচিপত্র:
- লেখক John Day [email protected].
- Public 2024-01-30 08:02.
- সর্বশেষ পরিবর্তিত 2025-01-23 14:36.
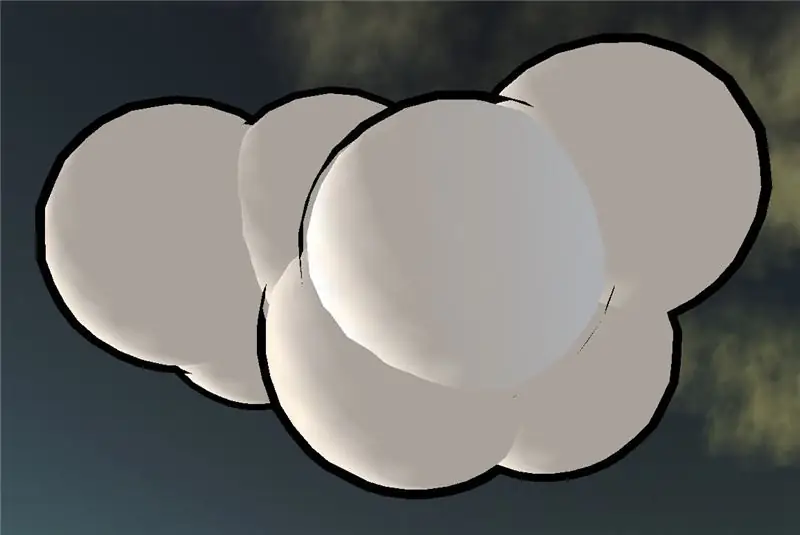
এই ছোট টিউটোরিয়ালটি ব্যাখ্যা করবে কিভাবে একটি সেল শেড গোলক তৈরি করা যায়।
ধাপ 1: একটি গোলক তৈরি করুন
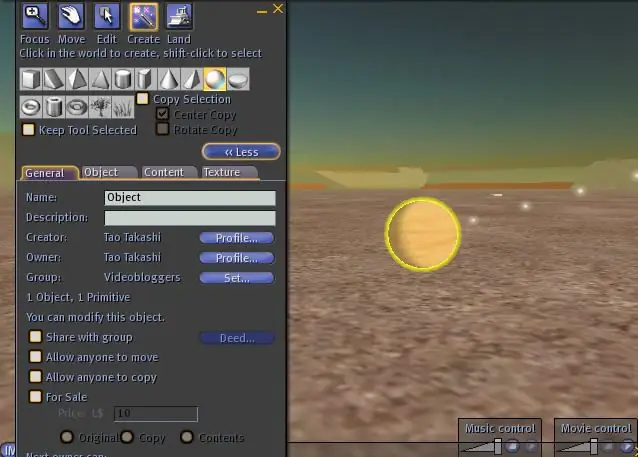
কেবল টুলবারে "বিল্ড" বোতামটি ক্লিক করুন এবং উপরের তালিকা থেকে গোলকটি নির্বাচন করুন। এটি তৈরি করতে বিশ্বের কোথাও ক্লিক করুন।
পদক্ষেপ 2: গোলকের জন্য সঠিক টেক্সচার সংজ্ঞায়িত করুন
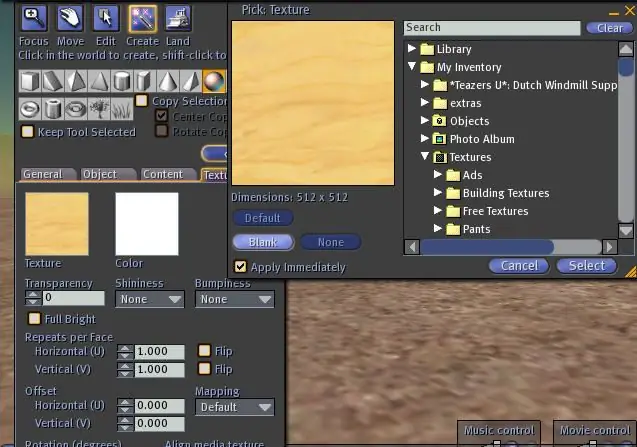
আমরা এখানে কাঠ চাই না তাই সম্পাদনা উইন্ডোর "টেক্সচার" ট্যাবে যান এবং কাঠের জমিনে ক্লিক করুন। একটি উইন্ডো আসবে যা আপনাকে নতুন টেক্সচার সংজ্ঞায়িত করতে দেয়। আমরা খালি ক্লিক করি কারণ আমরা এটি চাই না। তারপরে উইন্ডোটি আবার বন্ধ করতে "নির্বাচন করুন" নির্বাচন করুন। আপনি যদি চান তবে আপনি এখন রঙের ক্ষেত্রের সাথে একটি ভিন্ন রঙ চয়ন করতে পারেন তবে আমি কেবল এটি সাদা রাখি।
ধাপ 3: সেই গোলকের একটি অনুলিপি তৈরি করুন
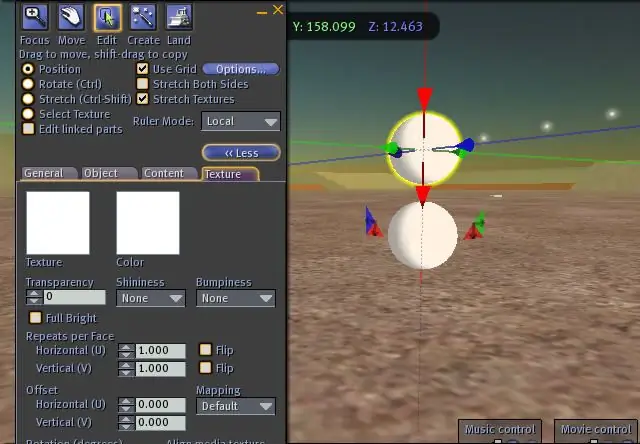
একটি অনুলিপি কেবল শিফট কী চেপে ধরে এবং তীরগুলির একটিতে মাউস দিয়ে গোলকটি টেনে নিয়ে তৈরি করা হয়। আমি লাল নীচের তীরটি ব্যবহার করেছি এবং এটিকে উপরের দিকে সরিয়েছি। শিফট কী -এর কারণে একটি অনুলিপি তৈরি হবে যা মূল স্থানে থাকে।
ধাপ 4: এটিকে মূল জায়গায় ফিরিয়ে দিন
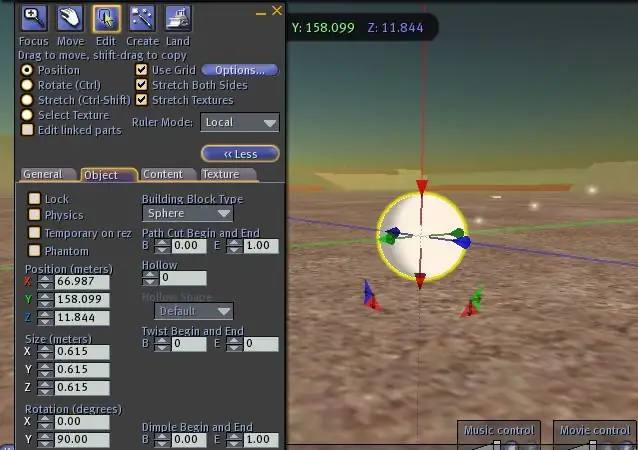
যেহেতু আমাদের নতুন এবং পুরাতন গোলকটি ঠিক একই অবস্থানে থাকা দরকার আমরা CTRL-Z টাইপ করতে পারি (অথবা মেনুতে: সম্পাদনা-> পূর্বাবস্থায় ফেরান)। এই পদক্ষেপটি পূর্বাবস্থায় ফিরিয়ে আনবে কিন্তু গোলকটি বজায় রাখে। তারপরে উভয়ই একই অবস্থানে থাকা উচিত (আপনি দেখতে পাচ্ছেন না যে এটি এখন দুটি গোলক)।
আমরা গোলকটিকে অন্যটির চেয়ে একটু বড় করতে চাই। এটি করার জন্য সম্পাদনা উইন্ডোর উপরের অংশে "উভয় দিকে প্রসারিত করুন" চেকবক্সটি চেক করা আছে তা নিশ্চিত করুন। এটি গুরুত্বপূর্ণ তাই উভয় গোলকেরই একই কেন্দ্র থাকবে। এখন CTRL এবং SHIFT কী চেপে ধরুন। গোলকের আকার পরিবর্তন করার জন্য কিছু হ্যান্ডেল দেখা যাবে। সেই গোলকটিকে একটু বড় করার জন্য ধূসর কর্নারের একটি হ্যান্ডেল টেনে আনুন। তারপর সব চাবি ছেড়ে দিন।
ধাপ 5: এটি কালো করুন
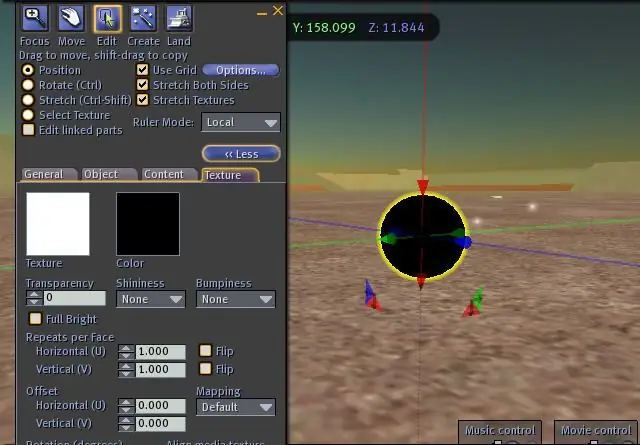
এখন সেই বড় গোলক (যা এখনও নির্বাচন করা উচিত) সম্পূর্ণ কালো করার সময়। এখনও সক্রিয় না থাকলে "টেক্সচার" ট্যাবটি আবার নির্বাচন করুন, রঙের ক্ষেত্রটিতে ক্লিক করুন এবং তালিকা থেকে কালো নির্বাচন করুন। এই উইন্ডোটি আবার বন্ধ করতে "নির্বাচন করুন" নির্বাচন করুন।
ধাপ 6: এটি ফাঁকা করুন
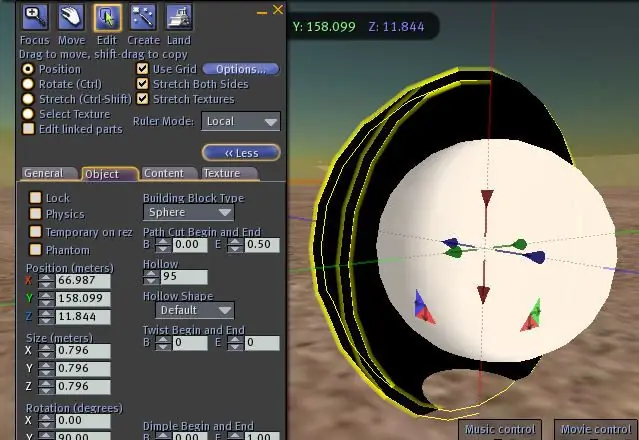
"অবজেক্ট" ট্যাবটি বেছে নিন এবং ফাঁকা সেট করুন 95। আপনি সাদা গোলকটি দেখতে পাবেন (এখানে আমি কালোটিকে কিছুটা বড় করেছিলাম)।
ধাপ 7: বাইরের টেক্সচার সিথ্রু তৈরি করুন
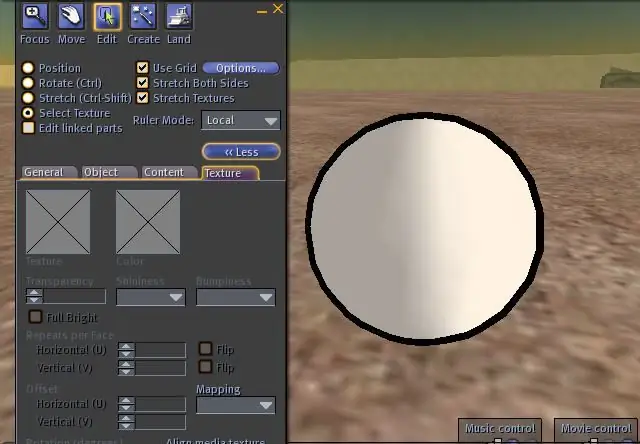
শেষ ধাপ হল "টেক্সচার" ট্যাবটি আবার নির্বাচন করুন এবং উপরের অংশে "টেক্সচার নির্বাচন করুন" নির্বাচন করুন। তারপর কালো গোলকের বাইরের দিকে ক্লিক করুন।
এখন আপনার একটি 100% আলফা টেক্সচার দরকার যা আপনি আমার কাছ থেকে বিশ্বব্যাপী পেতে পারেন (আইএম থেকে তাও তাকাশি) যদি আপনার কাছে এটি ইতিমধ্যে না থাকে। যদি আমি অনলাইনে না থাকি তাহলে স্যান্ডবক্সে কাউকে জিজ্ঞাসা করার চেষ্টা করুন। আপনি সেই টেক্সচারটি শুধু বাইরের দিকে প্রয়োগ করেন এবং আপনার সেল শেড গোলকটি শেষ করেন। শুধু নিশ্চিত করুন যে বাইরেরটি ভিতরেরটির চেয়ে কিছুটা ছোট। আপনি এখনই তাদের লিঙ্ক করতে পারেন এবং মেঘ বা যাই হোক না কেন আগে দেখানো হিসাবে তাদের অনুলিপি করতে পারেন। আনন্দ কর!
প্রস্তাবিত:
কিভাবে একটি Arduino এবং Accelerometer দিয়ে একটি Cubesat তৈরি করবেন।: 5 টি ধাপ

কিভাবে একটি Arduino এবং Accelerometer দিয়ে একটি Cubesat তৈরি করবেন: আমাদের নাম ব্রক, এডি এবং ড্রু। আমাদের ফিজিক্স ক্লাসের মূল লক্ষ্য হল কিউব স্যাট ব্যবহার করে মঙ্গলের চারপাশের কক্ষপথ অনুকরণ এবং তথ্য সংগ্রহ করার সময় পৃথিবী থেকে মঙ্গল গ্রহে ভ্রমণ করা। এই প্রকল্পের জন্য আমাদের গোষ্ঠীর লক্ষ্য হল একটি অ্যাক্সিল ব্যবহার করে তথ্য সংগ্রহ করা
কিভাবে একটি Arduino দিয়ে একটি Arduino দিয়ে একটি CubeSat তৈরি করবেন: 9 টি ধাপ

কিভাবে একটি Arduino সঙ্গে একটি Arducam সঙ্গে একটি CubeSat নির্মাণ: প্রথম ছবিতে, আমরা একটি Arduino আছে এবং এটি " Arduino Uno। &Quot; 2MP মিনি। "
কিভাবে একটি Arduino এবং DHT11 সেন্সর দিয়ে একটি মডেল Cubesat তৈরি করবেন: 7 টি ধাপ

কিভাবে একটি Arduino এবং DHT11 সেন্সর দিয়ে একটি মডেল কিউবস্যাট তৈরি করবেন: আমাদের প্রকল্পের লক্ষ্য হল একটি কিউবস্যাট তৈরি করা এবং একটি Arduino তৈরি করা যা মঙ্গলের আর্দ্রতা এবং তাপমাত্রা নির্ধারণ করতে পারে।-ট্যানার
কিভাবে একটি প্যান্ডোরা বাক্স ব্যবহার করে কাস্টম মার্কি কয়েন স্লট দিয়ে একটি 2 প্লেয়ার DIY বার্টপ আর্কেড তৈরি করবেন: 17 টি ধাপ (ছবি সহ)

কিভাবে একটি প্যান্ডোরা বাক্স ব্যবহার করে কাস্টম মার্কি কয়েন স্লট দিয়ে একটি 2 প্লেয়ার DIY বার্টপ আর্কেড তৈরি করবেন: এটি একটি 2 প্লেয়ার বার টপ আর্কেড মেশিন তৈরি করার ধাপে ধাপে টিউটোরিয়াল যা মার্কিতে তৈরি কাস্টম কয়েন স্লট রয়েছে। মুদ্রা স্লটগুলি এমনভাবে তৈরি করা হবে যে তারা শুধুমাত্র মুদ্রাগুলি চতুর্থাংশ এবং বড় আকারে গ্রহণ করে। এই তোরণটি চালিত
কিভাবে একটি IR LED আলো দিয়ে একটি ইনফ্রারেড ক্যামেরা তৈরি করবেন: 5 টি ধাপ (ছবি সহ)

কিভাবে একটি IR LED আলো দিয়ে একটি ইনফ্রারেড ক্যামেরা তৈরি করতে হয়: আমি একটি ইনফ্রারেড ক্যামেরা উপলব্ধি করেছি যাতে এটি একটি মোশন ক্যাপচার সিস্টেমে ব্যবহার করে। এর সাহায্যে আপনি এই ধরনের শীতল ছবিও পেতে পারেন: ক্যামেরার দৃষ্টিতে চকচকে বস্তু যা বাস্তবে স্বাভাবিক। আপনি একটি সস্তা দামে বেশ ভাল ফলাফল পেতে পারেন।
