
সুচিপত্র:
- ধাপ 1: 3D CAD - আলিব্রে ডিজাইন শুরু করুন, নতুন অংশ খুলুন
- ধাপ 2: 3D CAD - নতুন পার্ট ওয়ার্কস্পেসে, ওপেন প্রপার্টিজ ডায়ালগ
- ধাপ 3: 3D CAD - সাধারণ বৈশিষ্ট্য সেট করুন
- ধাপ 4: 3D CAD - মিলিমিটারের জন্য ইউনিট সেট করুন (MM)
- ধাপ 5: 3D CAD - মাত্রা বৈশিষ্ট্য - মাত্রা ট্যাব
- ধাপ 6: 3D CAD - উপাদান বৈশিষ্ট্য নির্বাচন
- ধাপ 7: 3D CAD - প্রদর্শন বৈশিষ্ট্য।
- ধাপ 8: 3D CAD - বৈশিষ্ট্য প্রয়োগ করা
- ধাপ 9: 3D CAD - বিকল্প - সাধারণ
- ধাপ 10: 3D CAD - বিকল্প - গ্রিড, ফাইলের ধরন
- ধাপ 11: 3D CAD - অপশন - কালার স্কিম
- ধাপ 12: 3D CAD - ডিফল্ট -মিমি ফাইল সংরক্ষণ করুন
- ধাপ 13: 3D CAD - বৈশিষ্ট্য সম্পাদনা এবং পুনরায় সঞ্চয়
- ধাপ 14: 3D CAD - অভিনন্দন
- লেখক John Day [email protected].
- Public 2024-01-30 08:02.
- সর্বশেষ পরিবর্তিত 2025-01-23 14:36.

-একটি দক্ষতার জন্য স্ট্যান্ডার্ড পার্ট ফাইল তৈরি করা এই টিউটোরিয়ালটি হল একটি ডিফল্ট পার্ট ফাইল তৈরি করা যা আপনি ভবিষ্যতে খুলতে পারেন -জেনে রাখা যে নির্দিষ্ট কী প্যারামিটারগুলি ইতিমধ্যেই আছে -আলিব্রে ডিজাইন এক্সপ্রেস ব্যবহারের দৈনন্দিন রুটিনে পুনরাবৃত্তিমূলক কাজের পরিমাণ কমানো এবং আলিব্রে ডিজাইন - বেসিক, প্রো, বা এক্সপার্ট।
- আপনি আলিব্রে ডিজাইন প্রোগ্রাম শুরু করা এবং একটি নতুন অংশ ফাইল খোলার তিনটি উপায় শিখবেন।
- আপনি তখন বৈশিষ্ট্যগুলি সেট আপ করার বিষয়ে শিখবেন: উপকরণ, মাত্রা এবং প্রয়োগের বিকল্পগুলি।
- আপনি কর্মক্ষেত্রের বিকল্পগুলি এবং সহজভাবে কাজ করার জন্য উপলব্ধ প্যারামিটারগুলি সম্পর্কেও শিখবেন।
দ্রষ্টব্য: মনে করা হচ্ছে আপনি ইতিমধ্যে আলিব্রে ডিজাইন এক্সপ্রেস বা আলিব্রে ডিজাইনের অন্যান্য সংস্করণ ইনস্টল করেছেন এবং আপনার উইন্ডোজ এবং কীবোর্ড শর্টকাট সম্পর্কে কাজ করার জ্ঞান রয়েছে।
ধাপ 1: 3D CAD - আলিব্রে ডিজাইন শুরু করুন, নতুন অংশ খুলুন

- আপনার উইন্ডোজ ডেস্কটপে, আলিব্রে ডিজাইন আইকনে ডাবল ক্লিক করুন। যখন এটি খোলে, হোম উইন্ডোতে, নতুন অংশ আইকনে ক্লিক করুন, - অথবা ফাইল, নতুন, অংশ নির্বাচন করুন - অথবা Ctrl+Shift+T এর হটকি নির্বাচন ব্যবহার করুন। ।
ধাপ 2: 3D CAD - নতুন পার্ট ওয়ার্কস্পেসে, ওপেন প্রপার্টিজ ডায়ালগ

-প্রথম -নতুন পার্ট উইন্ডোতে -ফাইল ক্লিক করুন, প্রোপার্টিতে নিচে স্ক্রোল করুন -ক্লিক করুন। হটকি প্রক্রিয়া: - "Alt+Enter" ক্লিক করুন। যেভাবেই হোক - প্রোপার্টি ডায়ালগ খোলে।
ধাপ 3: 3D CAD - সাধারণ বৈশিষ্ট্য সেট করুন

-প্রথম -যখন ইউনিটস ট্যাব ডিফল্টের সাথে প্রপার্টিস ডায়ালগ খোলে, আমরা ব্যাকআপ করব এবং শুরু করার জন্য "সাধারণ" ট্যাব নির্বাচন করব। বিবরণ ক্ষেত্রটিতে, "প্রাথমিক মিলিমিটার ডিফল্ট ফাইল" লিখুন, (ধাপ 13 এ পরিবর্তনের জন্য এটি সম্পাদিত হবে) পরবর্তী - প্রপার্টি বার 'তৈরি তারিখ' ক্লিক করুন, একটি সাদা ক্ষেত্রের একটি তারিখ ক্ষেত্র খোলে, নির্বাচন করে তারিখ সক্রিয় করুন এর পাশের চেক বক্স। ছোট ত্রিভুজটি ডিফল্ট সিস্টেম 'আজ' তারিখ ছাড়াও আরও তারিখ নির্বাচন করার জন্য একটি ক্যালেন্ডার উইন্ডো খুলে দেয়। তারিখ ছাড়াও, এই তালিকায় আরো অনেক বৈশিষ্ট্য এবং মান নির্বাচনযোগ্য। যেহেতু এটি একটি প্রারম্ভিক টিউটোরিয়াল - আমি আপাতত আপনার কাছে আরও অন্বেষণ ছেড়ে দিচ্ছি এবং ইউনিট ট্যাবে চালিয়ে যাচ্ছি।
ধাপ 4: 3D CAD - মিলিমিটারের জন্য ইউনিট সেট করুন (MM)

-এখন, "ইউনিট" ট্যাবে ক্লিক করুন, "মাত্রার জন্য ইউনিট দেখান" এর বক্স নির্বাচন করুন (এতে ক্লিক করুন), ইউনিটের পাশে স্পিনার ট্রায়াঙ্গলে ক্লিক করুন, দৈর্ঘ্যের নিচে -এবং মিলিমিটারে পরিবর্তন করুন, ফরম্যাট নির্বাচন ধূসর হয়ে যায়, নির্বাচন করুন যথার্থতার জন্য স্পিনার এবং 4. সেট করুন ভর নিচে যান, ইউনিট স্পিনার নির্বাচন করুন, এবং এটি গ্রামসে সেট করুন ইউনিট ডায়ালগে উপরের ডানদিকে যান এবং স্পিনার বৃদ্ধি 0.01 মিমি সেট করুন ইউনিট ডায়ালগের অন্যান্য সমস্ত উপাদান বাকি থাকুন, যখন আমরা পরবর্তী ট্যাবে অবিরত থাকি।
ধাপ 5: 3D CAD - মাত্রা বৈশিষ্ট্য - মাত্রা ট্যাব


-"মাত্রা" ট্যাবে ক্লিক করুন এবং প্রদর্শিত বিষয়বস্তু পর্যবেক্ষণ করুন। মাত্রা উপস্থাপনার জন্য এখানে তালিকাভুক্ত মানগুলি এই স্তরে গ্রহণযোগ্য। বর্তমানটি রাখুন আপনি আপনার টাইপ সিলেকশন পরিবর্তন করতে চাইতে পারেন, 'টেক্সট' এর অধীনে বড় 'A' আইকনে ক্লিক করুন, আমি উদাহরণস্বরূপ Arial, Regular, এবং 9pt - থেকে Arial, Bold, 8pt- এ পরিবর্তন দেখাচ্ছি।
ধাপ 6: 3D CAD - উপাদান বৈশিষ্ট্য নির্বাচন

-পরবর্তী-"উপাদান" ট্যাবে ক্লিক করুন, উপাদান নির্বাচনের অধীনে-স্পিনার ক্লিক করুন এবং স্লাইডার বারটি টেনে আনুন যতক্ষণ না আপনি অ্যালুমিনিয়াম, 2024-T3 খুঁজে না পান, এটিতে ক্লিক করুন। ধাপ 4, উপস্থাপন করা হবে।
ধাপ 7: 3D CAD - প্রদর্শন বৈশিষ্ট্য।

-পার্টস এবং অ্যাসেম্বলিগুলিতে ডিসপ্লে এক্সিলারেশন মোডে আপনি যে অপশনগুলি ব্যবহার করতে চান তা সেট করতে পারেন। *মোটা ডিসপ্লে - সমতল ছায়াছবি নির্বাচন করা হবে, কোন প্রতিফলন, প্রান্ত বা সিলুয়েট নয়। ছোট অংশগুলি ডিসপ্লে থেকে বাদ দেওয়া হবে, কিন্তু ঘোরানো বা জুম করার সময় পুনরায় প্রদর্শিত হবে। *মাউস না থামানো পর্যন্ত কোন রোলওভার নেই - যদি এই অপশনটি চেক করা হয়, তাহলে আপনি মাউস পয়েন্টার সরানোর সময় কোন আইটেম হাইলাইট দেখতে পাবেন না যতক্ষণ না মাউস নির্ধারিত সময়ের জন্য বিরতি দেয়। সেই সময়ে, মাউস পয়েন্টার থামানো যে কোন আইটেম হাইলাইট করবে। বর্তমান নির্বাচনগুলি যাচাই করা হিসাবে ছেড়ে দিন। দুটি বিকল্প আছে, স্বয়ংক্রিয় এবং ম্যানুয়াল। নির্বাচন স্বয়ংক্রিয় পরিবর্তন করুন।
ধাপ 8: 3D CAD - বৈশিষ্ট্য প্রয়োগ করা

"বিকল্পগুলি প্রয়োগ করুন" ট্যাবে ক্লিক করুন। নিশ্চিত করুন যে 'বর্তমান ডকুমেন্ট' 'পরিবর্তনগুলি প্রয়োগ করুন' এর অধীনে নির্বাচিত হয়েছে এখন প্রয়োগ করুন ক্লিক করুন, তারপর বন্ধ ক্লিক করুন। প্রধান মেনু থেকে 'সরঞ্জাম' এর অধীনে আরও সেট-আপ করা হবে।
ধাপ 9: 3D CAD - বিকল্প - সাধারণ


-প্রধান মেনুতে 'সরঞ্জাম' ক্লিক করুন, বিকল্প ডায়ালগ খুলতে মেনুর নিচ থেকে 'বিকল্প' নির্বাচন করুন,
অথবা, শর্টকাট হটকি ব্যবহার করুন: 'Ctrl+Shift+O' (কন্ট্রোল কী প্লাস শিফট কী প্লাস ও {ওহ} কী)
অপশন ডায়ালগ এই বিভাগে 'জেনারেল ট্যাব' -এ ডিফল্টভাবে খোলে -
- চেক করুন (নির্বাচিত) "ত্রুটিগুলিতে পপআপ দেখান"
- 64 থেকে 16 তে পরিবর্তন করুন "সঞ্চিত পূর্ববর্তী/পরবর্তী ভিউয়ের সংখ্যা:" (মেমরির চাহিদা কমাতে)
- সমস্ত "ইঙ্গিত" যাচাই করা (নির্বাচিত) ছেড়ে দিন
- নির্বাচন করুন (বাক্সে দেখানো চিহ্ন চেক করুন) "ফ্ল্যাট শেডিং ব্যবহার করুন" (দেখার গতি উন্নত করতে)
- "এক্সট্রুডে রিওরিয়েন্ট" চেক করা ছেড়ে দিন কারণ এটি একটি বৈশিষ্ট্য এক্সট্রুড করার সময় আইসোমেট্রিক ভিউতে মডেল প্রদর্শন করে
- "নতুন সংস্করণের জন্য প্রম্পট" এই টিউটোরিয়ালগুলির জন্য আন-চেক করা যেতে পারে
- আন-চেক (ডি-সিলেক্ট) "মুখে স্কেচ না করার সময় প্রম্পট করুন"
(শীট মেটাল মডিউলে কাজ করার সময় শুধুমাত্র প্রয়োজনীয় বা দরকারী)
ধাপ 10: 3D CAD - বিকল্প - গ্রিড, ফাইলের ধরন


- বিকল্প ডায়ালগে এই বিভাগে অগ্রসর হওয়ার জন্য "গ্রিড" ট্যাবে ক্লিক করুন "X" এর জন্য ব্যবধানের মানটি হাইলাইট করুন - 5 মিমি পরিবর্তন করুন, ট্যাব টিপুন এবং "Y" এবং "Z" এর জন্য একই করুন যাতে সবাই থাকে 5 মিমি নিশ্চিত করুন যে "ডিসপ্লে গ্রিড" চেক করা আছে, এবং "স্ন্যাপ টু গ্রিড" চেক করা আছে "ফাইল টাইপস" ট্যাবে ক্লিক করুন এবং বর্তমানে ডিফল্ট সেটিংস পর্যবেক্ষণ করুন (শুধুমাত্র)। এই মুহুর্তে তাদের ছেড়ে দিন।
ধাপ 11: 3D CAD - অপশন - কালার স্কিম


-"কালার স্কিম" ট্যাবে ক্লিক করুন কালার স্কিমের রেফারেন্স জ্যামিতি, পার্টস এবং ব্যাকগ্রাউন্ডের পার্ট এবং অ্যাসেম্বলি ওয়ার্কস্পেস উভয়ের জন্য ব্যবহৃত রং নির্ধারণ করুন। এটি প্রান্ত, মুখ, স্কেচ, মাত্রা, মাউস ওভার (হোভার) অবস্থান, এবং কর্মক্ষেত্রে নির্বাচন চিহ্নিত করার একটি খুব দরকারী উপায় হতে পারে। রঙিন স্কিমের নাম, যা সংরক্ষণ বা মুছে ফেলা যায়, কিন্তু প্রিসেটগুলি মুছে ফেলা যায় না। রঙের স্কিমগুলি শুধুমাত্র ব্যক্তিগত পছন্দ, সমস্ত মডেলের প্রদর্শনকে প্রভাবিত করে, নির্দিষ্ট অংশ বা সমাবেশের জন্য নয়। আপনি একটি রং নির্বাচন করে একটি নতুন রঙের স্কিম তৈরি করতে পারেন আপনার পছন্দের কাছাকাছি স্কিম, তারপরে 'নতুন' বোতামটি ক্লিক করুন - যা 'নতুন' বোতামটি ক্লিক করার আগে আপনি যে রঙের স্কিমটি শুরু করেছিলেন তার ভিত্তি রঙগুলি ব্যবহার করবে - এবং আপনাকে পরিবর্তন করার অনুমতি দেবে। - আমরা এই ডিফল্ট ফাইলের জন্য একটি ছোট পরিবর্তন করব - 1 - "স্কিম" এর নীচে - নির্বাচক ত্রিভুজটি ক্লিক করুন এবং "ডার্ক ব্যাকগ্রাউন্ড স্কিম" নির্বাচন করুন, 2 - "নতুন" বোতামে ক্লিক করুন এবং "টিউটোরিয়াল - মিমি" নামটি লিখুন ", 'OK'3 ক্লিক করুন - নিশ্চিত করুন" বিভাগ "=' সাধারণ ', 4 -" ফিল্ড "এর নীচে - নিশ্চিত করুন যে' ব্যাকগ্রাউন্ড টপ 'প্রদর্শিত হয়েছে বা নির্বাচক ত্রিভুজটি ক্লিক করুন এবং এটি নির্বাচন করুন, 5 - রঙ বার (কালো) এর ডানদিকে - এবং খোলা রঙ নির্বাচকের একটি সাদা বাক্স নির্বাচন করুন (নীচের ডান হাতের কোণ), - রঙ গ্রহণ করতে 'ওকে' ক্লিক করুন এবং প্রিভিউ উইন্ডোতে আনুমানিক প্রভাব দেখুন, 6 - 'ওকে' ক্লিক করুন ডায়ালগের নীচে নতুন রঙের স্কিমটি গ্রহণ করুন এবং ডায়ালগটি বন্ধ করুন। (আপনি আরও পরীক্ষা করতে পারেন - কিন্তু আমরা এই টিউটোরিয়াল সেটে এটি ব্যবহার করব
ধাপ 12: 3D CAD - ডিফল্ট -মিমি ফাইল সংরক্ষণ করুন


-প্রধান মেনু থেকে "ফাইল"> "এইভাবে সংরক্ষণ করুন" ক্লিক করুন, অথবা, শর্টকাট হটকিগুলি ব্যবহার করুন: Ctrl+Shift+S, "Alibre" নামে একটি নতুন ফোল্ডার তৈরি করুন (যদি আপনার কাছে না থাকে), এবং -এর সাথে নির্বাচিত, আবার "নতুন ফোল্ডার" বোতামে ক্লিক করুন, এবং এর অধীনে "টিউটোরিয়াল" নামে আরেকটি ফোল্ডার তৈরি করুন। ফাইলের নাম দিন: "ডিফল্ট-মিমি" ঠিক-এই ফাইলটি আরও টিউটোরিয়ালে বলা হবে, এবং এটি অন্য ডিফল্ট ফাইল থেকে আলাদা করার জন্য পরে তৈরি করবে।
ধাপ 13: 3D CAD - বৈশিষ্ট্য সম্পাদনা এবং পুনরায় সঞ্চয়

-আবার, প্রোপার্টি ডায়ালগ খুলুন: প্রোপার্টি শর্টকাটে কী -Alt+Enter, এটি ডিফল্টভাবে 'ইউনিটস' ট্যাবে খোলে, তাই -'ডিসপ্লে ইউনিটস' -'লেন্থ' -এর অধীনে -' ইউনিট' -এর জন্য সিলেক্টর -এ ক্লিক করুন ' মিলিমিটার ' -' ইঞ্চি 'নির্বাচন করুন এবং এটিতে ক্লিক করুন। অন্যান্য সেটিংসগুলি এই মুহুর্তে রেখে দিন।' সাধারণ 'ট্যাবে ক্লিক করুন - বর্ণনার অধীনে নোটটি সম্পাদনা করুন - ধাপ 3 এ তৈরি - "প্রাথমিক মিলিমিটার ডিফল্ট ফাইল" - "প্রাথমিক" হতে ইঞ্চি ডিফল্ট ফাইল”ক্লিক করুন 'প্রয়োগ করুন', এবং 'ক্লোজ' ক্লিক করুন 'Ctrl+Shift+S' ফাইলের জন্য-সংরক্ষণ করুন-এবং আবার উপরের টিউটোরিয়াল ফোল্ডারে-এই ফাইলটি সংরক্ষণ করুন-ঠিক নাম-'ডিফল্ট-ইঞ্চি '।
ধাপ 14: 3D CAD - অভিনন্দন

-আপনি স্ট্যান্ডার্ড ওয়ার্কস্পেস সেটআপ এবং ক্রিয়েশন টিউটোরিয়ালে পুরো 13 টি ধাপ সম্পন্ন করেছেন, এবং আলিব্রে ডিজাইন এক্সপ্রেসের সাথে বৈশিষ্ট্য এবং বিকল্পগুলি সেট আপ করার সাথে কিছু পরিচিতি আছে। ভবিষ্যতে মডেলিং সেশনের জন্য আপনার কাছে দুটি নতুন কাস্টম ডিফল্ট ফাইল প্রস্তুত আছে, যা শীঘ্রই পোস্ট করা হবে। যখন আপনি আলিব্রে ডিজাইন এক্সপ্রেস - হোম উইন্ডোতে ক্লিক করবেন (এটি আপনার উইন্ডোজ কুইক লঞ্চ টুলবারের একটি আইকনে কমিয়ে আনা যেতে পারে), আপনি হবেন 'ফাইল' ক্লিক করতে সক্ষম - এবং তালিকাভুক্ত দুটি নতুন তৈরি ফাইল দেখুন। আলিব্রে ডিজাইন, আলিব্রে ডিজাইন প্রফেশনাল, এবং আলিব্রে ডিজাইন এক্সপার্ট সবাই এই একই সেটআপ বৈশিষ্ট্যগুলি ব্যবহার করে - তাই আপনার দক্ষতা বিনামূল্যে প্রোগ্রামের বাইরে চলে যায়, এবং তাই যখন আপনি আপগ্রেড করার সিদ্ধান্ত নেন, আপনি আপনার পথ শুরু করছেন। অনুগ্রহ করে [mailto: [email protected]? subject = Instructables_Standard_Workspace_Setup _ & _ Creation আমাকে একটি ইমেইল পাঠান] এবং এই টিউটোরিয়ালটি আপনার কেমন লেগেছে তা আমাকে জানান।
প্রস্তাবিত:
স্মার্ট ডেস্ক LED আলো - স্মার্ট লাইটিং W/ Arduino - নিওপিক্সেল ওয়ার্কস্পেস: 10 টি ধাপ (ছবি সহ)

স্মার্ট ডেস্ক LED আলো | স্মার্ট লাইটিং W/ Arduino | নিওপিক্সেল ওয়ার্কস্পেস: এখন আমরা বাড়িতে অনেক সময় ব্যয় করছি, পড়াশোনা করছি এবং ভার্চুয়ালি কাজ করছি, তাহলে কেন আমাদের কর্মক্ষেত্রকে একটি কাস্টম এবং স্মার্ট লাইটিং সিস্টেম Arduino এবং Ws2812b LEDs ভিত্তিক করে আরও বড় করা যাবে না। এখানে আমি আপনাকে দেখাব কিভাবে আপনার স্মার্ট তৈরি করবেন ডেস্ক LED আলো যে
কীভাবে একটি রাস্পবেরি পাই সেটআপ করবেন এবং এটি ব্যবহার শুরু করবেন: 4 টি ধাপ

কীভাবে একটি রাস্পবেরি পাই সেটআপ করবেন এবং এটি ব্যবহার শুরু করবেন: ভবিষ্যতের পাঠকদের জন্য, আমরা ২০২০ সালে এসেছি। যে বছর, যদি আপনি ভাগ্যবান হন এবং কোভিড -১ by দ্বারা সংক্রমিত না হন, আপনি হঠাৎ করে , আপনার কল্পনার চেয়ে অনেক বেশি ফ্রি সময় পেয়েছেন। তাহলে আমি কিভাবে নিজেকে খুব বেশি মূid় ভাবে দখল করতে পারি? হ্যাঁ
ত্রুটি দ্বারা সৃষ্টি: 11 ধাপ
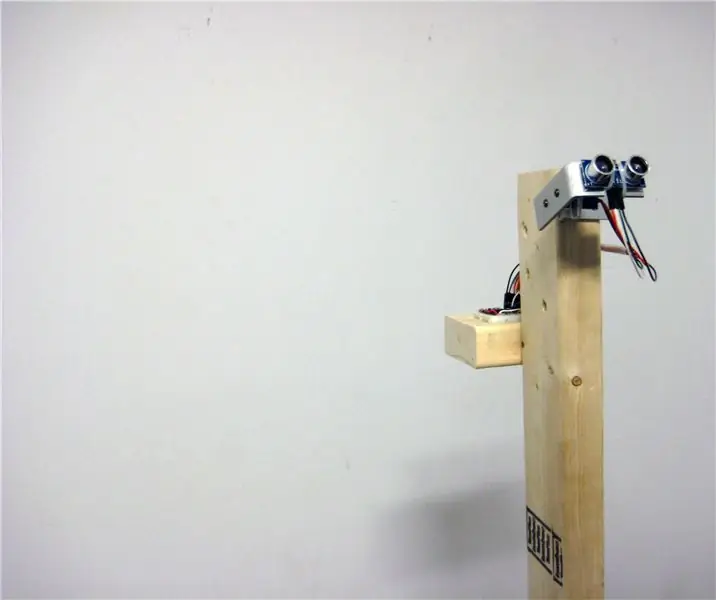
ত্রুটির দ্বারা সৃষ্টি: ত্রুটির দ্বারা সৃষ্টি চ্যালেঞ্জ করে এবং ডিজিটাল ডিভাইসের যথার্থতা এবং নির্ভুলতা সম্পর্কে আমাদের অনুমানগুলিকে প্রশ্ন করতে বাধ্য করে এবং সেগুলি কীভাবে পরিবেশের ব্যাখ্যা এবং বোঝার জন্য ব্যবহৃত হয়। একটি কাস্টম বানোয়াট রোবট যা একটি আভা নির্গত করে
দক্ষ ইমোটিকন সৃষ্টি: Ste টি ধাপ
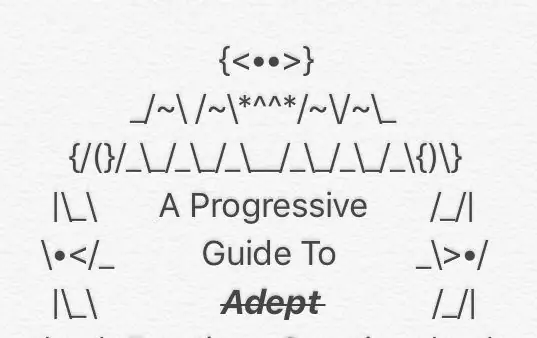
পারদর্শী ইমোটিকন সৃষ্টি: *** প্রকাশ: আমি বা এই টিউটোরিয়াল প্রকাশের সাথে সম্পর্কিত কাউকেই প্রতারণামূলক পরিবহন, বা ভুল ব্যাখ্যা, ইমোটিকন দ্বারা প্রকাশিত তথ্যের জন্য দায়ী করা হবে না, অথবা এই টিউটোরি দ্বারা অনুপ্রাণিত
সহজ সৃষ্টি - হালকা এলার্ম: 4 টি ধাপ
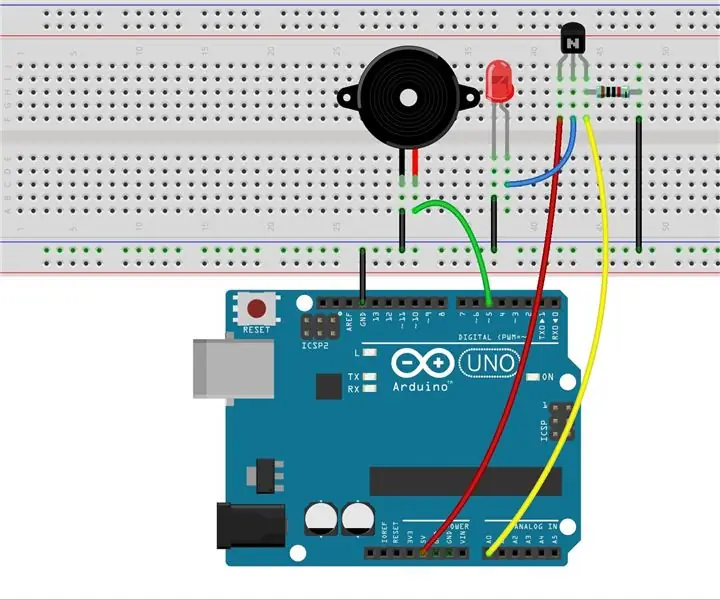
সহজ সৃষ্টি - হালকা এলার্ম: এই পরীক্ষাটি সত্যিই আকর্ষণীয় - একটি DIY ফোটোট্রান্সিস্টর প্রয়োগ করার জন্য। DIY ফোটোট্রান্সিস্টর LED গুলির গ্লো এফেক্ট এবং ফটোইলেকট্রিক ইফেক্ট ব্যবহার করে - যখন কিছু আলো জ্বলে তখন তারা দুর্বল স্রোত তৈরি করবে। এবং আমরা পরিবর্ধনের জন্য একটি ট্রানজিস্টর ব্যবহার করি
