
সুচিপত্র:
- লেখক John Day [email protected].
- Public 2024-01-30 08:02.
- সর্বশেষ পরিবর্তিত 2025-01-23 14:36.

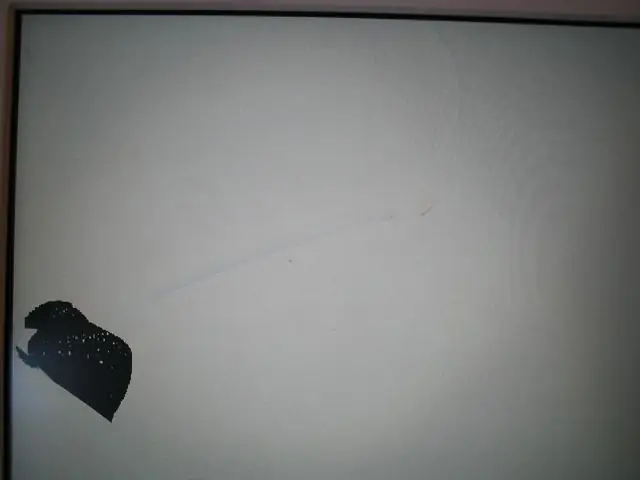
একটি ভাঙ্গা ল্যাপটপ স্ক্রিন প্রতিস্থাপন করা প্রায়শই নয়, একটি খুব সহজ প্রকল্প। যদি আপনার একটি ভাঙা পর্দা থাকে, তাহলে ইবেতে ঝাঁপিয়ে পড়বেন না এবং এটি তার মূল্যের তুলনায় যথেষ্ট কম দামে বিক্রি করুন। পরিবর্তে, ইবে যান এবং প্রতিস্থাপন LCD খুঁজে বের করার চেষ্টা করুন, আপনার কম্পিউটারের জন্য সম্পূর্ণ কভার, অথবা আরও ভাল, আপনার কম্পিউটারটি একটি উড়ন্ত মাদারবোর্ড কিন্তু অক্ষত স্ক্রিন! পরবর্তী ক্ষেত্রে, আপনি কেবল একটি নতুন স্ক্রিনই পাবেন না, তবে অতিরিক্ত মেমরি, একটি ব্যাকআপ হার্ড ড্রাইভ এবং সম্ভবত এমন একটি ওয়াইফাই কার্ডও পাবেন যা আপনার আগে ছিল না।
এটি আপনার কম্পিউটারকে জানতে সাহায্য করে। যদি আপনি না করেন তবে প্রথমে আপনার গবেষণা করুন। কিছু ল্যাপটপের ফ্রেমে এলসিডি আঠালো (epoxied) থাকে। এই ক্ষেত্রে সাধারণত পুরো কভার প্রতিস্থাপন করা অনেক সহজ। যদিও বেশিরভাগেরই এই সমস্যা নেই। আমি একটি অ্যাপল iBook G4 দিয়ে কতটা সহজ তা দেখাতে যাচ্ছি। আমি প্যানাসনিক, গেটওয়ে এবং অন্যান্য ল্যাপটপের স্ক্রিনগুলিও খুব সহজেই প্রতিস্থাপন করেছি।
ধাপ 1: সরবরাহ সংগ্রহ করুন

ডিসপ্লে এনক্লোসার খোলার সরঞ্জাম অবশ্যই আমাদের প্রতিস্থাপন LCD ছাড়াও প্রয়োজন হবে। এই ক্ষেত্রে, আমাদের একটি ক্ষুদ্র চৌম্বকীয় ফিলিপস স্ক্রু ড্রাইভার, একটি সাইজের ১.৫ অ্যালেন রেঞ্চ এবং একসঙ্গে স্ন্যাপকে আলাদা করার জন্য কিছু লাগবে।
পরবর্তীতে কয়েকটি ছোট (ছোট) সমতল প্রান্তের স্ক্রু ড্রাইভার, একটি ধাতব শাসক বা ধারালো প্রান্তে দাগযুক্ত পেইন্ট স্ক্র্যাপার ইত্যাদি হতে পারে। । ব্যাটারির খরচ একাই ছিল টুলস! কারও কারও জন্য, এক জোড়া চিমটি সাহায্য করবে।
পদক্ষেপ 2: শক্তি সরান …

যখনই আমরা কম্পিউটারে কাজ করি, প্রথমেই শক্তির সমস্ত উৎস সরিয়ে নেওয়া ভালো। এই ক্ষেত্রে, বিদ্যুৎ সরবরাহ এবং ব্যাটারি অন্তর্ভুক্ত। ব্যাটারি অপসারণ করতে ভুলবেন না!
ধাপ 3: কভারটি সরান …




পরবর্তী ধাপ হল কভারটি সরানো।
পর্দার চারপাশে পরীক্ষা করুন। সমস্ত ধাতু এবং প্লাস্টিকের অংশ দেখুন। কিছু ক্ষেত্রে, স্ক্রুগুলি স্পষ্ট হবে। অন্যদের মধ্যে, আমাকে তাদের অ্যাক্সেস করতে স্টিকার বা রাবার প্লাগগুলি সরিয়ে ফেলতে হবে। তাদের খুঁজে পেতে ব্যর্থ, আপনার নির্দিষ্ট কম্পিউটারের জন্য একটি পৃথক নির্দেশের জন্য একটি Google অনুসন্ধান করুন। এই ক্ষেত্রে, চারপাশে চারটি সুস্পষ্ট 1.5 অ্যালেন স্ক্রু ছিল। তাই আমি শুধু তাদের অপসারণ। মনে রাখবেন আমি আমার স্ক্রুগুলিকে একটি পুরানো আইস কিউব ট্রেতে রেখেছি। স্ক্রুগুলি যে ধাপগুলি সরানো হয়েছিল তার ক্রম রাখার এটি একটি সহজ উপায়। জিনিসগুলিকে একসাথে রাখা অনেক সহজ করে তোলে। এই কম্পিউটারের কভারটিও একসঙ্গে ছিঁড়ে ফেলা হয়েছিল। প্রাইং সরঞ্জামগুলি ব্যবহার করে, প্রথমে উপরের দিকে ধরে থাকা ট্যাবগুলি আলাদা করুন এবং চারপাশে এবং নীচে কাজ করুন। কভারটি কেবল পড়ে যাওয়া উচিত। বিকৃত টেপ এবং আঙ্গুলের ছাপের আধিক্য থেকে বিচার করে, আমি বলব কেউ এখানে আগে এসেছে!
ধাপ 4: টেপ সরান



সবসময় টেপ আছে! এটির উদ্দেশ্য হল তারগুলি যেখানে তাদের অন্তর্গত বা ধাতব টেপকে আরএফ শিল্ডিংয়ের সাথে সংযুক্ত করা। প্যানেলটি সাবধানে দেখুন এবং টেপটি কোথায় এবং কেন তা নোট করুন।
এখন সাবধানে LCD বের করতে বাধা দিলে তা সরিয়ে ফেলুন। এখানে edালাই করা টেপটি লক্ষ্য করুন কারণ আমরা এটিকে একইভাবে ফিরিয়ে দিতে চাই।
ধাপ 5: এলসিডি সরান



এখন, LCD এর পাশ দিয়ে স্ক্রুগুলি সনাক্ত করুন। তাদের মধ্যে চার থেকে ছয়জন থাকবে এবং কেবল পাশে থাকবে। কেসিংয়ে সাধারণত একটি সুন্দর খাঁজ থাকে যা সেই স্ক্রুগুলিতে সহজে প্রবেশের অনুমতি দেয়। হুম… এটা যেন তাদের প্রতিস্থাপন করা হয়!:)
সংযোগকারীদের অ্যাক্সেস করার জন্য সরান। এই ক্ষেত্রে, ডিসপ্লে সংযোগকারীটি পিছনের ieldালের ধাতব টেপের নিচে থাকে। নীচের বাম কোণে ব্যাকলাইটের জন্য বৈদ্যুতিন সংকেতের মেরু বদল করার তারও রয়েছে। এই সংযোজকগুলি বিনামূল্যে পেতে একটি ছোট স্ক্রু ড্রাইভার বা টুইজার ব্যবহার করুন। Ieldালের নিচে কিছু অতিরিক্ত টেপও থাকতে পারে। আপনি এটি অপসারণ করার আগে এটি কোথায় তা নোট করুন যাতে আপনি এটিকে নতুন LCD তে ফেরত দিতে পারেন।
ধাপ 6: প্রদর্শনগুলির তুলনা করুন।


যদি, আমার মত, আপনি কম্পিউটারের মেক এবং মডেলের উপর ভিত্তি করে প্রতিস্থাপন ডিসপ্লে অর্ডার করেন, আপনি হয়তো কার্যকরী সমতুল্য এলসিডি (বিভিন্ন প্রস্তুতকারক) পেয়েছেন।
বিক্রেতাকে বিশ্বাস করবেন না! পুরাতন এলসিডি সাবধানে তুলনা করে নতুনের সাথে নিশ্চিত করুন যে তারা মিলেছে। আপনি যদি নতুন এলসিডি বার্ন করেন তবে কোনও ফেরত নেই! বিভিন্ন নির্মাতাদের সাধারণত অনুরূপ অংশ সংখ্যা থাকবে। এটি সাহায্য করে, তবে এটিও পরীক্ষা করে দেখুন যে সংযোগকারীগুলি একই অবস্থানে রয়েছে এবং মেলে।
ধাপ 7: নতুন এলসিডি ইনস্টল করুন




এটি মোটামুটি সোজা সামনের দিকে হওয়া উচিত। পুরানোটি সরানোর পদ্ধতিটি কেবল বিপরীত করুন। পর্দার মুখ স্পর্শ না করার চেষ্টা করুন। কিছু ল্যাপটপের এলসিডির সামনে আরেকটি স্ক্রিন থাকে। এটি আঙুলের ছাপ অপসারণ করা কঠিন করে তুলবে!
মনে রাখবেন যে LCD এর পিছনে ieldাল কখনও কখনও ফিট করার জন্য একটু জটিল। আপনার সময় নিন এবং নিশ্চিত করুন যে এটি একইভাবে এটি পুনরায় ইনস্টল করা হয়েছে। যেখানেই সম্ভব সংযোগকারী এবং টেপ প্রতিস্থাপন করুন। আপনার প্রয়োজন হলে টেপ যোগ করুন। এছাড়াও আশ্বস্ত করুন যে সমস্ত তারগুলি যেখানে তারা অন্তর্গত। আমরা যখন কভারটি রাখি তখন আমরা তারগুলিকে চিমটি এবং ক্ষতি করতে চাই না।
ধাপ 8: কভার প্রতিস্থাপন করুন …




এখন, কভারটি যেভাবে বন্ধ হয়ে গেছে সে পথে রাখুন। এই ক্ষেত্রে আমি শুধু ডিসপ্লেটি বন্ধ করেছি, সারিবদ্ধ এবং কভারটিকে জায়গায় চেপেছি। তারপরে আমি সাবধানে প্রান্তগুলি পরীক্ষা করে যাচাই করেছিলাম যে কোন তারের চিমটি নেই এবং সমস্ত ফাঁক বন্ধ রয়েছে।
তারপরে স্ক্রু, প্লাগ, টেপ ইত্যাদি পুনরায় ertুকিয়ে ডিসপ্লেটিকে তার আসল চেহারায় ফিরিয়ে দিন।
ধাপ 9: এটি পরীক্ষা করুন
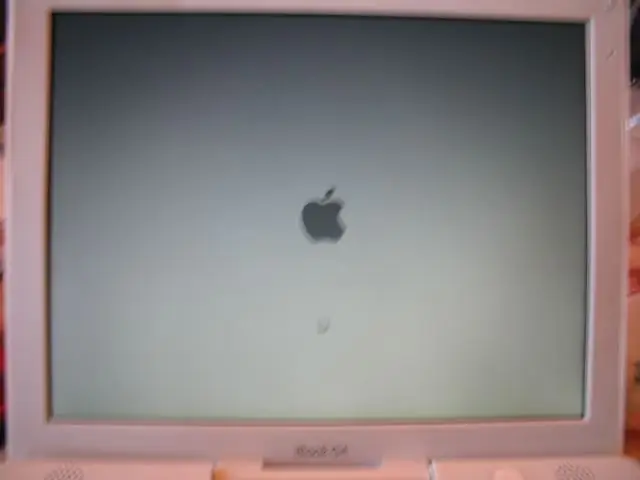
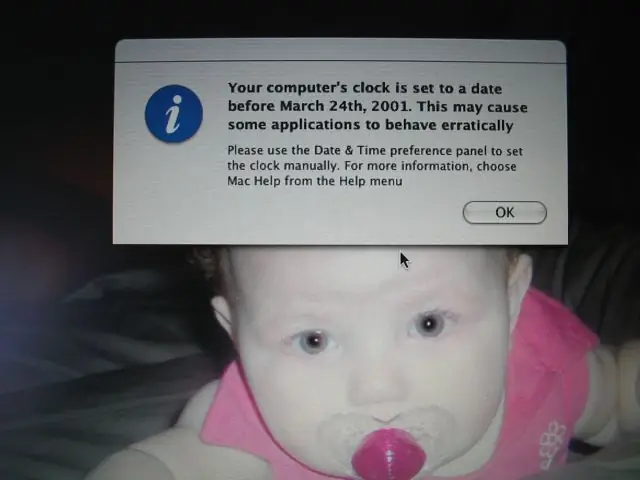
এখন উত্তেজনাপূর্ণ অংশ। ব্যাটারি এবং শক্তি পুনরায় সন্নিবেশ করান। এখন এটি চালু করুন।
নিঃশ্বাস ধরে রাখুন! এটি আপনার প্রত্যাশার চেয়ে বেশি সময় নিতে পারে। সব ঠিক থাকলে… ডিসপ্লে দেখতে পাবেন। এটির কোন সমন্বয় প্রয়োজন হবে না কারণ পুরানোটি ভেঙে যাওয়ার পর সেটিংস পরিবর্তিত হওয়ার সম্ভাবনা নেই। সম্ভবত, কারণ সমস্ত ক্ষমতা নির্দিষ্ট সময়ের জন্য সরানো হয়েছিল, আপনাকে সেই সময় এবং তারিখটি পুনরায় সেট করতে হবে। বড় কথা নয়, তাই না?:) দ্রষ্টব্য: শিশুটি এই আইবুকের মালিক। আমি কোন বিবরণ জানি না … যদিও সুন্দর, তাই না?
প্রস্তাবিত:
কিভাবে আপনার আইপ্যাড মিনি স্ক্রিন, এলসিডি এবং হাউজিং প্রতিস্থাপন করবেন: 12 টি ধাপ

আপনার আইপ্যাড মিনি স্ক্রিন, এলসিডি এবং হাউজিং কীভাবে প্রতিস্থাপন করবেন: যখন আপনার আইপ্যাড মিনিতে আপনার স্ক্রিনটি ভেঙে যায়, এটি যে কোনও মেরামতের জায়গায় ব্যয়বহুল সমাধান হতে পারে। কেন কিছু অর্থ সঞ্চয় করবেন না এবং একই সাথে একটি দুর্দান্ত নতুন দক্ষতা শিখবেন? এই নির্দেশাবলী আপনাকে মেরামতের শুরু থেকে মেরামতের শেষ পর্যন্ত নির্দেশনা দেবে
এলসিডি স্টুডিওতে একটি কাস্টম ডিসপ্লে তৈরি করুন (জি 15 কীবোর্ড এবং এলসিডি স্ক্রিনের জন্য)।: 7 টি ধাপ

এলসিডি স্টুডিওতে একটি কাস্টম ডিসপ্লে তৈরি করুন (জি 15 কীবোর্ড এবং এলসিডি স্ক্রিনগুলির জন্য): ঠিক আছে যদি আপনি কেবল আপনার জি 15 কীবোর্ড পেয়ে থাকেন এবং এটির সাথে আসা মৌলিক ডিসপ্লেগুলি নিয়ে অত্যন্ত অসন্তুষ্ট হন তবে আমি আপনাকে এলসিডি স্টুডিও ব্যবহারের মূল বিষয়গুলি নিয়ে যাব। আপনার নিজের তৈরি করতে এই উদাহরণটি এমন একটি ডিসপ্লে তৈরি করবে যা শুধুমাত্র বেস দেখায়
আপনার ল্যাপটপ কম্পিউটারে ভাঙ্গা ডিসি পাওয়ার জ্যাক প্রতিস্থাপন করুন (আপডেট করা) ।: 12 টি ধাপ

আপনার ল্যাপটপ কম্পিউটারে ব্রোকেন ডিসি পাওয়ার জ্যাক প্রতিস্থাপন করুন (হালনাগাদ): ঠিক আছে, আমি আমার বাচ্চাদের আমার রুমের চারপাশে দৌড়াচ্ছিলাম এবং আমার ল্যাপটপের পাওয়ার ক্যাবলে ট্রিপ করতে থাকলাম। তখন ডিসি পাওয়ার জ্যাক নষ্ট হয়ে যায়। আমার ল্যাপটপ চার্জ করার জন্য আমাকে সবসময় জ্যাক টিপতে হয়েছিল। আমি আমার সীমাতে পৌঁছেছি। আমি আমার কম্পিউটার প্রায় ফেলে দিচ্ছিলাম
আপনার ক্যাসিও এক্সিলিম ক্যামেরায় এলসিডি স্ক্রিনটি প্রতিস্থাপন করুন: 4 টি ধাপ

আপনার ক্যাসিও এক্সিলিম ক্যামেরায় এলসিডি স্ক্রিনটি প্রতিস্থাপন করুন: বেশিরভাগ সম্পূর্ণ মূর্খদের মতো, আমি আমার ক্যাসিও এক্সিলিম EX-S500 কে লন্ডনের দক্ষিণ তীরে কাউন্টি হলের আমাদের কোম্পানির ক্রিসমাস পার্টিতে নিয়ে যাই। সেখানে, আমি এটা আমার পকেটে রাখার প্রয়োজন অনুভব করলাম যখন আমি ডডজেম গাড়ি উপভোগ করেছি। বেশিরভাগ ক্যামেরার মতো, এটি ভেঙে গেছে
কিভাবে ম্যাকবুক ইউনিবডি গ্লাস এলসিডি প্রতিস্থাপন করবেন: 7 টি ধাপ (ছবি সহ)

ম্যাকবুক ইউনিবডি গ্লাস এলসিডি কীভাবে প্রতিস্থাপন করবেন: এটি এমন ছিল যে যদি আপনার স্ক্রিনটি আপনার ল্যাপটপে ফেটে যায়, আপনি কেবল এলসিডি প্রতিস্থাপন করবেন এবং এটি দিয়ে সম্পন্ন করবেন। দুর্ভাগ্যবশত এখন আর সেই অবস্থা নেই। ইউনিবডি ম্যাকবুক এবং ম্যাকবুক প্রো মডেল প্রবর্তনের সাথে সাথে অ্যাপল এর ডিজাইন পরিবর্তন করেছে
