
সুচিপত্র:
- ধাপ 1: আনুন এবং কিমু ইনস্টল করুন
- ধাপ 2: BOOT.ISO FEDORA 8 চিত্রটি পান
- ধাপ 3: ফেডোরা 8 এর জন্য একটি খালি ভার্চুয়াল ডিস্ক তৈরি করুন
- ধাপ 4: বুট আইএসও চিত্রের সাথে নেটইনস্টল করুন
- 4.1 এই ছবির সাথে QEMU শুরু করুন
- 4.2 অ্যানাকোন্ডা ইনস্টলার
- ধাপ 5: অ্যানাকোন্ডা ইনস্টলার: গ্রাফিক্যাল ইনস্টলেশন
- 5.1 শুরু
- 5.2 ফরম্যাট ডিস্ক
- 5.3 নেটওয়ার্ক সেটিং
- 5.4 সময় নির্ধারণ
- 5.5 রুট পাসওয়ার্ড
- 5.6 প্যাকেজ
- ধাপ 6: প্রথম বুট
- 6.1 লঞ্চ কিমু
- 6.2 প্রথম বুট আবেদন
- ধাপ 7: অতিরিক্ত কনফিগারেশন
- 7.1 লগইন স্ক্রিন
- 7.2 আপগ্রেডিং
- 7.3 সঠিক ঘড়ি সেটিং
- ধাপ 8: হোস্ট এবং গেস্ট সিস্টেমের মধ্যে ডেটা শেয়ার করুন
- ধাপ 9: XORG কনফিগারেশন
- ধাপ 10: ভাগ করা ক্লিপবোর্ড
- ধাপ 11: এটাই শেষ
- লেখক John Day [email protected].
- Public 2024-01-30 08:03.
- সর্বশেষ পরিবর্তিত 2025-06-01 06:08.

সম্পূর্ণ টিউটোরিয়াল (একটি পিডিএফ সংস্করণ উপলব্ধ) এই টিউটোরিয়ালটি বুঝতে আপনার উইন্ডোজ এক্সপি চালিত একটি পিসির কিছু জ্ঞান এবং লিনাক্স এবং ফেডোরাতে একটি ভাল পটভূমি প্রয়োজন। টিউটোরিয়ালের উদ্দেশ্য হল কিউএমইউ এমুলেটরের ভিতরে লিনাক্স সিস্টেম চালানোর চেষ্টা করার সময় পার্থক্য এবং সেটিংসের উপর মনোযোগ কেন্দ্রীভূত করা। উপস্থাপিত QEMU এক্সিলারেটর যা আমি কনফিগার করা পিসিতে ইনস্টল করতে পারিনি।
ধাপ 1: আনুন এবং কিমু ইনস্টল করুন
QEMU হোম সাইট এখানে, আপনি সোর্স কোড এবং বাইনারিগুলি ডাউনলোড করতে পারেন। আজকের উইন্ডোজের সর্বশেষ সংস্করণ হল [https://http//lassauge.free.fr/qemu/ qemu-0.9.1-windows]।
ধাপ 2: BOOT. ISO FEDORA 8 চিত্রটি পান
Fedora8 ডাউনলোড করার জন্য আয়নার একটি সম্পূর্ণ তালিকা এখানে পাওয়া যাবে। i386/os/images/এর অধীনে boot.iso ফাইলটি নির্বাচন করুন। পাব/ফিডার/লিনাক্স/রিলিজ/8/ফিডার/i386/os/ইমেজ/boot.iso
ধাপ 3: ফেডোরা 8 এর জন্য একটি খালি ভার্চুয়াল ডিস্ক তৈরি করুন
একবার উইন্ডোজ বাইনারি ইনস্টল হয়ে গেলে (একটি নতুন ডিরেক্টরিতে বাইনারি ফাইলটি আনজিপ করুন) আপনি একটি নতুন ভার্চুয়াল ডিস্ক তৈরি করতে পারেন: একটি উইন্ডোজ কমান্ডে উইন্ডোজ নিম্নলিখিত কমান্ডটি ব্যবহার করে: qemu-img myimage.img mysize তৈরি করুন উদাহরণস্বরূপ 10 জি ডিস্কের জন্য ছবি:
qemu-img.exe fedora8.img 10G তৈরি করেএটি প্রদর্শিত হবে
ফর্ম্যাটিং এবং aposfedora8.img & apos, fmt = কাঁচা, আকার = 10485760 kB… এবং নতুন ছবি (একটি 10G বাইট ফাইল) এখন প্রস্তুত।
ধাপ 4: বুট আইএসও চিত্রের সাথে নেটইনস্টল করুন



4.1 এই ছবির সাথে QEMU শুরু করুন
উদাহরণস্বরূপ যদি ইনস্টল করা Qemu-0.9.1 ব্যবহার করা হয়:
qemu.exe -L Bios -m 256 -hda Images / fedora8.img -soundhw all -localtime -M pc -net nic, model = ne2k_pci -net user -no -acpi -boot d -cdrom Images / boot -F8.isoবিকল্প বর্ণনা
+-----------------------------------+------------- ----------------------------------------------+| -এল বায়োস | Qemu.exe ফাইলে অপেক্ষাকৃত সব BIOS- এর স্থানীয় পথ || -মি 256 | মেমরি 256 Mbytes || -hda ছবি / fedora8.img | প্রথম হার্ড ড্রাইভ হল ধাপে তৈরি করা ছবি | উপরে (সতর্কতা: যেহেতু ফেডোরা 7 থেকে সমস্ত ড্রাইভ || | ATA সহ SCSI হিসাবে সনাক্ত করা হয়েছে। এখানে || -নেট nic, মডেল = ne2k_pci -net ব্যবহারকারী | Qemu ব্যবহারকারীর নেটওয়ার্ক কার্ড হল NE2000-PCI || | মোড নেটওয়ার্ক || -boot d -cdrom ছবি / boot -F8.iso | CDROM (d) থেকে বুট করুন এবং ডাউনলোড করা iso || ব্যবহার করুন | cdrom ইমেজ হিসাবে ফাইল |+-----------------------------------+------- -------------------------------------------------- -+Cdrom ইমেজ স্বয়ংক্রিয়ভাবে শুরু হবে (প্রথম ছবি দেখুন)।
4.2 অ্যানাকোন্ডা ইনস্টলার
অ্যানাকোন্ডা ইনস্টলার তারপর শুরু হচ্ছে। প্রথম স্ক্রিনে আপনার ভাষা (আমার জন্য ফরাসি) নির্বাচন করুন।:-> 2। কীবোর্ড চয়ন করুন 3। ইনস্টলেশন পদ্ধতি: HTTP বা FTP নির্বাচন করুন (FTP কখনও কখনও ভাল কাজ করে).4। টিসিপি/আইপি কনফিগারেশন: আইপিভি 6 অক্ষম করুন এবং "ডাইনামিক আইপি কনফিগারেশন" ডিএইচসিপি নির্বাচন করুন কারণ এটি কিমু দ্বারা চলমান অ্যানাকোন্ডা প্রদান করা হবে (দেখুন "3.7.3 ইউজার মোড নেটওয়ার্ক স্ট্যাক ব্যবহার করে" কিমু ডকুমেন্টেশনে: https:// fabrice। bellard.free.fr/qemu/qemu-doc.html#SEC30).5। HTTP কনফিগারেশন: উৎস ওয়েব সাইট নির্বাচন করুন (উদাহরণস্বরূপ ftp.funet.fi) এবং / os / পর্যন্ত সম্পূর্ণ পথ। আমাদের উদাহরণে:: ডিবাগ স্ক্রিনে স্যুইচ করুন) এখন এটি একটি বেশ দীর্ঘ প্রক্রিয়া এবং এখন থেকে প্রতিটি ত্রুটি একটি সম্পূর্ণ বিপর্যয়ের দিকে নিয়ে যায় এবং আপনাকে পয়েন্ট 4.1 থেকে পুনরায় চালু করতে হবে। সবচেয়ে বড় সম্ভাবনা হল একটি অবরুদ্ধ পর্যায় 2. img ফাইল।
ধাপ 5: অ্যানাকোন্ডা ইনস্টলার: গ্রাফিক্যাল ইনস্টলেশন



5.1 শুরু
এই বিন্দুর পরে অ্যানাকোন্ডার গ্রাফিক্যাল (X11 সংস্করণ) সংস্করণ শুরু হচ্ছে।
5.2 ফরম্যাট ডিস্ক
QEMU ডিস্ক ইমেজ সনাক্ত করা হয়েছে এবং ফর্ম্যাটিং প্রয়োজন, নিম্নলিখিত পর্দায় হ্যাঁ বা পরবর্তী ক্লিক করুন।
5.3 নেটওয়ার্ক সেটিং
QEMU- এর জন্য সমস্ত ডিফল্ট মান ঠিক আছে।
5.4 সময় নির্ধারণ
QEMU- এর জন্য সমস্ত ডিফল্ট মান ঠিক আছে।
5.5 রুট পাসওয়ার্ড
আপনার অতিথি সিস্টেমের রুট ব্যবহারকারীর জন্য একটি পাসওয়ার্ড চয়ন করুন এখন ইনস্টলেশন টুলটি এফটিপি বা http সার্ভার থেকে প্যাকেজের তালিকা আনতে প্রস্তুত: এটি বেশ দীর্ঘ কাজ হতে পারে; আপনার নেটওয়ার্ক সংযোগের উপর নির্ভর করে।
5.6 প্যাকেজ
এখন আপনি ইনস্টলেশনের ধরণটি চয়ন করতে পারেন: যেহেতু আমরা একটি নেট ইনস্টল ব্যবহার করছি, এটি সবচেয়ে ছোট সম্ভাব্য সেটটি বেছে নেওয়া ভাল (এটি পরে আপডেট করা হবে, আরপিএম ভিত্তিতে আরপিএম ভিত্তিতে)। লক্ষ্য করুন যে আপনি এখন এই ইনস্টল ধাপে কাস্টম সংগ্রহস্থলগুলিও যোগ করতে পারেন: সমস্ত "পরিপূরক কাজগুলি" আনচেক করুন এবং এখন কাস্টম ইনস্টলেশন নির্বাচন করুন (এটি সেটআপের জন্য দীর্ঘ হবে, কিন্তু ডাউনলোডের সময় হ্রাস পাবে) এবং পরবর্তীতে এগিয়ে যান। সমস্ত বিভাগের জন্য, বেস ইনস্টলেশনের জন্য আপনার যা প্রয়োজন নেই তা সরান: কোনও ডেভেল প্যাকেজ নেই, অফিসের সরঞ্জাম নেই, সার্ভারের সরঞ্জাম নেই এবং আরও অনেক কিছু। প্রতিটি বিভাগ সাবধানে পর্যালোচনা করুন এবং বিস্তারিত তালিকা পর্যালোচনা করতে "alচ্ছিক প্যাকেজ" বোতামে ক্লিক করুন। সম্পন্ন হলে, "বাস্তব" ইনস্টলেশন শুরু করার অনুরোধ না করা পর্যন্ত "পরবর্তী" দিয়ে এগিয়ে যান এখন একটি ভাল বই এবং বেশ কয়েক কাপ কফি প্রস্তুত করুন যখন আপনি ডিস্ক ফর্ম্যাট করার পরে ধীরে ধীরে স্ক্রিনের ডানদিকে অগ্রগতি বারটি দেখতে পান: পর্যন্ত বেশ কয়েক ঘন্টা (এটি আমার ক্ষেত্রে ছিল!) আপনি নতুনভাবে ইনস্টল করা অতিথি ফেডোরা 8 পুনরায় চালু করতে পারেন। বুট ডিভাইস হিসেবে netinstall iso ইমেজ ব্যবহার করা।
ধাপ 6: প্রথম বুট




"," শীর্ষ ": 0.2505694760820046," বাম ": 0.23035714285714284," উচ্চতা ": 0.2255125284738041," প্রস্থ ": 0.44285714285714284}, {" noteID ":" N9YZIWNFECFCJYO "," লেখক ":" লেখক "," লেখক ":" Fin4 "," শীর্ষ ": 0.9202733485193622," বাম ": 0.85," উচ্চতা ": 0.04783599088838269," প্রস্থ ": 0.13035714285714287}]">
6.1 লঞ্চ কিমু
নতুন সিস্টেমের ইনস্টলেশন চূড়ান্ত করার জন্য আপনাকে প্রথমে এই সংশোধিত কমান্ড লাইন দিয়ে QEMU পুনরায় চালু করতে হবে (বুট ডিভাইস হিসেবে আপডেট করা ডিস্ক ইমেজ ব্যবহার করতে হবে):
qemu.exe -L Bios -m 256 -hda চিত্র / fedora8.img -soundhw all -localtime -M pc -net nic, model = ne2k_pci -net user -no -acpiএটি নতুনভাবে ইনস্টল করা ডিস্ক ইমেজ থেকে গ্রাব শুরু করবে এবং কার্নেল + init + গ্রাফিকাল বুট ডিসপ্লে এখন শুরু হচ্ছে…
6.2 প্রথম বুট আবেদন
ওয়েলকাম স্ক্রিন প্রদর্শিত হয় এবং আপনাকে বিভিন্ন ধাপের জন্য কনফিগার করতে হবে (ডিসপ্লের বাম দিকে দেখা)।
6.2.1 ফায়ারওয়াল
আপনার অতিথি মেশিনে এটির প্রয়োজন নেই।
6.2.2 SELinux
আপনার অতিথি মেশিনে এটির প্রয়োজন নেই।
6.2.3 তারিখ এবং সময়
প্রয়োজনে সময় আপডেট করুন। যদি আপনার নেটওয়ার্কে একটি চলমান এনটিপি সার্ভার থাকে তবে আপনি এনটিপি সক্ষম করার জন্য আরও ভাল চয়ন করবেন।
6.2.4 হার্ডওয়্যার প্রোফাইল
আপনি এখানে QEMU অনুকরণ মেশিনটি পরীক্ষা করতে পারেন: অডিও ডিভাইসটি একটি ES1370 এবং গ্রাফিক কার্ড হল একটি জিডি 5446।
6.2.5 ব্যবহারকারী তৈরি করুন
কমপক্ষে একজন ব্যবহারকারী যোগ করুন এবং এখন সময় এসেছে সত্যিই পুনরায় আরম্ভ করার এবং আপনার ইনস্টল করা ফেডোরা 8 এর সাথে মজা করার…
ধাপ 7: অতিরিক্ত কনফিগারেশন


একবার রিবুট হয়ে গেলে, আপনি এখন অনুপস্থিত প্যাকেটগুলি আপগ্রেড/ইনস্টল করতে পারেন।
7.1 লগইন স্ক্রিন
জিডিএম ফেইস অপশনের জন্য নতুন ফেডোরা থিম।
7.2 আপগ্রেডিং
আপগ্রেড করার জন্য প্রথমে একটি yum আপডেট প্রক্রিয়া শুরু করুন (একটি টার্মিনাল উইন্ডোতে রুট হিসাবে লগ ইন করুন): root% yum আপডেট
7.3 সঠিক ঘড়ি সেটিং
যদি আপনি ধাপ 3 এ বাক্সটি আনচেক করতে ভুলে যান, আপনি সেটিংস মেনু ব্যবহার করে এটি আনচেক করতে পারেন (এটি রুট হিসাবে করা প্রয়োজন, এবং এটি করার জন্য আপনাকে রুট পাসওয়ার্ডের জন্য অনুরোধ করা হবে)
ধাপ 8: হোস্ট এবং গেস্ট সিস্টেমের মধ্যে ডেটা শেয়ার করুন



কিছু সংজ্ঞা:
+-------+----------------------------------------- -------------+------------+| হোস্ট | সিস্টেম যেখানে Qemu শুরু হয়েছে: আসল হার্ডওয়্যার | উইন্ডোজ এক্সপি |+-------+-------------------------------------- ----------------+------------+| অতিথি | সিস্টেম the ভার্চুয়াল মেশিনে em Qemu এর অধীনে চলছে ফেডোরা 8 |+-------+-------------------------------------- ----------------+------------+হোস্ট মেশিনে অ্যাক্সেস সহজ করতে, এই লাইনটি (রুট হিসাবে) /etc /hosts এ যোগ করুন: 10.0.2.2 qemu CIFS ব্যবহার করে (উইন্ডোজ শেয়ার): হোস্ট সিস্টেমে, ফোল্ডার শেয়ারিং সক্ষম করুন (পছন্দসই ফোল্ডারে ডান ক্লিক করুন)। অতিথি সিস্টেমে, smbclient (rpm প্যাকেজ samba-client-3.0.26a-6.fc8) এর সাথে সংযুক্ত হয়ে শেয়ার্ড ডিরেক্টরি ব্রাউজ করতে এবং কিছু ফাইল অনুলিপি করতে পারেন। অতিথি Fedora 8 এর কমান্ড লাইন হল
smbclient '\ 10.0.2.2 / T45466' -U lassauge -W FRবিকল্প
+-----------------------+------------------------- ------------------------------+| smbclient | এফটিপি-এর মত উইন্ডোজ শেয়ারের সাথে সংযোগ স্থাপন করুন / 10.0.2.2 / T45466 | আইপি: 10.0.2.2 এ হোস্ট সিস্টেম দেখা যায়। || | T45466 হোস্ট সিস্টেমে শেয়ার দেওয়া নাম। || -U lassauge | ব্যবহারকারী 'ল্যাসেজ' (হোস্ট সিস্টেম থেকে পরিচিত) || -W FR | হোস্ট সিস্টেমে ব্যবহারকারীর ল্যাসজের ওয়ার্কগ্রুপ। |+-----------------------+------------------------ -------------------------------+এখন একটি সাধারণ পেতে ভাগ করা ফোল্ডার থেকে কপি করার জন্য যথেষ্ট। কমান্ড লাইনগুলি ভয় পান? ফেডোরা 8 এর গ্রাফিক্যাল উপায় হল: প্রধান মেনু-> শর্টকাট-> একটি সার্ভারের সাথে সংযোগ করুন … তারপর পপআপ উইন্ডোতে ক্ষেত্রগুলি পূরণ করুন। যখন এটি শেষ হয়ে যায় তখন নতুন আইকনে ডান ক্লিক করুন ("SMB" সহ একটি যা প্রদর্শিত হবে ডেস্কটপ) এবং ব্রাউজ নির্বাচন করুন। উইন্ডোজ পাসওয়ার্ড তারপর জিজ্ঞাসা করা হয় এবং অবশেষে আপনি নটিলাসের সাথে ভাগ করা ফোল্ডারটি ব্রাউজ করতে পারেন।
ধাপ 9: XORG কনফিগারেশন

যেহেতু X স্ক্রিনের ডিফল্ট আকার একটু ছোট, আমরা X.org কনফিগারেশনকে কিছু বড় রেজোলিউশনের জন্য পরিবর্তন করতে পারি, উপরন্তু আমরা মাউসের জন্য চাকা বোতামগুলিও কনফিগার করব (যেহেতু এটি সনাক্ত করা হয়নি)। একটি পাঠ্য ব্যবহার করুন /etc/X11/xorg.conf ফাইলটি সংশোধন করতে সম্পাদক। ডিভাইসের আগে; নিম্নলিখিত বিভাগটি সন্নিবেশ করান:
বিভাগ "মনিটর" আইডেন্টিফায়ার "মনিটর 0" HorizSync 31.5 - 95.0 VertRefresh 59.0 - 75.0 EndSectionস্ক্রিন বিভাগে, ডিভাইস এবং DefaultDepth এর মধ্যে, এই লাইনটি যোগ করুন
মনিটর "Monitor0" অবশেষে, উপ -বিভাগে প্রদর্শন এই তালিকা যোগ করুন
মোড "1152x864" "1024x768" "832x624" "800x600" "640x480" এখন মাউসের জন্য, সাবসেকশন ইনপুট ডিভাইস "VMMouse" this এটি যোগ করুন
বিকল্প "প্রোটোকল" "অটো" বিকল্প "বোতাম" "5" বিকল্প "ZAxisMapping" 4 5 "চূড়ান্ত xorg.conf ফাইলটি এর মতো হওয়া উচিত (ইনপুট ডিভাইস "কীবোর্ড 0" ব্যতীত যা অ্যানাকোন্ডায় নির্বাচিত কীবোর্ডের উপর নির্ভর করে -5. "5.2 দেখুন)
বিভাগ "সার্ভারলআউট" আইডেন্টিফায়ার "ডিফল্ট লেআউট" স্ক্রিন 0 "স্ক্রিন 0" 0 0 ইনপুট ডিভাইস "কিবোর্ড 0" "কোরকিবোর্ড" ইনপুট ডিভাইস "ভিএমমাউস" "কোরপয়েন্টার" এন্ডসেকশন সেকশন "ইনপুটডাইভিস" আইডেন্টিফায়ার "কিবোর্ড 0" ড্রাইভার "কেবিডি" অপশন "pk" 10pb "XkbLayout" "fr" Option "XkbVariant" "latin9" EndSectionSection "InputDevice" Identifier "VMMouse" ড্রাইভার "vmmouse" Option "Device" "/dev/input/mice" Option "Protocol" "Auto" Option "Buttons" "5 "Option" ZAxisMappingâ? "4 5" EndSectionSection "Monitor" Identifier "Monitor0" HorizSync 31.5 - 95.0 VertRefresh 59.0 - 75.0EndSectionSection "Device" Identifier "Videocard0" Driver "Sirrus" EndSectionSection "Screen" Identifier "Screen0" Device0 "Device0 "Monitor0" DefaultDepth 24 SubSection "Display" Viewport 0 0 Depth 24 Modes "1152x864" "1024x768" "832x624" "800x600" "640x480" EndSubSectionEndSectionলগ অফ করুন এবং নতুন গ্রাফিকাল স্ক্রিন দেখতে পুনরায় সংযোগ করুন। নোট করুন যে দরিদ্র অনুকরণকৃত গ্রাফিক কার্ডের মাত্র 4 মেগাবাইট র্যাম রয়েছে এবং উচ্চতর রেজোলিউশনে পৌঁছাতে পারে না (এই মানটি /var/log/Xorg.0.log পড়ে নিশ্চিত করা হয়েছে
(-) সিরাস (0): ভিডিওরাম: 4096 kByteআপডেটের পরে স্ক্রিন ডাম্প চেক করুন (শেষ ছবিতে), এবং ধাপ 8 (দ্বিতীয় চিত্র) এর সাথে তুলনা করুন।
ধাপ 10: ভাগ করা ক্লিপবোর্ড


হোস্ট এবং অতিথি সিস্টেমের মধ্যে কপি/পেস্ট মান বিনিময় করার জন্য, আপনি একটি নেটওয়ার্ক ক্লিপবোর্ড ব্যবহার করতে পারেন। উভয় সিস্টেমের জন্য শেয়ার ক্লিপ ডাউনলোড করুন। উইন্ডোজে প্রথমে শেয়ার ক্লিপবোর্ড শুরু করুন। অতিথি ফেডোরাতে আপনাকে অবশ্যই প্রথমে নিশ্চিত করতে হবে যে কম্প্যাট-লিবস্টডিসি ++ ইনস্টল করা আছে (যদি না হয় তবে yum install compat-libstdc ++ ব্যবহার করুন যদি এটি না হয়) শেয়ার ক্লিপের লিনাক্স সংস্করণ শুরু করার আগে। তারপর কানেক্টে ক্লিক করুন এবং হোস্ট সিস্টেমের আইপি অ্যাড্রেস ব্যবহার করুন (যেমন অতিথি থেকে দেখা যায়): 10.0.2.2 এখন প্রতিটি কপি পেস্ট উভয় শেয়ার ক্লিপে প্রতিফলিত হয়!
ধাপ 11: এটাই শেষ

এখন আপনার উইন্ডোজ এক্সপি কম্পিউটারের ভিতরে একটি চলমান ফেডোরা 8 আছে QEMU- কে ধন্যবাদ। একটি ভাল খেলা আছে … অতিরিক্ত তথ্য
- ফেডোরা লিনাক্স ডিস্ট্রিবিউশন (উইকিপিডিয়া)
- ফেডোরা প্রকল্প
- আনঅফিসিয়াল ফেডোরা প্রায়শই জিজ্ঞাসিত প্রশ্নাবলী
- QEMU (উইকিপিডিয়া)
- QEMU ওপেন সোর্স এমুলেটর
- উইন্ডোজ এ QEMU (পুরানো)
- উইন্ডোজ এ QEMU
প্রস্তাবিত:
উইন্ডোজ এক্সপিতে স্টার্ট বাটন পরিবর্তন করুন: 5 টি ধাপ
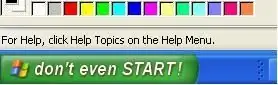
উইন্ডোজ এক্সপিতে স্টার্ট বাটন পরিবর্তন করুন: এই ধাপে ধাপে নির্দেশিকাতে, আপনি আপনার স্টার্ট বোতামে লেখাটি যা খুশি পরিবর্তন করতে পারবেন
উইন্ডোজ এক্সপিতে ইউএসবি এবং সিডি-ড্রাইভে অটোপ্লে অক্ষম করুন: 6 টি ধাপ

ইউএসবি এবং সিডি-ড্রাইভে অটোপ্লে অক্ষম করুন উইন্ডোজ এক্সপিতে: ভাইরাসগুলি সহজেই ইউএসবি ফ্ল্যাশড্রাইভের মাধ্যমে ছড়িয়ে পড়ে। এইভাবে প্রেরিত ভাইরাসগুলি এমনভাবে তৈরি করা হয় যে চলমান কম্পিউটারে প্লাগ করার সময় অথবা ড্রাইভ খোলা অবস্থায় (স্বয়ংক্রিয়ভাবে সক্রিয়) স্বয়ংক্রিয়ভাবে চালিত হয় (ক্লিক বা ডাবল ক্ল
আপনার কম্পিউটারে উইন্ডোজ 7 বিটা (বিল্ড 7000) ডাউনলোড করুন এবং ইনস্টল করুন: 4 টি ধাপ

আপনার কম্পিউটারে উইন্ডোজ 7 বিটা (বিল্ড 7000) ডাউনলোড করুন এবং ইনস্টল করুন: এই নির্দেশনায়, আমি আপনাকে দেখাব কিভাবে উইন্ডোজ 7 এর বিটা একটি ডিভিডিতে ডাউনলোড করতে হবে (ফাইলের আকার 3.7 গিগ) এবং এটি আপনার কম্পিউটারে ইনস্টল করুন। চল শুরু করি
কিভাবে উইন্ডোজ এক্সপিতে রয়্যাল নোয়ার থিম ইনস্টল করবেন: 3 টি ধাপ

উইন্ডোজ এক্সপিতে রয়্যাল নোয়ার থিম কীভাবে ইনস্টল করবেন: আপনি জানেন, উইন্ডোজ এক্সপিতে ডিফল্ট নীল থিম যা আপনি সম্ভবত ব্যবহার করছেন তা কিছুটা বিরক্তিকর। তাই আপনার ডেস্কটপকে রয়্যাল নোয়ারের সাথে মশলা করুন! আপনি যা জানেন না তাদের জন্য, এখানে লিঙ্কটি দেওয়া হল: http://en.wikipedia.org/wiki/Royale_(theme) আপনার যা দরকার তা আমার
উইন্ডোজ এক্সপিতে পূর্ব এশিয়ান ভাষা সমর্থন যোগ করুন: 12 টি ধাপ

উইন্ডোজ এক্সপিতে ইস্ট এশিয়ান ল্যাঙ্গুয়েজ সাপোর্ট যুক্ত করুন: এই নির্দেশনা আপনাকে উইন্ডোজ এক্সপিতে পূর্ব এশীয় অক্ষর যুক্ত করতে শেখাবে। আমি এখানে একটি উইন্ডোজ ভিস্তাও তৈরি করেছি। এক্সপি যাতে আপনি সেই চিঠিতে পড়তে এবং লিখতে পারেন
