
সুচিপত্র:
2025 লেখক: John Day | [email protected]. সর্বশেষ পরিবর্তিত: 2025-01-23 14:37
আজ, আমি আপনাকে দেখাবো কিভাবে উইন্ডোজ এক্সপি কে উইন্ডোজ ভিস্তার মত দেখানো যায়! আমি সীমিত কম্পিউটার জ্ঞান সম্পন্ন লোকদের জন্য এটি সুপারিশ করি না। এটা বেশ বিভ্রান্তিকর হতে পারে এটি আমার প্রথম নির্দেশযোগ্য, কিন্তু আমি যতটা সম্ভব পুঙ্খানুপুঙ্খ হওয়ার চেষ্টা করবো ডিসক্লামার: আমি এই সফটওয়্যারের কোনটাই তৈরি করিনি, অথবা আমি দাবিও করিনি। ভাইরাস, স্পাইওয়্যার, বা অন্য কোন কারণে আপনার কম্পিউটারে কোন ক্ষতি হয়েছে তার জন্য আমি দায়ী নই। এই নির্দেশিকা শুধুমাত্র নির্দেশমূলক উদ্দেশ্যে। দ্রষ্টব্য: যদি এই প্রোগ্রামগুলির সিইটররা অনুরোধ করে তবে আমি এই নির্দেশযোগ্য (বা ক্রেডিট যোগ) সরিয়ে দেব।
ধাপ 1: প্রোগ্রাম

এই নির্দেশিকাটি আপনাকে দেখাবে কিভাবে নিম্নলিখিত প্রোগ্রামগুলি ইনস্টল করতে হয়: ViStartViOrbWinFlipWindows RTM Sidebar + Vaio XPVista Aero CursorsWindows Vista LoginVista FontsTransBar
ধাপ 2: ডাউনলোড হচ্ছে
আমি সমস্ত প্রয়োজনীয় প্রোগ্রাম ইনস্টল করার জন্য একটি জিপ ফাইল প্রদান করছি। এই ফাইলটি এক্সট্রাক্ট করার জন্য আপনার WinRAR বা WinZip প্রয়োজন হবে।
ধাপ 3: কার্সার ইনস্টল করা

ফাইলগুলি বের করা শেষ হয়ে গেলে, ফোল্ডারটি খুলুন এবং "কার্সার" কপি এয়ারো কার্সারগুলি প্রবেশ করুন এবং সেগুলিকে C: I WINDOWS এ আটকে দিন (এটি নিশ্চিত করার জন্য যে আপনি ভুলবশত তাদের মুছে ফেলবেন না। স্টার্ট> কন্ট্রোল প্যানেল> এ ক্লিক করুন। প্রিন্টার এবং অন্যান্য হার্ডওয়্যার> মাউস "পয়েন্টার" ট্যাব নির্বাচন করুন নিম্নোক্ত ফাইলগুলিতে কার্সার পরিবর্তন করুন সাধারণ নির্বাচন করুন -------------- C: I WINDOWS / Aero Cursors / aero_arrow.curHelp Select ---- -------------- C: / WINDOWS / Aero Cursors / aero_helpsel.cur ব্যাকগ্রাউন্ডে কাজ করা-C: I WINDOWS / Aero Cursors / aero_working.aniBusy ---------- ----------------- C: / WINDOWS / Aero Cursors / aero_busy.aniPrecision Select ----------- C: / WINDOWS / Aero Cursors / aero_prec। curText সিলেক্ট করুন ------------------ C: I WINDOWS / Aero Cursors / aero_select.curHandwriting ---------------- C: WINDOWS / Aero Cursors / aero_pen.cur অনুপলব্ধ ---------------- C: I WINDOWS / Aero Cursors / aero_unavail.cur উল্লম্ব আকার ------------ C: / WINDOWS / Aero Cursors / aero_ns.curHorizontal Resize --------- C: I WINDOWS / Aero Cursors / aero_ew.curDiagonal Re সাইজ 1 -------- সি: / উইন্ডোজ / এয়ারো কার্সার / aero_nwse.cur ডায়াগোনাল রিসাইজ 2 -------- সি: I উইন্ডোজ / এয়ারো কার্সার / aero_nesw.curMove -------- ------------------- C: / WINDOWS / Aero Cursors / aero_move.cur বিকল্প নির্বাচন ------------- C: I WINDOWS / Aero কার্সার / aero_alt.curLink নির্বাচন করুন ------------------- C: I WINDOWS / Aero Cursors / aero_link.cur
ধাপ 4: ফন্ট ইনস্টল করা
ফন্টগুলিতে যান, সমস্ত ফাইল অনুলিপি করুন এবং C: I WINDOWS / FONTSP এ যান
ধাপ 5: ViStart এবং ViOrb ইনস্টল করা

ViStart হল www.lee-soft.com এর একটি অসাধারণ প্রোগ্রাম যা দেখতে বাস্তব ভিস্তা স্টার্ট মেনুর মতোই। "ভিস্তা স্টার্ট" ফোল্ডারে যান, এবং ভিয়েস্টার্ট ওয়ানস্টেপে ডাবল ক্লিক করুন। এটি স্বয়ংক্রিয়ভাবে প্রোগ্রামটি খোলা উচিত, তবে যদি কিছু জিজ্ঞাসা করা হয় যে আপনি এটি আপনার জন্য ইনস্টল করতে চান কিনা, বা প্রত্যেকের জন্য, আমি সবাইকে নির্বাচন করার পরামর্শ দিই। এটি C: / Program Files / ViStart এ ইনস্টল করা হবে যদি আপনি প্রত্যেককে নির্বাচন করেন, যা যদি আপনি কখনো শর্টকাট মুছে দেন তাহলে খুবই উপকারী। ViOrb হল ViStart এর একটি "বোন" প্রোগ্রাম, যা Vista Orb এর সাথে 'স্টার্ট' বোতামটি প্রতিস্থাপন করে। "Vista Orb" ফোল্ডারে না গিয়ে ViOrb ইনস্টল করার জন্য একই প্রক্রিয়া ব্যবহার করুন।
ধাপ 6: WinFlip ইনস্টল করা

আমি বিশ্বাস করি আমি এই প্রোগ্রামটি www.crystalxp.net থেকে পেয়েছি। এটি ভিস্তা থেকে "ফ্লিপ থ্রিডি" প্রভাবকে মোটামুটি ভালভাবে অনুকরণ করে। WinFlip ফোল্ডারে যান এবং WinFlip.exe এ ডাবল ক্লিক করুন। এটি ইনস্টলারটি খুলতে হবে। (যদি এটি না হয়, WinFlip ফোল্ডারটি C: / Program Files এ অনুলিপি করার চেষ্টা করুন, এটি প্রোগ্রামটি ম্যানুয়ালি ইনস্টল করা উচিত।)
ধাপ 7: ভিস্তা "থিম" ইনস্টল করা

আমি এটি www.deviantart.com এ পেয়েছি। এটি কিছুটা ভিস্তার মতো দেখতে, তবে অবশ্যই এটি নিখুঁত নয় থিম ফোল্ডারে যান, YAFVC3 VS এ যান এবং তারপরে YAFVC3-32-UnMod.msstyles নির্বাচন করুন। (যদি এটি ঠিক কাজ না করে, অন্যটি চেষ্টা করুন।) এটি প্রদর্শন বৈশিষ্ট্যগুলি খুলতে হবে। আমি কালার স্কিমের অধীনে "নোয়ার" নির্বাচন করার সুপারিশ করছি। আমার মতে এটি সবচেয়ে ভাল দেখায় আপনি সম্ভবত এই ফোল্ডারটি কোথাও সংরক্ষণ করতে চান যেখানে আপনি দুর্ঘটনাক্রমে এটি মুছে ফেলবেন না, যেমন C: I WINDOWS বা C: / Program Files।
ধাপ 8: সাইডবার ইনস্টল করা

এখানে যেখানে এটি কঠিন হয়ে যায়… যখন আমি এই পরবর্তী কয়েকটি প্রোগ্রাম ইনস্টল করছিলাম, তখন আমি খুব বিভ্রান্ত হয়ে পড়েছিলাম। এটি উইন্ডোজ আরটিএম সাইডবারের একটি বাস্তব অনুলিপি, তাই আপনি এমনকি নতুন গ্যাজেটগুলি ইনস্টল করতে পারেন। আমি এটা তৈরি করিনি, আমি www.google.com থেকে এটি খুঁজে পেয়েছি, এবং যদি মাইক্রোসফট আমাকে লিঙ্কটি সরিয়ে দিতে বলে, আমি দ্বিধা করব না এটি VAIO XP দিয়ে ইনস্টলেশনের জন্য বোঝানো হয়েছে, তাই প্রথমে সাইডবার> VAIO XP এবং ডাবল এ যান ইনস্টলার ক্লিক করুন। (ইনস্টলেশনের পরে আপনার কম্পিউটার পুনরায় চালু করুন যদি এটি আপনাকে জিজ্ঞাসা করে।) সাইডবার ফোল্ডারে যান এবং ইনস্টলারটিতে ডাবল ক্লিক করুন। এটি ইনস্টল না হওয়া পর্যন্ত এর নির্দেশাবলী অনুসরণ করুন। ডেস্কটপ আইটেম তৈরি করুন এবং লঞ্চ ক্লিক করতে ভুলবেন না। (যাইহোক আমি যারা একটু বিভ্রান্ত তাদের জন্য একটি শর্টকাট প্যাক অন্তর্ভুক্ত করতে যাচ্ছি।) দ্রষ্টব্য: যদি আপনার গ্যাজেটগুলি সাদা বাক্স হিসাবে দেখাচ্ছে, তাহলে আপনাকে ইন্টারনেট এক্সপ্লোরার 7 ইনস্টল করতে হবে, এটি আপনার ডিফল্ট ব্রাউজার হিসাবে প্রয়োগ করতে হবে এবং পুনরায় চালু করতে হবে সাইডবার। তারপরে আপনি আপনার ডিফল্ট ব্রাউজারটি যা ইচ্ছা তা পরিবর্তন করতে পারেন। আপনি আপনার কম্পিউটার পুনরায় চালু করলে কোন ব্যাপার না, সাইডবার একই থাকা উচিত আমি এটি ইনস্টল করতে অনেক কষ্ট পেয়েছি। আপনার কোন সাহায্যের প্রয়োজন হলে একটি মন্তব্য পোস্ট করুন।
ধাপ 9: লগইন ইনস্টল করা

আমি www.deviantart.com এ এই লগইনটি পেয়েছি, এটি রাউলউইন্ডোজনোট দ্বারা তৈরি করা হয়েছে: এটি 100% নিখুঁত নয়। যখন আপনি সুইচ ব্যবহারকারীদের নির্বাচন করেন, তখন পাওয়ার অফ বোতামটি প্রদর্শিত হয় না। (অথবা কমপক্ষে এটি আমার জন্য নয়) উইন্ডোজ ভিস্তা লগইন ফোল্ডারে যান এবং সেই ফোল্ডারে install.txt অনুসরণ করুন। এটি সবকিছু ব্যাখ্যা করবে সতর্কীকরণ: এটি করবেন না যদি না আপনি নিশ্চিত হন যে আপনি চান। আপনি এটি বিপরীত করতে পারেন, কিন্তু এটি কঠিন হতে পারে।
ধাপ 10: ট্রান্সবার ইনস্টল করা
ট্রান্সবার ইনস্টলারে ডাবল ক্লিক করুন এবং এর নির্দেশাবলী অনুসরণ করুন।
ধাপ 11: সমাপ্ত

অভিনন্দন! আপনার কম্পিউটারের এখন প্রায় দেখতে হবে যেন আপনার উইন্ডোজ ভিস্তা আছে! আমার আসলে আমার এক বন্ধু ছিল যে আসলেই ভিস্তা এসেছে, এবং জিজ্ঞাসা করুন আমি আপগ্রেড করেছি কিনা। এটি খুব বিশ্বাসযোগ্য:] আমি আপনার সমস্ত শর্টকাটগুলির জন্য একটি ফোল্ডার তৈরির পরামর্শ দিই। আমি এমন একটি প্রোগ্রাম যোগ করব যা Vista XP কে অটোরন করতে হবে যদি আপনি কখনও কিছু বন্ধ করে দেন আমি স্ক্রিন সেভার এবং ওয়ালপেপার অন্তর্ভুক্ত করেছি, কিন্তু আমি অনুমান করতে যাচ্ছি যে আপনি কিভাবে এটি ইনস্টল করতে জানেন। আপনার যদি প্রশ্ন থাকে তবে আপনি সর্বদা পোস্ট করতে পারেন আমার পরবর্তী নির্দেশাবলীতে, আমি আপনাকে শেখাবো কিভাবে আপনি সেই বিরক্তিকর প্রোগ্রামগুলি বন্ধ করতে পারেন যা যখনই আপনি আপনার কম্পিউটার পুনরায় চালু করবেন!
প্রস্তাবিত:
কিভাবে একটি এসার ল্যাপটপে ভিস্তা থেকে উইন্ডোজ এক্সপি আপগ্রেড করবেন: 7 টি ধাপ (ছবি সহ)

কিভাবে একটি এসার ল্যাপটপে ভিস্তা থেকে উইন্ডোজ এক্সপি আপগ্রেড করবেন: আমার স্ত্রী সম্প্রতি ক্রিসমাসের জন্য আমাকে একটি এসার এক্সটেন্সা 5620 কিনেছে। এটি অনেক সম্ভাবনাময় একটি দুর্দান্ত ছোট ইউনিট, তবে একটি বড় ত্রুটি ছিল অপারেটিং সিস্টেম: এটি উইন্ডোজ ভিস্তা নিয়ে এসেছিল। দ্রুত হার্ডওয়্যারটি ফুলে যাওয়া, আনাড়ি ওএস দ্বারা বিকল হয়ে পড়েছিল। আমি
কিভাবে আপনার কম্পিউটারকে ঝুঁকিতে না রেখে উইন্ডোজ ভিস্তা বা এক্সপি কে ম্যাক ওএস এক্সের মতো করে তুলবেন: 4 টি ধাপ

কিভাবে আপনার কম্পিউটারকে ঝুঁকিতে না ফেলে উইন্ডোজ ভিস্তা বা এক্সপি কে ম্যাক ওএস এক্সের মত করে দেখানো যায়: বিরক্তিকর পুরানো ভিস্তা বা এক্সপি দেখতে ঠিক ম্যাক ওএস এক্সের মতো দেখতে এটি একটি সহজ উপায়। ডাউনলোড করতে http://rocketdock.com এ যান
উইন এক্সপি দেখতে এবং ভিস্তার মত মনে করুন: 6 টি ধাপ
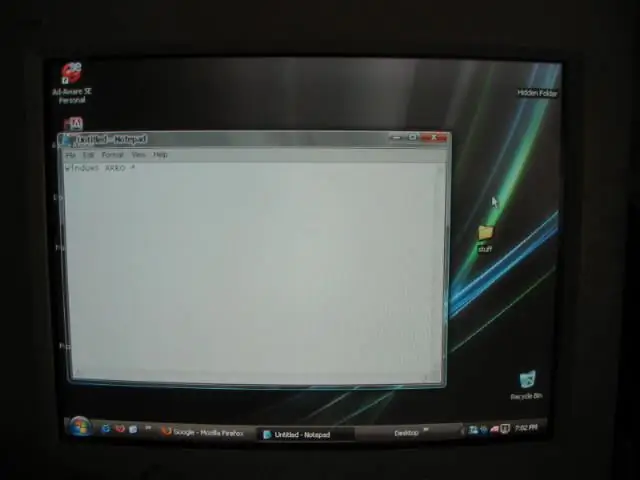
উইন এক্সপি দেখতে এবং ভিস্তার মত অনুভব করুন: ভাল শিরোনাম সত্যিই সব বলে। দয়া করে মনে রাখবেন যে এটি আমার প্রথম নির্দেশযোগ্য। =)*হালনাগাদ*আমি একটি ভিস্তা কার্সার জিনিস খুঁজে পেয়েছি খোঁজার জন্য
এক্সপি সিডি পুনরুদ্ধার করুন: 4 টি ধাপ

এক্সপি সিডি কী পুনরুদ্ধার করুন: যখন আপনার হার্ড ড্রাইভটি পুনরায় ফর্ম্যাট করতে হবে বা যখন এটি ভাঙবে তখন আপনি ঘৃণা করবেন না? আচ্ছা আপনি সম্ভবত নিজের কাছে ভাবছেন "আমি শুধু পুনরায় ইন্সটল করবো" এবং বুঝতে পারছি!@#$ আমি আমার সিডি কী দিয়ে স্টিকার হারিয়ে ফেলেছি, বা বাচ্চারা এটি ছিঁড়ে ফেলেছে, অথবা আপনার ডেস্কটপের উপরে থাকা স্টিকার
পিএসপিতে কিভাবে উইন্ডোজ ভিস্তা (সাজানো) ইনস্টল করবেন: 4 টি ধাপ

পিএসপিতে কিভাবে উইন্ডোজ ভিস্তা (সাজানো) ইনস্টল করবেন: এই নির্দেশনাটি আপনাকে দেখাবে কিভাবে পিএসপি সিস্টেমে উইন্ডোজ ভিস্তা-স্টাইলযুক্ত পোর্টাল ইনস্টল করতে হয়। বর্ণিত প্রক্রিয়াটি কাজ করবে, যাইহোক, অন্য যে কোন পোর্টালের জন্য আপনি ইনস্টল করতে পছন্দ করতে পারেন .. একটি পোর্টাল মূলত ওয়েবপৃষ্ঠার একটি সেট যা HTML এফ হিসাবে সংরক্ষণ করা হয়
