
সুচিপত্র:
- লেখক John Day [email protected].
- Public 2024-01-30 08:02.
- সর্বশেষ পরিবর্তিত 2025-01-23 14:36.

এই প্রকল্পের উৎপত্তি ছিল তিনটি সমস্যার সমাধান করা:
- স্থানীয় আবহাওয়া দ্রুত পরীক্ষা করুন
- নিশ্চিত করুন যে পুরো পরিবার কোন নির্ধারিত ক্রিয়াকলাপে আপ টু ডেট ছিল
- ছুটির ছবির একটি মোটামুটি বড় সংগ্রহ প্রদর্শন করুন
দেখা গেল, আমার একটি পুরোনো মটোরোলা জুম ছিল যা আমরা দীর্ঘ সফরে সিনেমা ডাউনলোড এবং দেখার জন্য ব্যবহার করছিলাম। কিন্তু, ট্যাবলেটটি সেই কাজের জন্য খুব ধীর হয়ে যাচ্ছিল। যাইহোক, এটি এখনও স্ক্র্যাপ আউট খুব ভাল ছিল।
আমি এটিকে একটি স্মার্ট ছবির ফ্রেম হিসাবে পুনরায় উদ্দেশ্য করার সিদ্ধান্ত নিয়েছি।
ধাপ 1: উপকরণ সংগ্রহ করুন


এই প্রকল্পে আমি যে সামগ্রী ব্যবহার করেছি তার মধ্যে রয়েছে:
-
একটি পুরানো ট্যাবলেট - সময়সূচী, আবহাওয়া এবং ফটো প্রদর্শন করতে।
আমার ক্ষেত্রে একটি মটোরোলা জুম, কিন্তু যে কোনও ট্যাবলেট যা DAKboard চালাতে সক্ষম তা ঠিক তেমনই কাজ করবে।
-
ছাঁচনির্মাণ - এটি ট্যাবলেটটি ধরে রাখার জন্য ছবির ফ্রেম তৈরি করা।
আমি রাউটিং এবং ড্রিমেলিংকে সহজ করার জন্য অন্যান্য কাঠামোর চেয়ে এই কাঠটি বেছে নিয়েছি।
-
স্ক্রু - চারপাশে শক কর্ড মোড়ানো।
আমি মন্ত্রিসভা স্ক্রু ব্যবহার করেছি কারণ বড় সমতল মাথা শক কর্ডটি ধরে রাখতে সাহায্য করেছিল।
-
শক কর্ড - ছবির ফ্রেমে টেবিল ধরে রাখা।
আমি শুধু একটি পুরানো জোড়া জুতা থেকে কিছু নিয়েছি, কিন্তু আপনি অ্যামাজন থেকে নতুন কিনতে পারেন।
- পেইন্ট - ফ্রেম আঁকা।
- কাঠের আঠা এবং সমাপ্তি নখ ফ্রেম টুকরা সংযুক্ত করতে।
ধাপ 2: ফ্রেম তৈরি করুন



যেহেতু ছবির ফ্রেম তৈরির জন্য প্রচুর ভাল নির্দেশাবলী রয়েছে, আমি এই পদক্ষেপগুলি এখানে পুনরাবৃত্তি করতে যাচ্ছি না। আমি এখানে যা আবরণ করব তা হল ফ্রেমটিতে ট্যাবলেটটি সুরক্ষিত করার জন্য আমি যে পরিবর্তনগুলি করেছি।
-
আপনার কাঁচামাল দৈর্ঘ্যে (ফ্রেমের পাশের জন্য) কাটার আগে, ট্যাবলেটটিকে ফ্রেমে বসার (আসন) অনুমতি দেওয়ার জন্য পর্যাপ্ত উপাদান অপসারণ করার জন্য আপনার রাউটার (বা আপনার কাছে রাউটার না থাকলে ড্রেমেল) ব্যবহার করা উচিত।
আমি আমার চ্যানেলটিকে ট্যাবলেটটি বসানোর জন্য যথেষ্ট গভীর করেছিলাম যাতে এটি পিছনে ফ্লাশ হয়। এটি একটি প্রয়োজন নয়, কিন্তু ফ্রেম উপাদান হিসাবে ব্যবহার করার জন্য আমার অপেক্ষাকৃত মোটা ছাঁচনির্মাণের পিছনে চালিকা শক্তি ছিল।
-
চ্যানেলটি রুট করতে, ট্যাবলেটটি একটি সমতল পৃষ্ঠে রাখা নিশ্চিত করুন এবং প্রান্তের বেধ এবং মোট পুরুত্ব উভয়ই পরিমাপ করুন।
- উদাহরণস্বরূপ, আমার জুমের সাথে, প্রান্তটি মোটের চেয়ে কিছুটা পাতলা ছিল কারণ জুমের পিছনটি বাইরের দিকে (উত্তল) বাঁকছে।
- আমি জুমের প্রান্তের সাথে মেলাতে ফ্রেম উপাদানের গভীরতা রুট করার সিদ্ধান্ত নিয়েছি, যার অর্থ বাঁকা অংশটি কিছুটা পিছনে থাকবে (পিছনে)। আমার চিন্তা ছিল যে এটি শক কর্ডকে "ধরে রাখার" জন্য আরও এলাকা দেবে।
-
কাঠ প্রস্তুত হওয়ার পরে, আপনি এগিয়ে যান এবং ছবির ফ্রেম নির্দেশাবলীর মধ্যে একটি অনুসারে ফ্রেমটি কেটে এবং একত্রিত করতে পারেন।
- ফ্রেম পরিমাপ করার সময়, আমি পর্দা প্রদর্শন করার জন্য HxW খোলার মাত্রা সেট করেছি, কিন্তু প্লাস্টিকের বেজেল লুকিয়ে রেখেছি। Xoom (কালো কালো) দিয়ে দেখা কঠিন, কিন্তু আপনি যদি স্যামসাং ট্যাবলেট (রেফারেন্সের জন্য দেওয়া ছবি) দেখেন তাহলে দেখতে পাবেন যে বেজেল সাদা। সেই অংশটি ফ্রেমের দ্বারা লুকানো উচিত, তাই HxW মাত্রাগুলি কেবল পর্দা (স্যামসাং ছবির গাer় এলাকা) হওয়া উচিত।
- একটি স্ট্যান্ডার্ড ছবির ফ্রেমের বিপরীতে, আপনি সম্ভবত ফ্রেমটিকে এগিয়ে নিতে কিছু পা চাইবেন যাতে আপনি এটি একটি টেবিলে সেট করতে পারেন। আমি মাত্র ২২ ডিগ্রিতে দুই পা কেটেছি এবং সেগুলো ফ্রেমের পিছনে নখ এবং কাঠের আঠা দিয়ে শেষ করেছি।
-
টেস্ট ট্যাবলেটটিকে ফ্রেমে ফিট করুন, পাওয়ার কর্ড দিয়ে। যদি ফিটের সাথে কোন সমস্যা থাকে, তাহলে কিভাবে সমাধান করতে হবে তার জন্য নীচের টিপস দেখুন।
- আমি এই সময়ে মন্ত্রিসভা স্ক্রু স্থাপন এবং শক কর্ড lacing সুপারিশ। এটি আপনাকে w/ পেইন্ট চূড়ান্ত করার আগে ফ্রেম এবং শক কর্ড উভয়ই সূক্ষ্ম সুর করার সুযোগ দেবে।
-
আপনি চূড়ান্ত ধাপটি সম্পন্ন করার আগে নিশ্চিত করতে চান যে ট্যাবলেটটি ভালভাবে ফিট করছে।
- ফ্রেম একত্রিত হয়ে, এগিয়ে যান এবং শেষ স্পর্শ (sanding, পেইন্ট, ইত্যাদি) সঞ্চালন
পরামর্শ:
-
আমি পাওয়ার কর্ডের জন্য যথেষ্ট ক্লিয়ারেন্স দেওয়ার জন্য ফ্রেমের কিছু অংশ পরিষ্কার করতে একটি ড্রেমেল ব্যবহার করেছি।
আমি ট্যাবলেট বোতামের কাছাকাছি একটু অতিরিক্ত জায়গা পরিষ্কার করেছিলাম যাতে নিশ্চিত করা যায় যে তারা ফ্রেম দ্বারা দুর্ঘটনাক্রমে সক্রিয় হয়নি।
ধাপ 3: ট্যাবলেট প্রস্তুত করুন
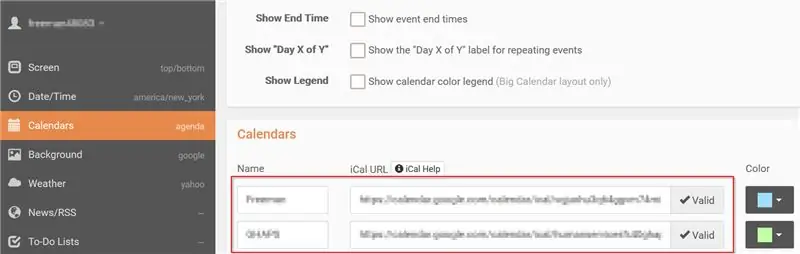
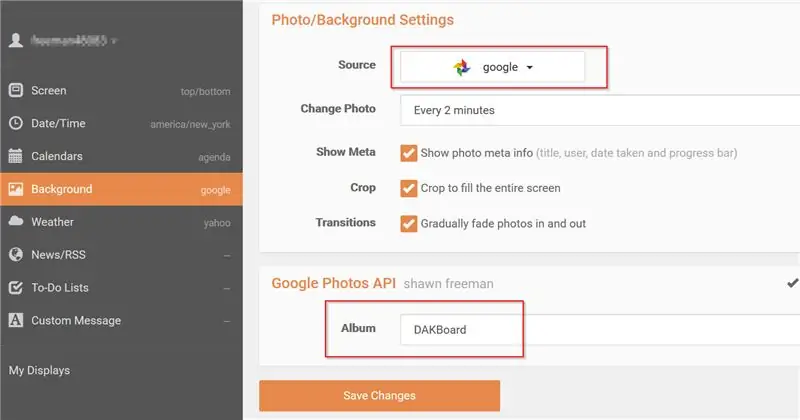
এখানেই আসল যাদু ঘটে। ট্যাবলেটটি একটি স্মার্ট পিকচার ফ্রেম হিসাবে কাজ করার জন্য, আপনি এটি একটি ছবির ফিড, স্থানীয় আবহাওয়া এবং সম্ভবত একটি পারিবারিক ক্যালেন্ডার প্রদর্শন করতে চান। এটি করার জন্য আপনার তিনটি অ্যাপ্লিকেশনের প্রয়োজন হবে:
- গুগল ফটো - গুগল ফটোতে একটি ডেডিকেটেড অ্যালবাম তৈরি করুন এবং আপনার স্মার্ট ছবির ফ্রেমের পটভূমিতে যে ছবিগুলি প্রদর্শিত হতে চান তা যোগ করুন।
- গুগল ক্যালেন্ডার - যদি আপনি ইতিমধ্যে আপনার সময়সূচী পরিচালনার জন্য গুগল ব্যবহার করেন, তাহলে আপনি এটি সরাসরি ব্যবহার করতে পারেন। আমার ক্ষেত্রে, আমি পারিবারিক ক্রিয়াকলাপের জন্য একটি নিবেদিত ক্যালেন্ডার চেয়েছিলাম; আমার বিদ্যমান গুগল অ্যাকাউন্টের মধ্যে, আমি শুধু আরেকটি ক্যালেন্ডার তৈরি করেছি এবং এতে আমার পরিবারের সকল সদস্যকে যুক্ত করেছি যাতে তারা সময়সূচীতে যোগ করতে পারে।
-
DAKBoard - বিনামূল্যে সংস্করণটি বেস বৈশিষ্ট্যগুলির একটি দরকারী সেট প্রদান করে, কিন্তু আপনি এই দুর্দান্ত অ্যাপ্লিকেশনটিকে সমর্থন করার জন্য সম্পূর্ণ সংস্করণ কেনার কথা বিবেচনা করতে পারেন। আপনি এখানে একটি অ্যাকাউন্ট তৈরি করতে পারেন।
-
আপনার ব্রাউজারে পরীক্ষা করার জন্য, আপনার ট্যাবলেটে স্থাপন করার আগে, কেবল এই URL টি ব্যবহার করুন:
dakboard.com/app
- নমুনা সেটিংসের জন্য সংযুক্ত ছবিগুলি দেখুন।
-
আপনার Google এবং DAKboard অ্যাকাউন্টের জায়গায়, সেটিংস কনফিগার করার জন্য অ্যাপ ওয়েবসাইট (উপরে) ব্যবহার করুন এবং DAKboard কে আপনার ক্যালেন্ডার এবং নির্বাচিত গুগল ফটো অ্যালবামে লিঙ্ক করুন।
যখন আপনি কনফিগারেশন নিয়ে খুশি হন, আপনার ট্যাবলেটে DAKboard Android অ্যাপটি ডাউনলোড এবং ইনস্টল করুন এবং আপনার DAKboard অ্যাকাউন্টে লগ ইন করুন। এই মুহুর্তে, ট্যাবলেটটি দেখানো উচিত যে আপনি ছবির ফ্রেমে কী দেখতে পাবেন।
টিপ: গুগল ফটোতে ফটো একাধিক অ্যালবামে থাকতে পারে। আমার ছবির ফ্রেমের জন্য, আমি একটি ডেডিকেটেড "DAKboard" অ্যালবাম তৈরি করেছি। এই ভাবে, আমি জানি ঠিক কোথায় ছবি যোগ/অপসারণ করতে হবে যখনই আমি ছবির ফ্রেমে যা দেখানো হয় তা পরিবর্তন করতে চাই।
ধাপ 4: একত্রিত করুন


শেষ অংশটি সহজ অংশ।
- ছবিতে ট্যাবলেটটি ertোকান (ফ্রেমটি একটি সমতল পৃষ্ঠে রাখুন, মুখোমুখি করুন, এটি সহজ করার জন্য)।
-
ট্যাবলেটটি জায়গায় রাখার জন্য ক্যাবিনেট স্ক্রুগুলির চারপাশে শক কর্ডটি স্ট্রিং করুন।
ছবিগুলিতে, আপনি লক্ষ্য করবেন আমি একটি ভাঙা অন্ধ থেকে দুটো পুরানো পুলি দিয়ে শক কর্ডটি লেস করেছি। আমি এটি করেছি কারণ শক কর্ড একা ট্যাবলেটটি নড়বড়ে অবস্থায় রেখেছিল। আপনার অনুরূপ কিছু উন্নতি করার প্রয়োজন হতে পারে বা নাও হতে পারে।
- ট্যাবলেটে পাওয়ার কর্ড সংযুক্ত করুন, এবং তারপর ফ্রেমটি দাঁড় করান।
- সামনে থেকে, DAKboard এ লগ ইন করুন, এবং উপভোগ করুন।
প্রস্তাবিত:
Gen4 ULCD-43DCT-CLB ব্যবহার করে ডিজিটাল পিকচার ফ্রেম: 3 ধাপ

Gen4 ULCD-43DCT-CLB ব্যবহার করে ডিজিটাল পিকচার ফ্রেম: ডিজিটাল পিকচার ফ্রেম মাইক্রো এসডি কার্ডে অ্যাক্সেস সহ ছবি দেখাতে পারে। এই প্রকল্পটি 4D সিস্টেম ব্যবহার করে, Gen4 uLCD-43DCT-CLB তার ডিসপ্লে মডিউলের জন্য। ডিজিটাল পিকচার ফ্রেম একটি সাধারণ প্রকল্প যা বাড়ি বা অফিসের ডিসপ্লে হিসেবে ব্যবহার করা যায়। ব্যবহারকারীরা দেখতে পারেন
ডিজিটাল পিকচার ফ্রেম Numero Dos!: 4 ধাপ (ছবি সহ)

ডিজিটাল পিকচার ফ্রেম Numero Dos!: এটি আমার তৈরি করা দ্বিতীয় ডিজিটাল ছবির ফ্রেম আমি এটি আমার খুব ভাল বন্ধুর জন্য বিবাহের উপহার হিসাবে তৈরি করেছি এবং আমি মনে করি এটি খুব ভালভাবে পরিণত হয়েছে। ডিজিটাল পিকচার ফ্রেমের খরচ দেওয়া হয়েছে
ডিজিটাল ফটো পিকচার ফ্রেম, ওয়াইফাই লিঙ্ক - রাস্পবেরি পাই: 4 টি ধাপ (ছবি সহ)

ডিজিটাল ফটো পিকচার ফ্রেম, ওয়াইফাই লিঙ্কড - রাস্পবেরি পাই: এটি একটি ডিজিটাল ফটো ফ্রেমের জন্য একটি খুব সহজ এবং কম খরচে রুট - একটি (ফ্রি) ফাইল ট্রান্সফার প্রোগ্রাম ব্যবহার করে 'ক্লিক অ্যান্ড ড্র্যাগ' এর মাধ্যমে ওয়াইফাইতে ফটো যোগ /অপসারণের সুবিধা সহ । এটি ক্ষুদ্র £ 4.50 পাই শূন্য দ্বারা চালিত হতে পারে। আপনি স্থানান্তরও করতে পারেন
নিও পিক্সেল LED পিকচার ফ্রেম: 6 টি ধাপ (ছবি সহ)

নিও পিক্সেল LED পিকচার ফ্রেম: আবার হ্যালো! আমি এই প্রকল্পটি বিশেষ করে " রংধনুর রং " প্রতিযোগিতা যদি আপনি এটি পছন্দ করেন তবে অনুগ্রহ করে প্রতিযোগিতায় আমার জন্য ভোট দিন তাই আমি প্রতিযোগিতার জন্য একটি দ্রুত এবং সহজ প্রকল্প করার সিদ্ধান্ত নিয়েছি। এটি একটি নিও পিক্সেল এল
সৌর চালিত ডিজিটাল পিকচার ফ্রেম: 11 টি ধাপ (ছবি সহ)

সৌরচালিত ডিজিটাল পিকচার ফ্রেম: এখানে আমার স্ত্রীর জন্য গত ক্রিসমাসে একটি সুন্দর উপহার দেওয়া হয়েছে। এটি সাধারণভাবে একটি দুর্দান্ত উপহার দেবে - জন্মদিন, বার্ষিকী, ভালোবাসা দিবস বা অন্যান্য বিশেষ অনুষ্ঠান! মূলটিতে একটি স্ট্যান্ডার্ড অফ-দ্য-শেলফ কীচেইন ডিজিটাল ছবি f
