
সুচিপত্র:
2025 লেখক: John Day | [email protected]. সর্বশেষ পরিবর্তিত: 2025-01-23 14:37
আমি নির্দেশাবলী এক তাকিয়ে ছিল। আমি দেখেছি তারা কোথায় রোবটের চেহারা পরিবর্তন করছে। আমি ভেবেছিলাম যে আমি এটির সাথে খেলব। তারা যা করছিল তার কোন নির্দেশনা ওয়েবসাইটে ছিল না। ব্যক্তিটি বলেছিলেন যে তিনি সাইটে ব্যবহার করার জন্য রোবটটির একটি বড় ছবি খুঁজে পাচ্ছেন না। আমি মন্তব্যগুলির মাধ্যমে পড়ছিলাম এবং একটি বড় ছবি খুঁজে পেলাম। আমি এটি ব্যবহার করি এবং এটি দিয়ে পেইন্টে চলে যাই। আপনি যে ছবিটি নিয়ে এসেছেন তা শুরু ছবির মাধ্যমে আপনি দেখতে পারেন। আমি যেভাবে ছবিটি করতে পেরেছি ঠিক সেভাবেই আমি নির্দেশনা দিতে পারতাম। যদি আমি তা করে থাকি, তবে এটি অন্য সদস্যদের জন্য সমস্ত মজা জাগিয়ে তুলবে যারা এটি চেষ্টা করতে চায়। এটি একটি দীর্ঘ নির্দেশযোগ্য নয়, এমন কিছু যা আমি রাখতে চেয়েছিলাম।
ধাপ 1: আমি আমার মন পরিবর্তন করি।
আমি ভাবতে লাগলাম যে অনেক মানুষ জানিনা কিভাবে জানালা এবং পেইন্ট প্রোগ্রামের সাথে ঘুরতে হয়। এই প্রথম ছবিটি আমি কিভাবে করেছি তার একটি ছোট টিউটোরিয়াল হবে। প্রথমে আমি সেই ছবিটি খুঁজে পেয়েছি যা আমি ব্যবহার করতে চেয়েছিলাম। আমি এই সাইটের সমস্ত মন্তব্য পড়ে এটি করেছি যা আপনাকে দেখিয়েছিল কিভাবে রোবটের চেহারা পরিবর্তন করা যায়। আমি সেই ছবির একটি স্ক্রিন শট এখানে রাখব। এছাড়াও আমি সবাইকে দেখাতে চাই কিভাবে স্ক্রিন শট জিনিসটা করতে হয়। এটি সহজ করার জন্য, আমি ইন্টারনেটে একটি ছবি খুঁজে পেয়েছি যা দেখায় কিভাবে এটি করতে হয়। আপনি এখানেও এর একটি ছবি দেখতে পাবেন। আপনি যেমন অনুমান করতে পারেন, আমি ডানদিকে ছবিটি ব্যবহার করেছি। এই অন্য ছবিটি দেখায় কিভাবে পর্দা প্রিন্ট করতে হয়। পরবর্তী জিনিস যা আপনাকে করতে হবে তা হল পেইন্ট খুলুন এবং সম্পাদনা মেনু খুলুন এবং পেস্ট চাপুন। এটি সম্ভবত আপনাকে জিজ্ঞাসা করবে আপনি পর্দাটি বড় করতে চান কিনা যাতে ছবিটি মানানসই হয়। হ্যাঁ ক্লিক করুন। একবার ছবিটি স্ক্রিনে এলে, আমি স্ক্রিনের ডানদিকে একটি টুল মারলাম। এটি ছবিটি সেট করবে যাতে এটি ঘুরে না যায়।
ধাপ 2: আমরা এখন পেইন্টে আছি এবং কাজ করছি।
আপনার এখন ছবিটি নতুন পেইন্ট স্ক্রিনে আটকানো উচিত। আপনি যে ছবিটি ব্যবহার করতে চান সেটি পর্দার কেন্দ্রে না হওয়া পর্যন্ত ছবিটি চারদিকে সরান। পেইন্টে আপনি সিলেক্ট আইকন দেখতে পাবেন। এটি স্ক্রিনের ডান দিকে টুল বারের শীর্ষে। এখন আপনি যে ছবিটি কপি করতে চান তার দিকে যান। আপনি যে ছবিটি কপি করতে চান তার রূপরেখা দিন। সম্পাদনা মেনুর অধীনে অনুলিপি নির্বাচন করুন। পরের বিষয় হল পেইন্টের একটি নতুন কপি শুরু করা। ফাইল মেনুর অধীনে নতুন নির্বাচন করুন। আপনি পর্দায় কপিটি সংরক্ষণ করতে চান কিনা তা জিজ্ঞাসা করবে। না নির্বাচন করুন। একবার আপনার নতুন পেইন্ট উইন্ডো এডিট সিলেক্ট পেস্টের নিচে খোলা আছে। এটি স্ক্রিনে আপনি যে চিত্রটি তুলে ধরেছেন তা রাখবে। আপনি ছবির রূপরেখা দেখতে পাবেন। পর্দায় আপনার মাউস ক্লিক করুন এবং লাইন পরিবর্তন হবে। আপনি আবার পেস্ট করতে পারেন এবং একই স্ক্রিনে ছবির 2 কপি রাখতে পারেন।
ধাপ 3: ছবির চেহারা পরিবর্তন করা।
এই ধাপে আমরা রোবটের চেহারা পরিবর্তন করব এবং একটি রোবটকে ঘুরিয়ে দেব। আমার নীচে এটি দেখানো ছবি আছে। পেইন্টের সাহায্যে ছবিটি যেভাবে দেখায় তা পরিবর্তন করা সত্যিই সহজ। একই রোবটের দুটি ছবি সহ, আপনাকে তাদের একটির চেহারা পরিবর্তন করতে হবে। আপনি একটির চারপাশে একটি বাক্স রাখতে পারেন এবং তাকে এমনভাবে ঘুরিয়ে দিতে পারেন যেন সে আয়নায় দেখছে। ছবির বিভিন্ন অংশ নির্বাচন করে এবং সেগুলোকে সরিয়ে আমি যা করেছি তা ছবিটিকে আরও ছোট দেখাতে সক্ষম হয়েছিলাম। আমি বিভিন্ন অংশ কপি এবং পেস্ট করেছি যতক্ষণ না আমি এটি যেভাবে চেয়েছিলাম তা দেখতে পাই। শেষ অংশটি হল ছবি নির্বাচন করা এবং এটিকে অন্য ছবির পাশে নিয়ে যাওয়া।
ধাপ 4: শেষ ধাপ হল আপনি চান ছবি পেতে।
একবার আপনি যখন ছবিটির চারপাশে খেলেছেন এবং এটিকে আপনি যেভাবে চান সেভাবে দেখতে পেয়েছেন, এটি সমাপ্ত প্রকল্পে কাজ করার সময়। যেভাবে আমরা এটা করি, যেমনটা আমরা আগে করেছি। আমরা যে ছবিটি সংরক্ষণ করতে চাই তার চারপাশে আমরা একটি বাক্স রাখি এবং সম্পাদনা মেনুতে, আমরা আরও একবার কপি ক্লিক করি। আরেকটি নতুন পেইন্ট উইন্ডো খুলুন এবং তাতে ছবি পেস্ট করুন। এখন হার্ড অংশ জন্য। আপনি ডান এবং নীচে সব ধরণের সাদা দেখতে পাবেন। ছবিটিকে এদিক ওদিক চলতে রাখতে ডানদিকে আইকনগুলিতে প্রথমে একটিতে ক্লিক করুন। বাক্সটি ছবি থেকে দূরে চলে যাবে। পরবর্তীতে নীচের ডানদিকে নিচে যান। আপনি সেই কোণে একটি ছোট বিন্দু দেখতে পাবেন। আপনার মাউসটি এটিতে রাখুন এবং এটি একটি তীরের মধ্যে পরিবর্তিত হবে। আপনি তীরের উপর মাউস ধরে রাখুন এবং ছবির নীচের ডানদিকে এটিকে সরান। একবার আপনার কাছে এটি হয়ে গেলে, আপনাকে যা করতে হবে তা হ'ল ছবিটি সংরক্ষণ করা এবং আপনি যা চান তার জন্য এটি ব্যবহার করতে পারেন। আপনি এই শেষ ছবিতে লক্ষ্য করবেন যে ছবিটির চারপাশে কোন অতিরিক্ত সাদা নেই এবং আমি যে সুন্দর রঙটি ছবিতে যোগ করেছি তাও। খোঁজার জন্য ধন্যবাদ। চকইন বন্ধ করার সময়, আমি আশা করি এটি এমন কাউকে সাহায্য করবে যা পেইন্ট এবং জানালা দিয়ে চারপাশে খেলতে চায়।
প্রস্তাবিত:
S.H.I.E.L.D - কেউ আপনাকে দেখছে ?: 4 টি ধাপ (ছবি সহ)

S.H.I.E.L.D - কেউ কি আপনাকে দেখছে ?: আমি বিব্রত মানুষের অনেক ভিডিও দেখেছি যখন তারা লক্ষ্য করেনি যে তাদের মাইক্রোফোন বা ক্যামেরা চালু আছে, এবং এটি আমাকে এই প্রকল্পের ধারণা দিয়েছে। আমি C# এ একটি সাধারণ অ্যাপ্লিকেশন লিখেছি যা ক্যামেরা বা মাইক্রোফোন কখন ব্যবহার করা হচ্ছে তা সনাক্ত করে
ব্যালেন্সিং রোবট / 3 হুইল রোবট / স্টেম রোবট: 8 টি ধাপ

ব্যালেন্সিং রোবট / 3 হুইল রোবট / স্টেম রোবট: আমরা স্কুলে শিক্ষাগত ব্যবহারের জন্য এবং স্কুল শিক্ষাগত কর্মসূচির পরে একটি সমন্বিত ভারসাম্য এবং 3 চাকার রোবট তৈরি করেছি। রোবটটি একটি Arduino Uno, একটি কাস্টম ieldাল (সমস্ত নির্মাণের বিবরণ সরবরাহ করা), একটি লি আয়ন ব্যাটারি প্যাক (সমস্ত নির্মাণ
আসুন বাড়িতে একটি কোকা-কোলা টিন দিয়ে একটি হাঁটার রোবট তৈরি করি: 6 টি ধাপ (ছবি সহ)

আসুন বাড়িতে একটি কোকা-কোলা টিনের সাহায্যে একটি হাঁটার রোবট তৈরি করি: হ্যালো সবাই, আমি মেরেভ! *_*শুরু করা যাক
[আরডুইনো রোবট] কিভাবে একটি মোশন ক্যাপচার রোবট বানাবেন - থাম্বস রোবট - Servo মোটর - সোর্স কোড: 26 টি ধাপ (ছবি সহ)
![[আরডুইনো রোবট] কিভাবে একটি মোশন ক্যাপচার রোবট বানাবেন - থাম্বস রোবট - Servo মোটর - সোর্স কোড: 26 টি ধাপ (ছবি সহ) [আরডুইনো রোবট] কিভাবে একটি মোশন ক্যাপচার রোবট বানাবেন - থাম্বস রোবট - Servo মোটর - সোর্স কোড: 26 টি ধাপ (ছবি সহ)](https://i.howwhatproduce.com/images/001/image-1599-93-j.webp)
[আরডুইনো রোবট] কিভাবে একটি মোশন ক্যাপচার রোবট বানাবেন | থাম্বস রোবট | Servo মোটর | সোর্স কোড: থাম্বস রোবট। MG90S servo মোটরের একটি potentiometer ব্যবহৃত। এটা খুব মজা এবং সহজ! কোডটি খুবই সহজ। এটি প্রায় 30 লাইন। এটা মোশন-ক্যাপচারের মত মনে হয়। দয়া করে কোন প্রশ্ন বা মতামত দিন! [নির্দেশনা] সোর্স কোড https: //github.c
আমি আই-বিমের জন্য চিৎকার করি: 7 টি ধাপ
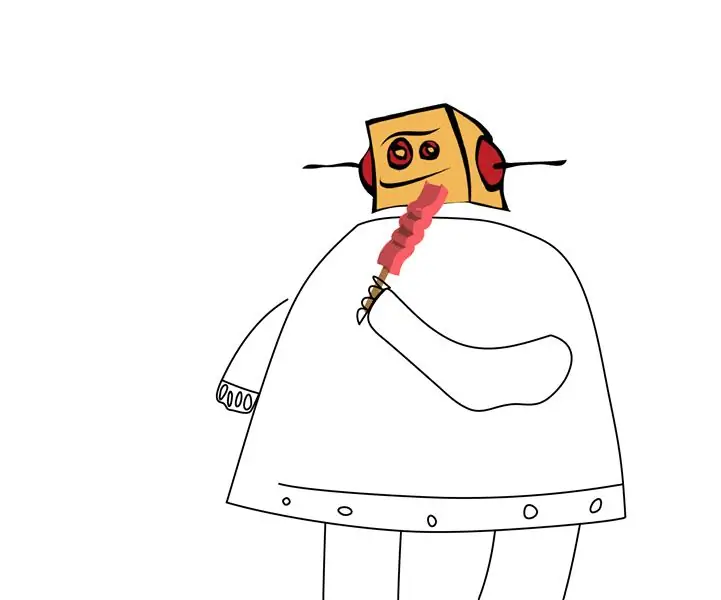
আমি আই-বিমের জন্য চিৎকার করি: কখনো কি ভেবে দেখেছি আপনি একটি বাক্যে কতজন ব্যবহার করেছেন? স্বার্থপর হবেন না। কল্পনা করুন … আপনার আমি গলে যাচ্ছি, ঘুরছি এবং ঘোরাফেরা করছি এবং অন্যদের সাথে ভাগ করা হচ্ছে।
