
সুচিপত্র:
- ধাপ 1: প্রস্তুতি
- ধাপ 2: SSH এর মাধ্যমে সংযোগ করুন
- ধাপ 3: ডান স্পটে Ulpt.ko রাখুন
- ধাপ 4: LPRng ইনস্টল করুন
- ধাপ 5: বুটে লোড করার জন্য জিনিসগুলি কনফিগার করুন
- ধাপ 6: LPRng কনফিগারেশন: 3 এর 1 - প্রিন্টক্যাপ
- ধাপ 7: LPRng কনফিগারেশন: 3 এর 2 - Lpd.perms
- ধাপ 8: LPRng কনফিগারেশন: 3 এর 3 - Lpd.conf
- ধাপ 9: প্রিন্টার সংযোগ করার সময় জিনিসগুলি শুরু করুন এবং অনুমতি সেট করুন
- ধাপ 10: একটি উইন্ডোজ পিসি সংযোগ করা
- ধাপ 11: ম্যাক OSX এর সাথে সংযোগ স্থাপন
2025 লেখক: John Day | [email protected]. সর্বশেষ পরিবর্তিত: 2025-01-23 14:37
ফ্রিএনএএস একটি চমৎকার নেটওয়ার্ক স্টোরেজ সমাধান যা সহজেই যে কেউ ইনস্টল করতে পারে। ফ্রিবিএসডি-র এই স্ট্রিপ-ডাউন সংস্করণের জন্য সিস্টেম এবং স্পেসের প্রয়োজনীয়তা হাস্যকরভাবে ছোট। এটি পরিচ্ছন্ন ওয়েব GUI এর মাধ্যমে অ্যাক্সেসযোগ্য সব ধরনের বৈশিষ্ট্য পেয়েছে, যা অনেকের প্রয়োজনের চেয়ে বেশি। এটি আপনাকে মিডিয়াকে গেম কনসোলে প্রবাহিত করতে দেয়! যদিও এটি চিত্তাকর্ষক অন্তর্নির্মিত ক্ষমতা সত্ত্বেও, একটি জিনিস ছিল যা আমি এটি একটি মহান NAS হিসাবে কাজ করার পাশাপাশি এটি করতে চেয়েছিলাম, এবং এটি ছিল একটি মুদ্রণ সার্ভার যাতে আমি আমার এইচপি ডেস্কজেট 6540 ভাগ করতে পারি আমার উইন্ডোজ এবং ম্যাক ওএসএক্স বক্সের মধ্যে ইউএসবি প্রিন্টার। বলা সহজ করা কঠিন। CUPS এবং কয়েকটা ভাঙা ইনস্টলেশনের সাথে ঘন্টার পর ঘন্টা খেলার পরে, আমি আলো দেখেছি। FreeNAS ফোরামে, ব্যবহারকারী sgrizzi কিভাবে LPR এর সাথে কাজ করতে হয়, LPRng প্যাকেজ ব্যবহার করে, একটি LiveCD ভিত্তিক সেটআপের জন্য একটি থ্রেড তৈরি করে। এটি অত্যন্ত সহায়ক ছিল, এবং তার/তার সর্বাধিক ক্রেডিট পাওয়া উচিত, কিন্তু একটি দরকারী গাইড হওয়ার জন্য থ্রেডটি সত্যিই ঘনীভূত এবং স্পষ্ট করা প্রয়োজন। এই নির্দেশিকাটি ঠিক কি জন্য, সেইসাথে FreeNAS এর একটি পূর্ণাঙ্গ ইনস্টলেশনের জন্য এটি সংশোধন করার জন্য এই নির্দেশিকাটি অনুমান করে যে আপনি ইতিমধ্যে FreeNAS সেট আপ এবং কাজ করার একটি বর্তমান মান ইনস্টল করেছেন।
ধাপ 1: প্রস্তুতি
প্রথমে, আসুন কয়েকটি জিনিস একসাথে করি এবং সেটআপটি দেখি। নেটওয়ার্ক আপনার সেটআপ ভিন্ন হতে পারে, কিন্তু আমারটি নিম্নরূপ।, 2 হার্ড ড্রাইভ, স্ট্যাটিক আইপি: 192.168.1.50- PC - Windows XP SP3- Macbook Pro - OSX 10.5.6- HP Deskjet 6540 - USB সংযুক্ত প্রিন্টার, FreeNAS- এর সাথে সংযুক্ত আপনার রাউটার অনলাইনে প্রচুর গাইড আছে, সব সোজা-ফরোয়ার্ড, তাই দ্রুত গুগলিং করুন আপনার প্রয়োজনীয় জিনিসগুলি- আপনি যদি উইন্ডোজ ব্যবহার করেন তবে উইন্ডোজ ইনস্টল করুন ডিস্ক (প্রয়োজনীয় ফাইল অন্য কোথাও পাওয়া যাবে, কিন্তু এটি সবচেয়ে সহজ)- প্রিন্টার আপনার বিশেষ মেক/মডেলের জন্য ড্রাইভার- একটি সম্পূর্ণ FreeBSD ইনস্টল থেকে নেওয়া "ulpt.ko" ফাইলটি। এই নির্দেশের সাথে সংযুক্ত ফাইল। - SSH ক্লায়েন্ট - উইন্ডোজের জন্য, PuTTy এর সাথে যান। লিনাক্স, ইউনিক্স, ম্যাক ইত্যাদির জন্য আপনি শুধু টার্মিনাল/কমান্ড লাইন ব্যবহার করতে পারেন
ধাপ 2: SSH এর মাধ্যমে সংযোগ করুন
SSH এর মাধ্যমে আপনার FreeNAS বক্সের সাথে সংযোগ করুন। সাধারণত রুট হিসাবে লগ ইন করা খারাপ অভ্যাস, কিন্তু আপনি যদি সত্যিই সতর্ক থাকেন তবে জিনিসগুলি সহজেই চলতে হবে। কমান্ড লাইনের লোকদের জন্য, টাইপ করুন: চিন্তা করবেন না, এটি স্বাভাবিক (নিরাপত্তার উদ্দেশ্যে পাসওয়ার্ড লুকিয়ে রাখে); শুধু এটি টাইপ করুন এবং এন্টার টিপুন আপনার এখন নিজেকে একটু শুভেচ্ছা জানানো এবং একটি নতুন কমান্ড প্রম্পট থাকা উচিত (লগইন ইন রুট হল ফ্রিনা: ~# এবং ব্যবহারকারী হিসাবে>)
ধাপ 3: ডান স্পটে Ulpt.ko রাখুন
ফ্রিএনএএস বক্সে ulpt.ko ফাইলটি কোথাও রাখতে আপনার পছন্দের পদ্ধতি (ftp, smb, ইত্যাদি) ব্যবহার করুন, এবং পুরো পথটি মনে রাখবেন (আমি এটিকে UPath বলব), যা সম্ভবত/mnt/drivename/ ulpt.ko SSH সংযোগ এবং কমান্ড প্রম্পট দিয়ে টার্মিনালে ফিরে যান, আমরা ফাইলটিকে যথাযথ স্থানে সরাতে যাচ্ছি। প্রকার: mv Upath /boot/kernel/ulpt.ko এটি করা উচিত।
ধাপ 4: LPRng ইনস্টল করুন
আমরা LPRng নামে একটি প্যাকেজ ব্যবহার করব। এটি ইনস্টল করার জন্য, টাইপ করুন: pkg_add -r LPRng এটি প্রয়োজনীয় বিট ডাউনলোড এবং ইনস্টল করার সময় কিছুক্ষণের জন্য দূরে সরিয়ে দিন।
ধাপ 5: বুটে লোড করার জন্য জিনিসগুলি কনফিগার করুন
Ulpt.ko মডিউল লোড করুন প্রথমত আমরা নিশ্চিত করতে চাই যে ulpt.ko বুটে লোড হয় তাই যত তাড়াতাড়ি আমরা একটি প্রিন্টারের সাথে সংযোগ স্থাপন করি ততক্ষণ এটি সঠিকভাবে চিনতে পারে। টাইপ করুন: nano /boot/defaults/loader.conf তীরচিহ্ন বা ctrl+V দিয়ে নিচে স্ক্রোল করুন যতক্ষণ না আপনি "ইউএসবি মডিউল" শিরোনামের একটি বিভাগে পৌঁছান, লাইনটি পরিবর্তন করুন "ulpt_load =" NO " # Printer" থেকে "ulpt_load =" YES " # প্রিন্টার" ctrl+X চাপুন। তারপর "y" টাইপ করুন, এবং এন্টার চাপুন যখন এটি আপনাকে সংরক্ষণ করতে বলবে। LPRng শুরু করুন ব্রাউজারে FreeNAS ওয়েব ইন্টারফেসে যান। তারপর SystemAdvancedrc.conf এ যান দুটি নতুন এন্ট্রি যোগ করতে "+" বোতামটি ব্যবহার করুন: নাম: lpd_enableValue: NOName: lprng_enableValue: হ্যাঁ
ধাপ 6: LPRng কনফিগারেশন: 3 এর 1 - প্রিন্টক্যাপ
তিনটি প্রধান ফাইল আছে যা LPRng- কে সঠিকভাবে কাজ করার জন্য অবদান রাখে। জটিল বা খুব সহজ। আমরা খুব সহজ পদ্ধতিতে যাব, কিন্তু আপনি আপনার প্রয়োজনের উপর নির্ভর করে কিছু ভিন্ন সেটআপের জন্য LPRng সাইট এবং গুগল উল্লেখ করতে পারেন। উদাহরণস্বরূপ এটি ব্যাখ্যা করা অনেক সহজ হবে: # @(#) printcap HP Deskjet 6540 lp | ডেস্কজেট: \: sd =/var/spool/lpd/bare: \: sh:: lp =/dev/ulpt0: # প্রথম লাইনটি বেশি গুরুত্বপূর্ণ নয়। রেফারেন্স- "lp | deskjet" এর জন্য সেখানে আপনার প্রিন্টার মেক/মডেল রাখুন - এটিই আপনার প্রিন্টার হিসেবে পরিচিত হবে। "এলপি" প্রাথমিক নাম, "ডেস্কজেট" একটি উপনাম।- "sd =" এটি প্রিন্ট স্পুলারের পথ। আমরা এক সেকেন্ডের মধ্যে এই ডিরেক্টরি তৈরি করতে যাচ্ছি। আপনি যদি কখনও একটি কম্পিউটার ল্যাবে মুদ্রণ করেন তবে আপনি এগুলি দেখতে পাবেন। এটি এমন একটি পৃষ্ঠা যা চাকরির আগে মুদ্রণ করে যা চিহ্নিত করে যে কাজটি কার জন্য। বাড়িতে বেশিরভাগ লোকের জন্য, এটি অপ্রয়োজনীয়। প্রচুর লোক এবং প্রিন্টিংয়ের সাথে কাজের পরিবেশে, এটি এমন কিছু যা আপনার দেখা উচিত।- "lp =" এটি প্রিন্টারের অবস্থান। যদি ulpt.ko সঠিকভাবে লোড হয়, তাহলে যখন আপনি একটি প্রিন্টার সংযুক্ত করবেন, তখন এটি /dev/ulpt0 হিসাবে নিবন্ধন করা উচিত। এসডি থেকে স্পুলার পথ মনে রাখবেন? চলো বানাই। প্রকার: "mkdir -p -m 700/var/spool/lpd/bare" এবং "chown 1: 1/var/spool/lpd/bare" এটি প্রয়োজনীয় মালিকানা এবং অনুমতি সহ সঠিক ডিরেক্টরি তৈরি করে।
ধাপ 7: LPRng কনফিগারেশন: 3 এর 2 - Lpd.perms
lpd.perms (অবস্থান: /usr/local/etc/lpd.perms) একটু লম্বা। ডিফল্ট কনফিগারেশন ঠিক হওয়া উচিত। স্ক্রোল করুন এবং ডাবল চেক করুন যে এই লাইনগুলি অসম্পূর্ণ ("#" দিয়ে শুরু করবেন না) টাইপ করে: রুট, পেপওয়েল একসেপ্ট সার্ভিস = সি এলপিসি = এলপিডি, স্ট্যাটাস, প্রিন্টক্যাপ রিজেক্ট সার্ভিস = সি অ্যাকসেপ্ট সার্ভিস = এম স্যামহোস্ট স্যামিউজার অ্যাকসেপ্ট সার্ভিস = এম সার্ভার রিমোটিউজার = রুট রিজেক্ট সার্ভিস = এম্পেট সিলেক্ট
ধাপ 8: LPRng কনফিগারেশন: 3 এর 3 - Lpd.conf
lpd.conf (অবস্থান: /usr/local/etc/lpd.perms) এছাড়াও ডিফল্ট হিসাবে জরিমানা হওয়া উচিত। দুবার যাচাই করতে হবে: # উদ্দেশ্য: সর্বদা ব্যানার প্রিন্ট করুন, উপেক্ষা করুন lpr -h অপশন # ডিফল্ট ab@ (FLAG বন্ধ) # উদ্দেশ্য: ক্যোয়ারী অ্যাকাউন্টিং সার্ভার সংযুক্ত হলে # ডিফল্ট Achk@ (FLAG বন্ধ) # উদ্দেশ্য: শেষে অ্যাকাউন্টিং (দেখুন এছাড়াও af, la, ar, as) # default ae = jobend $ H $ n $ P $ k $ b $ t (STRING) # উদ্দেশ্য: অ্যাকাউন্টিং ফাইলের নাম (এছাড়াও la, ar দেখুন) # default af = acct (STRING) # উদ্দেশ্য: একটি চাকরি জমা দিলে দীর্ঘ চাকরির নম্বর (0 - 999999) ব্যবহার করুন # ডিফল্ট লম্বনম্বার@ (ফ্ল্যাগ বন্ধ)
ধাপ 9: প্রিন্টার সংযোগ করার সময় জিনিসগুলি শুরু করুন এবং অনুমতি সেট করুন
আমরা একটি প্রিন্টার সংযুক্ত হলে সঠিক LPRng প্রক্রিয়াগুলি শুরু করতে চাই। টাইপ করুন: "nano /usr/local/etc/devd/devd.conf" ফাইলটিতে যোগ করুন: # USB প্রিন্টার ulpt0 প্লাগ ইন করা হলে # কাজ শুরু করুন # 3 সেকেন্ড অপেক্ষা করুন এবং তারপর স্পুলার ডেমন শুরু করুন # 100 সংযুক্ত করুন {device-name" ulpt0 "; কর্ম "ঘুম 3; lpd; checkpc -f; chown 0: 0 /dev /ulpt0; chmod 666 /dev /ulpt0; echo 'o5L25fgfab'> /dev /speaker; }; */ এটি প্রিন্টার প্লাগ ইন করার জন্য ঘড়ি, কয়েক সেকেন্ড অপেক্ষা করে, এবং এলপিডি প্রক্রিয়া শুরু করে। একবার এটি চলে গেলে এটি checkpc -f এর সাথে কোন অনুপস্থিত ফাইল বা অনুমতি সংশোধন করে। এটি তখন ডিভাইসে সঠিক মালিকানা এবং অনুমতি সেট করে এবং একটু শব্দ করে।
ধাপ 10: একটি উইন্ডোজ পিসি সংযোগ করা
1) নেটওয়ার্ক সংযোগগুলিতে যান। উপরের অ্যাডভান্সড ট্যাবে ক্লিক করুন, তারপরে "Netচ্ছিক নেটওয়ার্কিং উপাদানগুলি" ব্যবস্থাপনা এবং পর্যবেক্ষণ সরঞ্জাম এবং অন্যান্য নেটওয়ার্ক ফাইল এবং মুদ্রণ পরিষেবা উভয়ই সক্ষম করুন। এটি আপনাকে উইন্ডোজ সিডি সন্নিবেশ করতে বলবে, যা আপনার চারপাশে থাকা উচিত। এটি আমাদের LPR2 এর মাধ্যমে সংযোগ করতে দেবে) কন্ট্রোল প্যানেলে যান এবং তারপর প্রিন্টারে যান। অ্যাড এ নিউ প্রিন্টার উইজার্ড চালান ।3) স্থানীয় প্রিন্টার (স্বয়ংক্রিয়ভাবে সনাক্ত করবেন না)। পরবর্তী 4) নতুন বন্দর তৈরি করুন -> এলপিআর পোর্ট। পরবর্তী 5) ফ্রিএনএএস বক্সের আইপি ঠিকানা লিখুন। এজন্য আমরা চাই এটি স্থির হোক। মুদ্রণ সারির নাম লিখুন (যদি আপনি আমার প্রিন্টক্যাপ অনুলিপি করেন, এটি উদ্ধৃতি ছাড়াই "lp") 6) ড্রাইভার ইনস্টল করুন এবং বাকি উইজার্ডের মাধ্যমে ক্লিক করুন। পরীক্ষার পৃষ্ঠা মুদ্রণ করবেন না 7) প্রিন্টারে ডান ক্লিক করুন এবং বৈশিষ্ট্যগুলি খুলুন 8) পোর্ট ট্যাব। "দ্বিমুখী সমর্থন" আনচেক করুন 9) উন্নত ট্যাব। শেষ পৃষ্ঠা স্পুল করার পরে মুদ্রণ শুরু করুন। সরাসরি প্রিন্ট চেক করুন এবং অসঙ্গত হোল্ড করুন এবং স্পুল করা প্রিন্ট আনচেক করুন এবং কিপ চেক করুন। চেক করুন উন্নত এবং চেক সক্ষম করুন 10) এখন মূল ট্যাবে ফিরে যান এবং একটি পরীক্ষা পৃষ্ঠা মুদ্রণ করার চেষ্টা করুন।
ধাপ 11: ম্যাক OSX এর সাথে সংযোগ স্থাপন
1) সিস্টেম পছন্দগুলি খুলুন -> মুদ্রণ এবং ফ্যাক্স 2) একটি প্রিন্টার যুক্ত করতে "+" ক্লিক করুন 3) "আইপি" ট্যাবে যান lp "উদ্ধৃতি ছাড়াই) নাম এবং অবস্থান আপনার উপর নির্ভর করে ব্যবহার করে মুদ্রণ করুন: সঠিক ড্রাইভারগুলি বেছে নিন ** কিছু প্রিন্টার, যেমন আমার HP Deskjet 6540 আমাকে LPD সহ ইউএসবি ড্রাইভার ব্যবহার করতে দেবে না। আমি পরিবর্তে যতটা সম্ভব কাছাকাছি (5550 হতে পরিণত) বাছাই এবং যে সঙ্গে যেতে ছিল। যদি দুটি মডেল একই হয়, তাহলে এটি একটি সমস্যা ছাড়াই কাজ করা উচিত।
প্রস্তাবিত:
কিভাবে একটি রোবট 3 ডি প্রিন্ট করবেন: 4 টি ধাপ
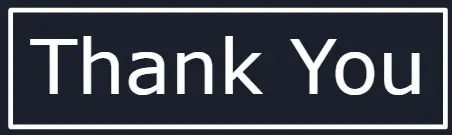
কিভাবে একটি রোবট 3 ডি প্রিন্ট করবেন: আজ আমি আপনাকে দেখাব কিভাবে মিনিটে তৈরি স্কেচ থেকে একটি সুন্দর চেহারার পেশাদার রোবট যা প্রিন্ট করার জন্য প্রস্তুত
আইএসপি হিসাবে আরডুইনো -- AVR এ হেক্স ফাইল বার্ন করুন AVR এ ফিউজ -- Arduino প্রোগ্রামার হিসাবে: 10 টি ধাপ

আইএসপি হিসাবে আরডুইনো || AVR এ হেক্স ফাইল বার্ন করুন AVR এ ফিউজ || প্রোগ্রামার হিসেবে Arduino: ……………………… আরো ভিডিও পেতে দয়া করে আমার ইউটিউব চ্যানেলে সাবস্ক্রাইব করুন …….. এই নিবন্ধটি isp হিসাবে arduino সম্পর্কে সব। আপনি যদি হেক্স ফাইল আপলোড করতে চান অথবা যদি আপনি AVR এ আপনার ফিউজ সেট করতে চান তাহলে আপনাকে কোন প্রোগ্রামার কেনার দরকার নেই, আপনি করতে পারেন
কিভাবে ESP8266 ওয়েবসাইট সার্ভার হিসাবে ব্যবহার করবেন: 5 টি ধাপ

ESP8266 কে কিভাবে ওয়েব সার্ভার হিসাবে ব্যবহার করবেন: হাই, আমি বর্তমানে উইন্ডোজ 10, নোডএমসিইউ 1.0 ব্যবহার করছি এবং এখানে আমি যে সফটওয়্যার ব্যবহার করেছি এবং ইনস্টলেশন গাইডের তালিকা অনুসরণ করেছি: Arduino IDE esp8266 SpiffLibrary এর জন্য অতিরিক্ত বোর্ড ব্যবহার করা হয়েছে: ওয়েবসাইটসকেট আমি NodeMCU কে সার্ভার হিসেবে ব্যবহার করেছি একটি HTML ফাইল পরিবেশন করুন আমি পাগল
এমএস এক্সেল (ব্যাংক চেক প্রিন্ট) সহ বিশেষ সফটওয়্যার বা প্রিন্টার ছাড়া প্রিন্ট চেক করুন: 6 টি ধাপ

এমএস এক্সেল (ব্যাংক চেক প্রিন্ট) দিয়ে বিশেষ সফটওয়্যার বা প্রিন্টার ছাড়া প্রিন্ট চেক করুন: এটি একটি সাধারণ এক্সেল ওয়ার্কবুক, যা যেকোনো ব্যবসার জন্য তাদের সরবরাহকারীদের দ্বিতীয় স্থানে অনেকগুলি চেক লিখতে খুব উপকারী হবে। আপনাকে বিশেষ প্রিন্টার বা সফটওয়্যারের প্রয়োজন নেই, শুধুমাত্র আপনার প্রয়োজন MS Excel এবং সাধারণ প্রিন্টারের কম্পিউটার। হ্যাঁ, এখন আপনি করতে পারেন
একটি সেন্সর হিসাবে মোমবাতি ব্যবহার করে একটি কম্পিউটার মাউস হিসাবে Wiimote কিভাবে ব্যবহার করবেন !!: 3 টি ধাপ

কিভাবে একটি কম্পিউটার মাউস হিসাবে Wiimote ব্যবহার করবেন একটি সেন্সর হিসাবে মোমবাতি ব্যবহার করে !!: এই নির্দেশিকাটি আপনাকে দেখাবে কিভাবে আপনার Wii রিমোট (Wiimote) কে আপনার পিসির সাথে সংযুক্ত করবেন এবং এটি একটি মাউস হিসাবে ব্যবহার করবেন
