
সুচিপত্র:
- ধাপ 1: আপনার যা লাগবে
- ধাপ 2: সার্কিট - প্রেরক
- ধাপ 3: সার্কিট - রিসিভার
- ধাপ 4: Visuino শুরু করুন, এবং Arduino UNO বোর্ড প্রকার নির্বাচন করুন
- ধাপ 5: প্রেরক - ভিসুইনোতে উপাদানগুলি যোগ করুন, সেট করুন এবং সংযুক্ত করুন
- ধাপ 6: রিসিভার - ভিসুইনোতে উপাদানগুলি যোগ করুন এবং সেট করুন
- ধাপ 7: রিসিভার - ভিসুইনো সংযোগ উপাদানগুলিতে
- ধাপ 8: Arduino কোড জেনারেট, কম্পাইল এবং আপলোড করুন
- ধাপ 9: খেলুন
- লেখক John Day [email protected].
- Public 2024-01-30 07:56.
- সর্বশেষ পরিবর্তিত 2025-01-23 14:36.

এই টিউটোরিয়ালে আমরা শিখব কিভাবে দুটি dht সেন্সর, HC12 মডিউল এবং I2C LCD ডিসপ্লে ব্যবহার করে দূরবর্তী দূরত্বের আবহাওয়া কেন্দ্র তৈরি করা যায়।
ভিডিওটি দেখুন!
ধাপ 1: আপনার যা লাগবে




- 2X HC-12 মডিউল
- I2C LCD ডিসপ্লে 4X20
- 2 DHT সেন্সর (আমাদের প্রকল্পে আমরা DHT11, DHT22 ব্যবহার করি)
- 2 এক্স আরডুইনো ইউএনও (বা অন্য কোন আরডুইনো)
- ব্রেডবোর্ড
- জাম্পার তার
- ভিসুইনো সফটওয়্যার: ভিসুইনো ডাউনলোড করুন
ধাপ 2: সার্কিট - প্রেরক

- HC-12 পিন [VCC] কে Arduino পিন [5V] এর সাথে সংযুক্ত করুন
- HC-12 পিন [GND] কে Arduino পিন [GND] এর সাথে সংযুক্ত করুন
- HC-12 পিন [TX] কে Arduino পিন [RX] এর সাথে সংযুক্ত করুন
- HC-12 পিন [RX] আরডুইনো পিন [TX] এর সাথে সংযুক্ত করুন
- DHT22 (বা অন্য কোন DHT সেন্সর) পিন আউট Arduino ডিজিটাল পিন 3 এ সংযোগ করুন
- DHT22 পিন VCC (+) Arduino পিন 5V এর সাথে সংযুক্ত করুন
- DHT22 পিন GND (-) Arduino পিন GND এর সাথে সংযুক্ত করুন
দ্রষ্টব্য: নিশ্চিত করুন যে আপনি যখন ভিসুইনোতে কোডটি আপলোড করেন তখন আরডুইনো পিন [RX] সংযোগ বিচ্ছিন্ন করুন এবং এটি আপলোড করার পরে এটি পুনরায় সংযোগ করুন।
ধাপ 3: সার্কিট - রিসিভার

- HC-12 পিন [VCC] কে Arduino পিন [5V] এর সাথে সংযুক্ত করুন
- HC-12 পিন [GND] কে Arduino পিন [GND] এর সাথে সংযুক্ত করুন
- HC-12 পিন [TX] কে Arduino পিন [RX] এর সাথে সংযুক্ত করুন
- HC-12 পিন [RX] আরডুইনো পিন [TX] এর সাথে সংযুক্ত করুন
- LCD ডিসপ্লে পিন [VCC] আরডুইনো পিন [5V] এর সাথে সংযুক্ত করুন
- LCD ডিসপ্লে পিন [GND] কে Arduino পিন [GND] এর সাথে সংযুক্ত করুন
- এলসিডি ডিসপ্লে পিন [এসডিএ] আরডুইনো পিন [এসডিএ] এর সাথে সংযুক্ত করুন
- এলসিডি ডিসপ্লে পিন [এসসিএল] আরডুইনো পিন [এসসিএল] এর সাথে সংযুক্ত করুন
- DHT11 (অথবা অন্য কোন DHT সেন্সর) পিন আউট Arduino ডিজিটাল পিন 2 এ সংযুক্ত করুন
- DHT11 পিন VCC (+) Arduino পিন 5V এর সাথে সংযুক্ত করুন
- DHT11 পিন GND (-) Arduino পিন GND এর সাথে সংযুক্ত করুন
দ্রষ্টব্য: নিশ্চিত করুন যে আপনি যখন ভিসুইনোতে কোডটি আপলোড করেন তখন আরডুইনো পিন [RX] সংযোগ বিচ্ছিন্ন করুন এবং এটি আপলোড করার পরে এটি পুনরায় সংযোগ করুন।
ধাপ 4: Visuino শুরু করুন, এবং Arduino UNO বোর্ড প্রকার নির্বাচন করুন


ভিসুইনো: https://www.visuino.eu এছাড়াও ইনস্টল করা প্রয়োজন। বিনামূল্যে সংস্করণ ডাউনলোড করুন অথবা একটি বিনামূল্যে পরীক্ষার জন্য নিবন্ধন করুন।
প্রথম ছবিতে দেখানো হিসাবে Visuino শুরু করুন Visuino- এ Arduino কম্পোনেন্ট (ছবি 1) -এর "সরঞ্জাম" বোতামে ক্লিক করুন যখন ডায়ালগটি প্রদর্শিত হবে, ছবি 2 -এ দেখানো হিসাবে "Arduino UNO" নির্বাচন করুন
ধাপ 5: প্রেরক - ভিসুইনোতে উপাদানগুলি যোগ করুন, সেট করুন এবং সংযুক্ত করুন




- "পালস জেনারেটর" উপাদানটি যুক্ত করুন এবং বৈশিষ্ট্য উইন্ডোতে ফ্রিকোয়েন্সি সেট করুন 5Hz
- "আর্দ্রতা এবং থার্মোমিটার DHT11/21/22/AM2301" উপাদান যোগ করুন, এবং বৈশিষ্ট্য উইন্ডোতে টাইপ নির্বাচন করুন, আমাদের ক্ষেত্রে এটি DHT22
- "অ্যানালগ টু অ্যানালগ অ্যারে" যোগ করুন এবং বৈশিষ্ট্য উইন্ডোতে ইনপুট পিন 2 সেট করুন
- "প্যাকেট" উপাদানটি যোগ করুন, এটিতে ডাবল ক্লিক করুন এবং এলিমেন্টস উইন্ডোতে বাম দিকে "অ্যানালগ অ্যারে" টেনে আনুন, তারপর এলিমেন্টস উইন্ডোটি বন্ধ করুন।
- সংযুক্ত করুন পালস জেনারেটর 1 পিন আউট আর্দ্রতা থার্মোমিটার 1 পিন ক্লক এবং প্যাকেট 1 পিন ক্লক
- আর্দ্রিনো ডিজিটাল পিন 3 এ আর্দ্রতা থার্মোমিটার 1 পিন সেন্সর সংযুক্ত করুন
- আর্দ্রতা থার্মোমিটার 1 পিন তাপমাত্রা AnalogToAnalogArray1 পিন [0] এবং পিন ক্লক সংযুক্ত করুন
- আর্দ্রতা সংযোগ করুন থার্মোমিটার 1 পিন আর্দ্রতা AnalogToAnalogArray1 পিনে
- AnalogToAnalogArray1 কে Packet1> Analog Array1 pin in এ সংযুক্ত করুন
- Arduino সিরিয়াল [0] পিন ইন প্যাকেট 1 পিন আউট সংযোগ করুন
ধাপ 6: রিসিভার - ভিসুইনোতে উপাদানগুলি যোগ করুন এবং সেট করুন




- "পালস জেনারেটর" উপাদান যোগ করুন এবং বৈশিষ্ট্য উইন্ডোতে ফ্রিকোয়েন্সি সেট করুন 5
- "আর্দ্রতা এবং থার্মোমিটার DHT11/21/22/AM2301" উপাদান এবং বৈশিষ্ট্য উইন্ডো সেট টাইপ যোগ করুন (আমাদের ক্ষেত্রে এটি DHT11)
- "লিকুইড ক্রিস্টাল ডিসপ্লে (LCD) - I2C" কম্পোনেন্ট যোগ করুন এবং প্রপার্টি উইন্ডোতে কলাম 20 সেট করুন, সারি 4 করুন
- "LiquidCrystalDisplay1" এ ডাবল ক্লিক করুন এবং এলিমেন্টস উইন্ডোতে "টেক্সট ফিল্ড" বাম দিকে টানুন, এবং প্রপার্টি উইন্ডোতে প্রস্থ 20 সেট করুন
- এলিমেন্টস উইন্ডোতে বাম দিকে আরেকটি "টেক্সট ফিল্ড" টেনে আনুন এবং প্রোপার্টি উইন্ডোতে সারি 1 এবং প্রস্থ 20 করুন
- এলিমেন্টস উইন্ডোতে বাম দিকে আরেকটি "টেক্সট ফিল্ড" টেনে আনুন এবং প্রোপার্টি উইন্ডোতে সারি 2 এবং প্রস্থ 20 করুন
- এলিমেন্টস উইন্ডোতে বাম দিকে আরেকটি "টেক্সট ফিল্ড" টেনে আনুন এবং প্রোপার্টি উইন্ডোতে সারি 3 এবং প্রস্থ 20 করুন
- এলিমেন্টস উইন্ডো বন্ধ করুন
4X "ফরম্যাটেড টেক্সট" কম্পোনেন্ট যোগ করুন এবং প্রত্যেকের জন্য প্রোপার্টি উইন্ডোতে টেক্সট সেট করুন: %0 %1
- "FormattedText1" এ দুবার ক্লিক করুন এবং এলিমেন্টস উইন্ডোতে "টেক্সট এলিমেন্ট" বাম দিকে টানুন এবং প্রপার্টিস উইন্ডোতে প্রাথমিক মান সেট করুন: TEMP এর ভিতরে: এলিমেন্টস উইন্ডোতে বাম দিকে এবং "এনালগ এলিমেন্ট" টেনে আনুন প্রপার্টিজ উইন্ডোটি প্রিসিশন 2 -এ এলিমেন্টস উইন্ডো ক্লোজ করে
- "FormattedText2" এ দুবার ক্লিক করুন এবং এলিমেন্টস উইন্ডোতে "টেক্সট এলিমেন্ট" বাম দিকে টেনে আনুন এবং প্রপার্টিস উইন্ডোতে প্রাথমিক মান সেট করুন: HUM এর ভিতরে: এলিমেন্ট উইন্ডোতে বাম দিকে এবং "এনালগ এলিমেন্ট" টেনে আনুন প্রপার্টিজ উইন্ডো প্রিসিশন 2 সেট করে এলিমেন্টস উইন্ডো বন্ধ করুন
-
"FormattedText3" এ ডাবল ক্লিক করুন এবং এলিমেন্টস উইন্ডোতে "টেক্সট এলিমেন্ট" বাম দিকে টেনে আনুন এবং প্রপার্টিস উইন্ডোতে প্রাথমিক মান সেট করুন: আউট টেম্প: এলিমেন্টস উইন্ডোতেও "এনালগ এলিমেন্ট" টানুন বাম দিকে এবং ইন প্রপার্টিজ উইন্ডো প্রিসিশন 2 সেট করে
এলিমেন্টস উইন্ডো বন্ধ করুন
- "FormattedText4" এ দুবার ক্লিক করুন এবং এলিমেন্টস উইন্ডোতে "টেক্সট এলিমেন্ট" বাম দিকে টেনে আনুন এবং প্রপার্টিস উইন্ডোতে প্রাথমিক মান সেট করুন: আউট হিউম: এলিমেন্টস উইন্ডোতে বাম পাশে এবং "এনালগ এলিমেন্ট" টেনে আনুন প্রপার্টিজ উইন্ডোটি প্রিসিশন 2 -এ এলিমেন্টস উইন্ডো ক্লোজ করে
- "আনপ্যাকেট" উপাদান যোগ করুন
- আনপ্যাকেট 1 এবং এলিমেন্টস উইন্ডোতে ডাবল ক্লিক করুন বাম দিকে অ্যানালগ অ্যারে এলিমেন্টস উইন্ডো বন্ধ করুন এলিমেন্টস উইন্ডো বন্ধ করুন
- "অ্যানালগ অ্যারে টু অ্যানালগ" কম্পোনেন্ট যোগ করুন এবং প্রপার্টি উইন্ডোতে আউটপুট পিন 2 সেট করুন
ধাপ 7: রিসিভার - ভিসুইনো সংযোগ উপাদানগুলিতে



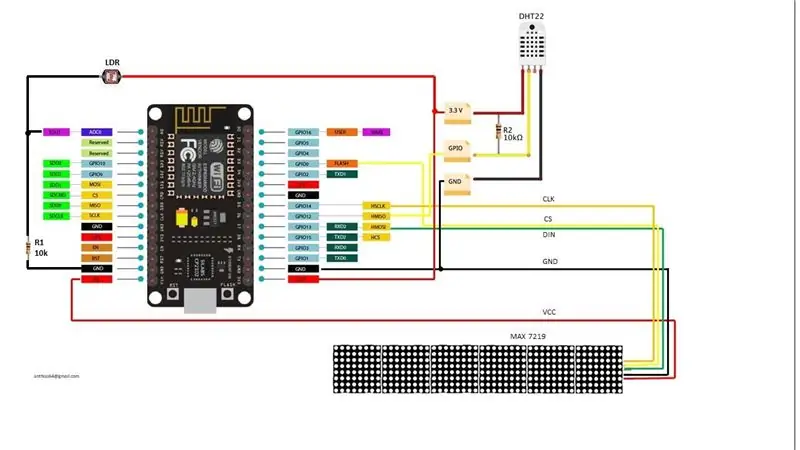
- "PulseGenerator1" পিন আউট "HumidityThermometer1" পিন ঘড়িতে সংযুক্ত করুন
- Arduino ডিজিটাল পিন 2 এর সাথে "আর্দ্রতা থার্মোমিটার 1" পিন সেন্সর সংযুক্ত করুন
- "আর্দ্রতা থার্মোমিটার 1" পিন তাপমাত্রাকে "ফরম্যাটটেক্সট 1"> এনালগ এলিমেন্ট 1 পিন ইন এবং পিন ক্লক এর সাথে সংযুক্ত করুন
- "আর্দ্রতা থার্মোমিটার 1" পিন আর্দ্রতা "FormattedText2"> এনালগ এলিমেন্ট 1 পিন ইন, এবং পিন ক্লক এর সাথে সংযুক্ত করুন
- Arduino সিরিয়াল [0] পিন আউট "Unpacket1" পিন ইন সংযুক্ত করুন
- "Unpacket1"> AnalogArray1pin আউটকে "AnalogArrayToAnalog1" পিন -এ সংযুক্ত করুন
- "AnalogArrayToAnalog1" পিন [0] কে "FormattedText3"> এনালগ এলিমেন্ট 1 পিন ইন, এবং পিন ক্লক এর সাথে সংযুক্ত করুন
- "AnalogArrayToAnalog1" পিন [1] কে "FormattedText4"> এনালগ এলিমেন্ট 1 পিন ইন, এবং পিন ক্লক এর সাথে সংযুক্ত করুন
- "FormattedText1" পিন আউট "LiquidCrystalDisplay1"> টেক্সট ফিল্ড 1 পিন ইন সংযুক্ত করুন
- "FormattedText2" পিন আউট "LiquidCrystalDisplay1"> টেক্সট ফিল্ড 2 পিন ইন সংযুক্ত করুন
- "FormattedText3" পিন আউট "LiquidCrystalDisplay1"> টেক্সট ফিল্ড 3 পিন ইন সংযুক্ত করুন
- "FormattedText4" পিন আউট "LiquidCrystalDisplay1"> টেক্সট ফিল্ড 4 পিন ইন সংযুক্ত করুন
- "LiquidCrystalDisplay1" পিন I2C আউটকে Arduino পিন I2C In এ সংযুক্ত করুন
ধাপ 8: Arduino কোড জেনারেট, কম্পাইল এবং আপলোড করুন

প্রেরক এবং প্রাপক উভয়ের জন্য:
ভিসুইনোতে, নীচে "বিল্ড" ট্যাবে ক্লিক করুন, নিশ্চিত করুন যে সঠিক পোর্টটি নির্বাচন করা হয়েছে, তারপরে "কম্পাইল/বিল্ড এবং আপলোড" বোতামে ক্লিক করুন।
অনেক গুরুত্বপূর্ণ! নিশ্চিত করুন যে আপনি যখন কোডটি আপলোড করছেন তখন আরডুইনোতে পিন আরএক্স সংযোগ বিচ্ছিন্ন এবং আপলোড করার পরে এটি আবার সংযুক্ত করুন।
ধাপ 9: খেলুন
যদি আপনি উভয় Arduino UNO মডিউলগুলিকে শক্তি দেন, রিসিভারের ডিসপ্লে উভয় সেন্সর থেকে তাপমাত্রা এবং আর্দ্রতা দেখাতে শুরু করবে। আপনি প্রেরককে বাইরে রাখতে পারেন এবং আপনি ভিতরের এবং বাইরের তাপমাত্রা পর্যবেক্ষণ করতে সক্ষম হবেন।
অভিনন্দন! আপনি ভিসুইনো দিয়ে আপনার প্রকল্পটি সম্পন্ন করেছেন। ভিসুইনো প্রজেক্টটিও সংযুক্ত, যা আমি এই নির্দেশের জন্য তৈরি করেছি, আপনি এটি ডাউনলোড করতে পারেন এবং ভিসুইনোতে খুলতে পারেন:
প্রস্তাবিত:
মাইক্রোপাইথন প্রোগ্রাম : মিনি ওয়েদার স্টেশন: Ste টি ধাপ

মাইক্রোপাইথন প্রোগ্রাম : মিনি ওয়েদার স্টেশন: এখন শীতকাল, কিন্তু এখনও একটু গরম লাগছে, যদিও আমি শুধুমাত্র একটি টি-শার্ট পরছি, যা আমাকে বর্তমান তাপমাত্রা জানতে চায়, তাই আমি মাইক্রোপাইথন ইএসপি 32 এবং ডিএইচটি 11 সেন্সর ব্যবহার করি এবং একটি সাধারণ আবহাওয়া স্টেশন যাতে আপনি বর্তমান টি পেতে পারেন
DIY আবহাওয়া স্টেশন এবং ওয়াইফাই সেন্সর স্টেশন: 7 টি ধাপ (ছবি সহ)

DIY ওয়েদার স্টেশন এবং ওয়াইফাই সেন্সর স্টেশন: এই প্রকল্পে আমি আপনাকে দেখাব কিভাবে একটি ওয়াইফাই সেন্সর স্টেশনের সাথে একটি আবহাওয়া কেন্দ্র তৈরি করা যায়। সেন্সর স্টেশন স্থানীয় তাপমাত্রা এবং আর্দ্রতা ডেটা পরিমাপ করে এবং এটি ওয়াইফাই এর মাধ্যমে আবহাওয়া স্টেশনে পাঠায়। আবহাওয়া কেন্দ্রটি তখন দেখায়
রাস্পবেরি পিআই তাপমাত্রা এবং আর্দ্রতা লগিং, ক্লাউড ওয়েদার স্টেশন, ওয়াইফাই এবং মোবাইল পরিসংখ্যান: 6 টি ধাপ

রাস্পবেরি পিআই তাপমাত্রা এবং আর্দ্রতা লগিং, ক্লাউড ওয়েদার স্টেশন, ওয়াইফাই এবং মোবাইল পরিসংখ্যান: রাস্পবেরি পিআই ডিভাইসের সাহায্যে আপনি তাপমাত্রা এবং আর্দ্রতা ডেটা বাইরে, রুম, গ্রিনহাউস, ল্যাব, কুলিং রুম বা অন্য যে কোনও জায়গায় সম্পূর্ণ বিনামূল্যে লগ করতে পারেন। এই উদাহরণটি আমরা তাপমাত্রা এবং আর্দ্রতা লগ করতে ব্যবহার করব। ডিভাইসটি ইন্টারনেটের সাথে সংযুক্ত থাকবে
JAWS: শুধু আরেকটি ওয়েদার স্টেশন: Ste টি ধাপ

JAWS: শুধু আরেকটি ওয়েদার স্টেশন: উদ্দেশ্য কি? আমার জুনিয়র বছর থেকে, আমি আবহাওয়ার প্রতি খুব আগ্রহী। আমার সংগ্রহ করা প্রথম ডেটা ছিল পুরানো, পারদ-ভরা থার্মোমিটার থেকে যা বাইরে ঝুলছিল। প্রতিদিন, পরপর কয়েক মাস ধরে, আমি একটি তাপমাত্রায় তাপমাত্রা, তারিখ এবং ঘন্টা লিখেছি
2.4 টিএফটি আরডুইনো ওয়েদার স্টেশন একাধিক সেন্সর সহ: 7 টি ধাপ

2.4 একাধিক সেন্সর সহ TFT Arduino ওয়েদার স্টেশন: একটি TFT LCD এবং কয়েকটি সেন্সর সহ একটি বহনযোগ্য Arduino আবহাওয়া কেন্দ্র
