
সুচিপত্র:
- সরবরাহ
- ধাপ 1: Otwieramy Włącznik
- ধাপ 2: Lutujemy Przewody
- ধাপ 3: প্রোগ্রামার এফটিডিআই
- ধাপ 4: zyczymy Włącznik Z Programatorem
- ধাপ 5: Wgrywanie EspEasy
- ধাপ 6: রাস্পবিয়ানা I Uruchomienie Raspberry ইনস্টল করুন
- ধাপ 7: Konfiguracja রাস্পবেরি
- ধাপ 8: Konfiguracja Domoticz
- ধাপ 9: Konfiguracja EspEasy
- ধাপ 10: Finał
2025 লেখক: John Day | [email protected]. সর্বশেষ পরিবর্তিত: 2025-01-23 14:36

W tym poradniku opiszę proces przerobienia włącznika Q-touch bez przewodu neutralnego N, tak aby działał z EspEasy i Domoticz।
সরবরাহ
কো będzie potrzebne:
- włącznik Q স্পর্শ bez przewodu neutralnego
np taki:
- konweter USB - RS232 UART FT232RL FTDI
np taki:
- রাস্পবেরি পিআই জেড কার্টি এসডি
- czytnik কার্ট এসডি
- কাবেল মিনি ইউএসবি - ইউএসবি
- kilka przewodów połączeniowych
- লুটাউনিকা
ধাপ 1: Otwieramy Włącznik



Na początku należy zdjąć przedni প্যানেল। Tuż pod panelem widać płytkę drukowaną wraz z panelem dotykowym। W dolnej części jest wcięcie za które trzeba załapać i podważyć całą płytkę ku górze। Spokojnie odkładamy resztę włącznika, elementem który nas interesuje jest płytka z zamontowanym panelem dotykowym।
ধাপ 2: Lutujemy Przewody


Na zdjeciach oznaczone zostały piny do których należy dolutować przewody।
ধাপ 3: প্রোগ্রামার এফটিডিআই

Na zdjeciu widoczne są potrzebne nam piny programmatora oraz ustawienie zworki na działanie 3, 3V।
ধাপ 4: zyczymy Włącznik Z Programatorem

Na zdjęciu przestawione jest połączenie przewodów włącznika z przewodami programmatora।
ধাপ 5: Wgrywanie EspEasy


Sciągamy Esp Easy Flash Tool
Włączamy প্রোগ্রাম এবং wybieramy:
কম পোর্ট: পোর্ট নাসজেগো প্রোগ্রামমেটোরা এফটিডিআই
ফার্মওয়্যার বিন: ESP_Easy_mega_20200829_normal_ESP8285_1M
পোস্ট কর্ম: zaznaczone
ওয়াইফাই এসএসআইডি: নাজওয়া নাসজেগো ওয়াইফাই
ওয়াইফাই পাসওয়ার্ড: ওয়াইফাই ব্যবহার করুন
স্থায়ী আইপি: zaznaczone, wpsisujemy stałe IP dla naszego włącznika
(jeśli nasz গেটওয়ে থেকে np। 192.169.31.1 to wybieramy np। 192.168.31.20)
Klikamy Flash Esp Easy FW।
Czekamy na zakończenie procesu, aż zobaczymy coś w stylu:
হয়ে গেছে! (আপনি চাইলে ইউনিটটি সংযোগ বিচ্ছিন্ন করতে পারেন।)
ইউনিট নম্বর হল 192.168.31.20 80ms তে সাড়া।"
W tym momencie powinnismy być w stanie już w przeglądrace wpisac IP wlacznika i zobaczyć stronę ESPEasy।
ধাপ 6: রাস্পবিয়ানা I Uruchomienie Raspberry ইনস্টল করুন



Na poczatku sciągamy Raspberry Pi Imager
Uruchamiamy প্রোগ্রাম আমি wybieramy:
- রাস্পবেরি পাই ওএস লাইট
- naszą kartę SD podpiętą poprzez czytnik kart
Klikamy লিখুন আমি czekamy na zakończenie wgrywania Raspbiana।
Następnie przygotowujemy dwa pliki:
- pusty plik o nazwie SSH bez rozszerzenia
- plik wpa_supplicant z rozszerzeniem.conf
W środku wpa_supplicant.conf wpisujemy:
দেশ = PLctrl_interface = DIR =/var/run/wpa_supplicant GROUP = netdev
update_config = 1
নেটওয়ার্ক = {
ssid = "NAZWA TWOJEJ SIECI WIFI"
scan_ssid = 1 psk = "HASŁO DO TWOJEJ SIECI WIFI"
key_mgmt = WPA-PSK
}
Zmieniamy tylko nazwę i hasło WiFi na swoje।
Kopiujemy oba spreparowane pliki bezpośrednio na kartę SD।
Wkładamy kartę SD do RaspberryPI।
Włączamy malinkę।
Zyczymy się do malinki poprzez SSH np za pomocą Putty wpisując jako adres: raspberrypi.local port: 22।
(Jeśli nie chce się połączyć sprawdzamy na naszym routerze jakie urządzenie się właśnie podłączyło i sprawdzamy jego IP, a następnie łączymy sie przez SSH z użyciem tego)
Powinniśmy zobaczyć powiadomienie o logowaniu takie jak na trzecim zdjęciu।
ধাপ 7: Konfiguracja রাস্পবেরি



Na początku trzeba zalogować sie do maliny:
লগইন: পাই
পাসওয়ার্ড: রাস্পবেরি
Ustawiamy stałe IP naszego raspberry poprzez: sudo nano /etc/dhcpcd.conf
dopisujemy:
Dla sieci WiFi:
ইন্টারফেস wlan0
স্ট্যাটিক ip_address = 192.168.1.23/24 [Tu wpisujemy adres ip naszej Maliny]
স্ট্যাটিক রাউটার = 192.168.1.1 [Tu wpisujemy adres ip bramki - routera]
স্থির domain_name_servers = 8.8.8.8 8.8.4.4 Tu wpisujemy dns]
Restartujemy malinkę poprzez: sudo রিবুট
Czekamy na ponowne uruchomienie i spawdzamy czy adres IP jest taki jaki ustawiliśmy।
Następnie aktualizujemy সিস্টেম poprzez: sudo apt-get update && sudo apt-get dist-upgrade -y
Kolejno wpisujemy: sudo raspi-config
Wybieramy "উন্নত বিকল্প" এবং একটি następnie বিস্তৃত ফাইল সিস্টেম। ক্লিকামি ঠিক আছে।
Wybieramy Finish i zagadzamy sie na restart।
Ostatnim punktem jest instalacja Domoticza za pomocą komendy:
সুডো কার্ল -L install.domoticz.com | বাশ
Na każde pytanie podczas instalacji klikamy eneter।
Sprawdzamy czy Domoticz dostępny jest pod adresem:
IP_naszej_maliny: 8080
ধাপ 8: Konfiguracja Domoticz




Na początku klikamy Hardware i dodajemy nowe urządzenie Dummy।
নাস্তেপ্নি ক্লিকামি ভার্চুয়াল সেন্সর তৈরি করুন এবং সেন্সর টাইপ: সুইচ
W tym momencie nowy przełącznik zostanie dodany do sekcji সুইচ।
ক্লিকামি সম্পাদনা।
Sprawdzamy Idx włącznika i zapamiętujemy, gdyż bedzie potrzebny w konfiguracji EspEasy।
ডাব্লু পোল অ্যাকশন wpisujemy: https:// ADRES_IP_WLACZNIKA/control? Cmd = event, lamp_o…
W পোল অফ অ্যাকশন wpisujemy: https:// ADRES_IP_WLACZNIKA/control? Cmd = event, lamp_…
Kończymy wszystko klikając সংরক্ষণ করুন।
ধাপ 9: Konfiguracja EspEasy



W tym punkcie musimy skonfigurować EspEasy tak aby obsługiwał prawidłowo włącznik।
Na początku w zakładce কনফিগ zmieniamy nazwę naszego Włącznika।
W zakładce কন্ট্রোলার dodajemy nowy kontroler wpisując jego IP a resztę tak jak na 3 zdjęciu।
W zakładce হার্ডওয়্যার ustawiamy wszystko jak na zdjęciu 4।
W zakładce ডিভাইস ustawiamy wszystko jak na screenach poza IDX, które powinno zgadzać się z tym w Domoticz।
Wchodzimy do Tools a następnie Advanced Settings and ustawiamy Rules na enable।
W zakładce নিয়ম wpisujemy:
ল্যাম্প_ন ডগপিওতে, 12, 1
জিপিও, 13, 1
এন্ডন
ল্যাম্প অফ এ
gpio, 12, 0 gpio, 13, 0
এন্ডন
স্পর্শে#সুইচ করুন
যদি [স্পর্শ#সুইচ] = 1
জিপিও, 12, 1
জিপিও, 13, 1
যদি শেষ
যদি [স্পর্শ#সুইচ] = 0
জিপিও, 12, 0
জিপিও, 13, 0
যদি শেষ
এন্ডন
W tym momencie EspEasy i Domoticz powinny już się ze sobą komunikować।
ধাপ 10: Finał

Ostatnim krokiem jest złożenie włącznika z powrotem, a następnie zamontowanie go w puszce।
Wszystko powinno w tym momencie działać:)
পাওডজেনিয়া w মোডিফিকচজচ!
প্রস্তাবিত:
Makey Makey এর জন্য Brick Switch ক্লিক করুন: 4 টি ধাপ (ছবি সহ)
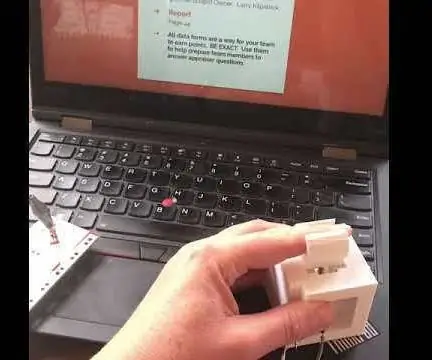
Makey Makey- এর জন্য Brick Switch- এ ক্লিক করুন: এই 3D মুদ্রিত সুইচ ব্যবহারকারীকে একটি Makey Makey কে " ফিঙ্গার স্লাইড " একটি " ক্লিক করুন " গেমিংয়ে বা উপস্থাপনার মাধ্যমে স্ক্রোল করার জন্য ডান/বাম তীর হতে পারে। ডান এবং বাম টার্মিনালের সংযোজনের জন্য
Como Usar Un WII Pro Controller Con Una Switch -hackeada: 4 ধাপ
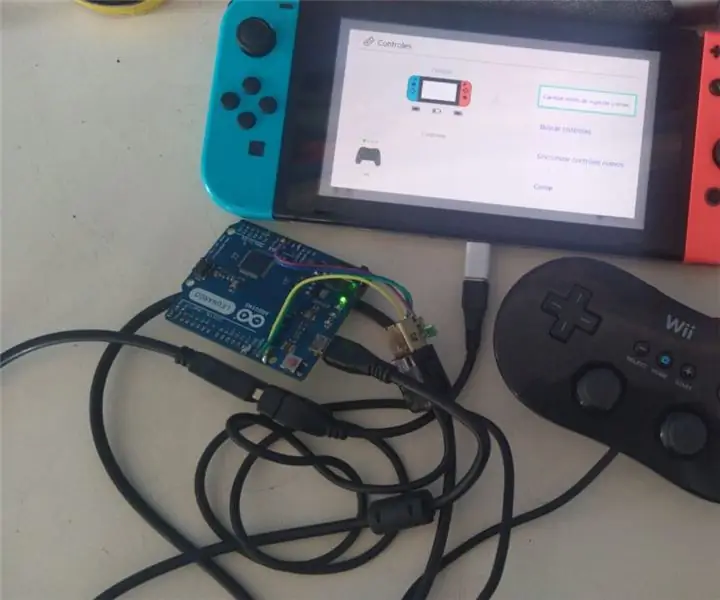
Como Usar Un WII Pro Controller Con Una Switch -hackeada .: Como usar un WII Pro Controller con una switch -hackeada। কনটেক্সটো: estoy en cuarentena, no tengo 8bitdo y no puedo hacer el gasto en este momento y queríamos jugar Mario kart con más jugadores.Andecedentes: sabía que había una opción para jugar con
NodeMCU MQTT Iot Project - Switch Button: 4 ধাপ

NodeMCU MQTT Iot প্রজেক্ট - সুইচ বোতাম: OSOYOO NodeMCU IOT স্টার্টার কিট দয়া করে আমাদের ফেসবুকে ফলো করুন, আমাদের নতুন প্রকাশিত আইটেমটি সন্ধান করুন এবং কীভাবে আমাদের পণ্যগুলি সৃজনশীলভাবে ব্যবহার করবেন সে সম্পর্কে আপনার ধারণা এবং ভিডিও শেয়ার করুন। আপনি আমাদের কাছ থেকে নগদ ফেরত বা উপহার পেতে পারেন! ফেসবুক: https://www.facebook.com/pg/OsoyooProdu
ESP8266 + Micropython + Domoticz- এ জল ফুটো সেন্সর: 16 টি ধাপ (ছবি সহ)

ESP8266 + Micropython + Domoticz- এ ওয়াটার লিকেজ সেন্সর: কিছু সময় আগে, আমার স্ত্রী আমাকে একটি জল ফুটো সেন্সর তৈরি করতে বলেছিল। তিনি ভয় পেয়েছিলেন যে বয়লার রুমে পায়ের পাতার মোজাবিশেষ হতে পারে, এবং জল নতুন স্থাপন করা কাঠের মেঝেতে প্লাবিত হবে। এবং আমি একজন সত্যিকারের প্রকৌশলী হিসাবে এই ধরনের একটি সেন্সর হাতে নিয়েছি। আমার 15 বছর থেকে
Acer Aspire Switch 10 (Baytrail) থেকে Linux Kiosk ট্যাবলেট: ১০ টি ধাপ

Acer Aspire Switch 10 (Baytrail) থেকে লিনাক্স কিয়স্ক ট্যাবলেট: আমার অবকাশ ভাড়া সম্পত্তি (http://www.SoS-OBX.us/) এ হোম অটোমেশন সিস্টেমের জন্য একটি ট্যাবলেট দরকার। কয়েকটি ভিন্ন ট্যাবলেট (এইচপি স্ট্রিম 7/8, স্যামসাং স্লেট, রুটড কিন্ডল ফায়ার) কেনা এবং পরীক্ষা করার পর আমি অবশেষে একটি এসার অ্যাস্পায়ার সুইচে স্থির হলাম
