
সুচিপত্র:
- সরবরাহ
- ধাপ 1: নিশ্চিত করুন যে আপনার উইন্ডোজ 10 আছে।
- ধাপ 2: সিস্টেম ট্যাবে ক্লিক করুন।
- ধাপ 3: নিচে স্ক্রোল করে দেখুন যে এটি উইন্ডোজ 10।
- ধাপ 4: আপনার এক্সবক্স কন্ট্রোলারটি ধরুন।
- ধাপ 5: টুলবারে যান।
- ধাপ 6: সেটিংস বোতামে ক্লিক করুন।
- ধাপ 7: ডিভাইসগুলিতে ক্লিক করুন।
- ধাপ 8: ব্লুটুথ এবং অন্যান্য ডিভাইস ট্যাবে ক্লিক করুন।
- ধাপ 9: নিশ্চিত করুন যে আপনার ব্লুটুথ চালু আছে।
- ধাপ 10: ব্লুটুথ এবং অন্যান্য ডিভাইস যোগ করুন ক্লিক করুন।
- ধাপ 11: এখন ব্লুটুথ বাটন ট্যাবে ক্লিক করুন।
- ধাপ 12: Xbox কন্ট্রোলার ধরুন এবং Xbox লোগো বোতামটি ধরে রাখুন যতক্ষণ না এটি ফ্ল্যাশ শুরু হয়।
- ধাপ 13: কন্ট্রোলারের শীর্ষে বোতামটি ধরে রাখুন।
- ধাপ 14: Xbox (ওয়্যারলেস) কন্ট্রোলার না দেখা পর্যন্ত এটি ধরে রাখুন।
- ধাপ 15: একবার আপনি এটি দেখতে পেলে আপনি বোতামটি ছেড়ে দিতে পারেন এবং Xbox (ওয়্যারলেস) নিয়ামক বলে ট্যাবে চাপুন।
- লেখক John Day [email protected].
- Public 2024-01-30 07:57.
- সর্বশেষ পরিবর্তিত 2025-01-23 14:36.

আপনার প্রয়োজন হবে:
এক্সবক্স কন্ট্রোলার
উইন্ডোজ 10 ল্যাপটপ
সরবরাহ
এই প্রকল্পের জন্য আপনার প্রয়োজনীয় সরবরাহগুলি এখানে।
ধাপ 1: নিশ্চিত করুন যে আপনার উইন্ডোজ 10 আছে।

নীচে উইন্ডোজ লোগোতে ক্লিক করে এবং সেটিংস বোতামটি ক্লিক করে আপনার উইন্ডোজ 10 আছে তা নিশ্চিত করে শুরু করুন।
ধাপ 2: সিস্টেম ট্যাবে ক্লিক করুন।

তারপরে সিস্টেম ট্যাবে ক্লিক করুন এবং প্রায় ট্যাবে স্ক্রোল করুন।
ধাপ 3: নিচে স্ক্রোল করে দেখুন যে এটি উইন্ডোজ 10।

তারপরে আপনি সমস্ত পথ নীচে স্ক্রোল করবেন এবং দেখতে পাবেন যে এর উইন্ডোজ 10।
ধাপ 4: আপনার এক্সবক্স কন্ট্রোলারটি ধরুন।

ধাপ 5: টুলবারে যান।

তারপর নিচের বাম দিকে টুলবারে যান এবং উইন্ডোজ লোগো টিপুন।
ধাপ 6: সেটিংস বোতামে ক্লিক করুন।

আপনি এটি করার পরে সেটিংস বোতামে ক্লিক করুন।
ধাপ 7: ডিভাইসগুলিতে ক্লিক করুন।

তারপর আপনি Devices এ ক্লিক করবেন।
ধাপ 8: ব্লুটুথ এবং অন্যান্য ডিভাইস ট্যাবে ক্লিক করুন।

এখন ব্লুটুথ এবং অন্যান্য ডিভাইস ট্যাবে ক্লিক করুন।
ধাপ 9: নিশ্চিত করুন যে আপনার ব্লুটুথ চালু আছে।

ধাপ 10: ব্লুটুথ এবং অন্যান্য ডিভাইস যোগ করুন ক্লিক করুন।

ধাপ 11: এখন ব্লুটুথ বাটন ট্যাবে ক্লিক করুন।

ধাপ 12: Xbox কন্ট্রোলার ধরুন এবং Xbox লোগো বোতামটি ধরে রাখুন যতক্ষণ না এটি ফ্ল্যাশ শুরু হয়।

ধাপ 13: কন্ট্রোলারের শীর্ষে বোতামটি ধরে রাখুন।

ধাপ 14: Xbox (ওয়্যারলেস) কন্ট্রোলার না দেখা পর্যন্ত এটি ধরে রাখুন।

ধাপ 15: একবার আপনি এটি দেখতে পেলে আপনি বোতামটি ছেড়ে দিতে পারেন এবং Xbox (ওয়্যারলেস) নিয়ামক বলে ট্যাবে চাপুন।

একবার আপনি এটি দেখতে পেলে আপনি বোতামটি ছেড়ে দিতে পারেন এবং এক্সবক্স (ওয়্যারলেস) কন্ট্রোলার বলে ট্যাবে টিপতে পারেন।
প্রস্তাবিত:
রাস্পবেরি পাই 4 কে ল্যাপটপে কীভাবে সংযুক্ত করবেন: 7 টি ধাপ

রাস্পবেরি পাই 4 কে ল্যাপটপে কিভাবে সংযুক্ত করবেন: হ্যালো, কয়েক দিন পরে একটি পাইকে ল্যাপটপে কীভাবে সংযুক্ত করবেন তা খুঁজে বের করার চেষ্টা করার পরে কারণ আমার কাছে একটি ছোট মনিটর ছিল না, আমি এই সমাধানটি নিয়ে এসেছি। আশা করি এটি আপনাকে ঝামেলা থেকে বাঁচাবে এবং আপনার জন্য কাজ করবে। এটি কিভাবে সংযোগ করা যায় তার একটি খুব সহজ নির্দেশিকা
এক্সবক্স ওয়ান কমিউনিকেশন ব্যান বাইপাস করা: 6 টি ধাপ
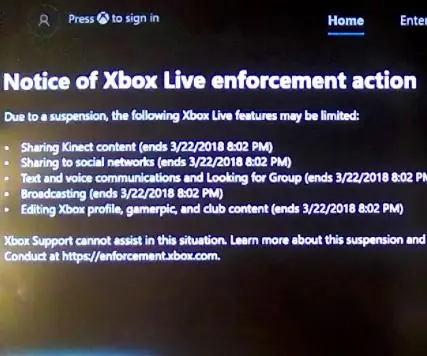
এক্সবক্স ওয়ান কমিউনিকেশন নিষেধাজ্ঞাকে অতিক্রম করে: আপনি আগে যেসব লোকের সাথে এক্সবক্সে অনুপযুক্ত ভাষা ব্যবহার করেছেন বলে বলার বিরুদ্ধে খেলেছেন তাদের কাছ থেকে রিপোর্ট করুন এবং তারপর আপনার বন্ধুদের সাথে কথা বলতে পারেন না, যদিও আপনি কেউ কিছু বলছেন না। আচ্ছা এখন একটি উপায় আছে এবং সব আপনি
DIY এক্সবক্স ওয়ান কন্ট্রোলার রিচার্জেবল ব্যাটারি প্যাক (প্রজেক্ট চলছে): 3 টি ধাপ (ছবি সহ)

DIY এক্সবক্স ওয়ান কন্ট্রোলার রিচার্জেবল ব্যাটারি প্যাক (প্রগতিশীল প্রকল্প): বিস্তারিত জানার আগে আমি শিরোনামটি উল্লেখ করতে চাই। এই নকশাটি প্রথম নকশা পরীক্ষার পরে কিছু অনুসন্ধানের কারণে অগ্রগতিতে কাজ করছে। বলা হচ্ছে যে আমি বোর্ডকে নতুনভাবে ডিজাইন করছি যাতে আমি কিছু পরিবর্তন করতে পারি। আমি coveredেকে দিলাম
একটি এক্সবক্স ওয়ান কন্ট্রোলার মেরামত করা (ত্রুটিপূর্ণ এলবি/আরবি বোতাম): 6 টি ধাপ
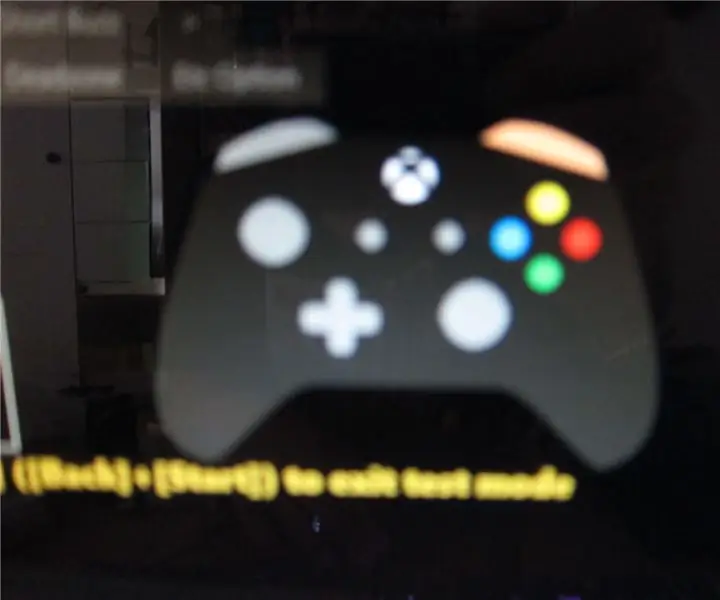
একটি এক্সবক্স ওয়ান কন্ট্রোলার মেরামত করা (ত্রুটিপূর্ণ এলবি/ আরবি বোতাম): ত্রুটিপূর্ণ/ প্রতিক্রিয়াশীল গেম কন্ট্রোলার আমি বলব সর্বকালের সবচেয়ে বড় জ্বালা। আপনার ডিভাইসটি এখনও ওয়ারেন্টির অধীনে থাকলে আমরা এটি সহজেই কেনাকাটায় ফেরত দিতে পারি অথবা নির্মাতার সাথে যোগাযোগ করতে পারি। যাইহোক, আমার ওয়ারেন্টি শেষ হয়ে গেছে
কিভাবে একটি এসার ল্যাপটপে ভিস্তা থেকে উইন্ডোজ এক্সপি আপগ্রেড করবেন: 7 টি ধাপ (ছবি সহ)

কিভাবে একটি এসার ল্যাপটপে ভিস্তা থেকে উইন্ডোজ এক্সপি আপগ্রেড করবেন: আমার স্ত্রী সম্প্রতি ক্রিসমাসের জন্য আমাকে একটি এসার এক্সটেন্সা 5620 কিনেছে। এটি অনেক সম্ভাবনাময় একটি দুর্দান্ত ছোট ইউনিট, তবে একটি বড় ত্রুটি ছিল অপারেটিং সিস্টেম: এটি উইন্ডোজ ভিস্তা নিয়ে এসেছিল। দ্রুত হার্ডওয়্যারটি ফুলে যাওয়া, আনাড়ি ওএস দ্বারা বিকল হয়ে পড়েছিল। আমি
