
সুচিপত্র:
2025 লেখক: John Day | [email protected]. সর্বশেষ পরিবর্তিত: 2025-01-23 14:36



আপনার রাস্পবেরি পাইতে স্মার্ট ডিসপ্লে কার্যকারিতা পাওয়ার একটি দুর্দান্ত উপায় যা গুগল সহকারী দ্বারা চালিত।
সরবরাহ
- রাস্পবেরি পাই 3 বি/বি+/4 বি
- রাস্পবেরি পাই অফিসিয়াল টাচস্ক্রিন
- ন্যূনতম 16GB এসডি কার্ড
- AIY ভয়েস কিট v1
- 2 মাইক্রো ইউএসবি কেবল, বা অফিসিয়াল পাওয়ার ইট এবং একটি মাইক্রো ইউএসবি কেবল
- Ptionচ্ছিক: রাস্পবেরি পাই ক্যামেরা
ধাপ 1: হার্ডওয়্যার একত্রিত করা

প্রথমে এখানে দেখানো ভয়েস কিট একত্রিত করুন। একবার আপনি ভয়েস কিট একত্রিত করলে, টাচস্ক্রিনের ইউএসবি পোর্ট থেকে পিআই এর মাইক্রো ইউএসবি পোর্টের সাথে একটি মাইক্রো ইউএসবি কেবল সংযুক্ত করুন। ভয়েলা, আপনি এখন আপনার হার্ডওয়্যার সব সেট আপ আছে!
ধাপ 2: ফ্ল্যাশিং এসডি কার্ড

SmartDisplayPi Github Releases পৃষ্ঠায় যান। সর্বশেষ চিত্রটি ডাউনলোড করুন এবং আপনার এসডি কার্ডে এচার ব্যবহার করে এটি ফ্ল্যাশ করুন। এটি পাইতে প্লাগ করুন এবং এটি শুরু করুন। যদি আপনার টাচস্ক্রিন উল্টো হয়, "sudo nano /boot/config.txt" চালান, "lcd_rotate = 2" যোগ করুন এবং তারপর রিবুট করুন।
ধাপ 3: সেটআপ


একবার আপনি পুরোপুরি বুট হয়ে গেলে, সেটিংস ট্যাবে যান এবং "লঞ্চ সেটআপ উইজার্ড" এ ক্লিক করুন। ওয়াইফাই, অ্যাকাউন্ট ইত্যাদি সেট আপ করার জন্য উপস্থাপিত নির্দেশাবলী অনুসরণ করুন একবার আপনার ওয়াইফাই এবং হোম অ্যাসিস্ট্যান্ট সব সেট আপ হয়ে গেলে, আপনাকে স্মার্টডিসপ্লেপি ব্যবহার শুরু করতে কয়েকটি জিনিস সেট আপ করতে হবে।
ধাপ 4: উইজেট

আপনার হোম পেজের উইজেট সেট আপ করতে, আপনাকে আপনার Waze ম্যাপ, আবহাওয়া এবং আপনার ক্যালেন্ডার পুনরুদ্ধার করতে হবে। Waze মানচিত্রের জন্য, আপনার Waze মানচিত্র প্রস্তুত করতে এখানে তালিকাভুক্ত নির্দেশাবলী অনুসরণ করুন। আপনার ক্যালেন্ডারের জন্য, আপনি যে কোন ক্লায়েন্টকে এম্বেড করতে ব্যবহার করতে পারেন, যতক্ষণ আপনি এটি এম্বেড করতে পারেন। * যদি আপনি গুগল ম্যাপ ব্যবহার করেন, তাহলে আপনাকে অবশ্যই আপনার ইমেইল দিয়ে গুগল ক্রোমে লগ ইন করতে হবে, অথবা আপনার ক্যালেন্ডার সর্বজনীন সেট করতে হবে। এখানে. "Sudo nano SmartDisplayPi/Web/index2.html" চালানোর মাধ্যমে সংশ্লিষ্ট iFrame কনফিগের সাথে সমস্ত এম্বেড করা লিঙ্কগুলি প্রতিস্থাপন করুন।
ধাপ 5: গুগল ফটো ফটো ফ্রেম

আপনার গুগল ফটো ফটো ফ্রেম ব্যবহার করতে, আপনার গুগল ফটো এপিআই পাওয়ার নির্দেশনা পেতে এখানে যান। আপনার API প্রস্তুত হয়ে গেলে, "cd/home/pi/SmartDisplayPi/google-photos/REST/PhotoFrame" চালান। এরপরে, "sudo nano config.js" চালান এবং স্থানধারকদের আপনার শংসাপত্রের সাথে প্রতিস্থাপন করুন। তারপর আপনার ছবির ফ্রেম শুরু করতে SmartDisplayPi ডিরেক্টরিতে "bash gp.sh" চালান।
ধাপ 6: গুগল সহকারী ইনস্টল করা
গুগল অ্যাসিট্যান্ট ইনস্টল করতে, এই নির্দেশাবলী অনুসরণ করুন এবং এটি আপনার শংসাপত্রগুলি পুনরুদ্ধার করতে। একবার আপনি আপনার শংসাপত্রগুলি পুনরুদ্ধার করার পরে, SmartDIsplayFolder এ যান এবং "sudo bash installga.sh" চালান। তালিকাভুক্ত নির্দেশাবলী অনুসরণ করুন, এবং এটিই! আপনি সম্পূর্ণরূপে আপনার SmartDisplayPi সেট আপ করেছেন! SmartDisplayPi ব্যবহার করে মজা করুন!
প্রস্তাবিত:
কিভাবে 4G LTE ডাবল BiQuade অ্যান্টেনা সহজ ধাপ: 3 ধাপ

কিভাবে 4G LTE ডাবল BiQuade অ্যান্টেনা সহজ ধাপ তৈরি করতে হয়: বেশিরভাগ সময় আমি মুখোমুখি হয়েছি, আমার প্রতিদিনের কাজের জন্য আমার ভাল সংকেত শক্তি নেই। তাই। আমি বিভিন্ন ধরণের অ্যান্টেনা অনুসন্ধান করি এবং চেষ্টা করি কিন্তু কাজ করি না। নষ্ট সময়ের পরে আমি একটি অ্যান্টেনা খুঁজে পেয়েছি যা আমি তৈরি এবং পরীক্ষা করার আশা করি, কারণ এটি নির্মাণের নীতি নয়
Arduino Halloween Edition - Zombies Pop -out Screen (ছবি সহ ধাপ): 6 টি ধাপ

আরডুইনো হ্যালোইন সংস্করণ - জম্বি পপ -আউট স্ক্রিন (ছবি সহ ধাপ): আপনার বন্ধুদের ভয় দেখাতে চান এবং হ্যালোইনে কিছু চিৎকারের শব্দ করতে চান? অথবা শুধু কিছু ভাল কৌতুক করতে চান? এই Zombies পপ আউট পর্দা যে করতে পারেন! এই নির্দেশনায় আমি আপনাকে শেখাবো কিভাবে সহজেই আরডুইনো ব্যবহার করে লাফ দিয়ে জম্বি তৈরি করতে হয়। HC-SR0
Arduino Uno ধাপে ধাপে ধাপে ধাপে (8-ধাপ): 8 টি ধাপ

Arduino Uno ধাপে ধাপে ধাপে ধাপে (8-ধাপ): অতিস্বনক শব্দ ট্রান্সডুসার L298N Dc মহিলা অ্যাডাপ্টার একটি পুরুষ ডিসি পিন Arduino UNO ব্রেডবোর্ড দিয়ে কিভাবে এটি কাজ করে: প্রথমে, আপনি Arduino Uno এ কোড আপলোড করুন (এটি ডিজিটাল সজ্জিত একটি মাইক্রোকন্ট্রোলার এবং এনালগ পোর্ট কোড রূপান্তর করতে (C ++)
11 ধাপ রুবে গোল্ডবার্গ মেশিন: 8 টি ধাপ

11 স্টেপ রুবে গোল্ডবার্গ মেশিন: এই প্রজেক্টটি একটি 11 স্টেপ রুবে গোল্ডবার্গ মেশিন, যা একটি জটিল পদ্ধতিতে একটি সহজ কাজ তৈরি করার জন্য ডিজাইন করা হয়েছে। এই প্রকল্পের কাজ হল সাবানের বার ধরা
গুরুত্বপূর্ণ হাত ধোয়ার ধাপ শেখানোর মেশিন: 5 টি ধাপ
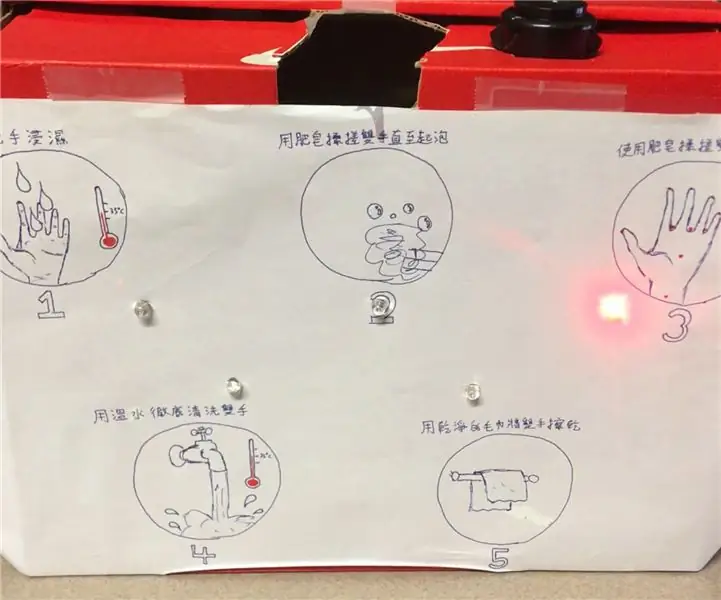
ক্রিটিক্যাল হ্যান্ড ওয়াশিং স্টেপ টিচিং মেশিন: এটি এমন একটি মেশিন যা ব্যবহারকারীকে তার হাত ধোয়ার সময় ধাপগুলো সম্পর্কে মনে করিয়ে দেয়। মহামারী বা মহামারী প্রতিরোধের সময়
