
সুচিপত্র:
- লেখক John Day [email protected].
- Public 2024-01-30 08:02.
- সর্বশেষ পরিবর্তিত 2025-01-23 14:36.


যদিও আমি আমার ডেস্কটপে বসে গেম খেলতে উপভোগ করি, মাঝে মাঝে আমি সেই দিনগুলি মিস করি যখন পালঙ্কে বসে কল অফ ডিউটি বা জিটিএ খেলতে পারতাম। আমার লিভিং রুমের টেলিভিশনে উভয় এবং স্ট্রিমিং গেমগুলির সমন্বয় নিখুঁত মনে হয়েছিল।
এই নির্দেশযোগ্য একটি রাস্পবেরি পাই 2/3 তে মুনলাইট ইনস্টল করার সম্পূর্ণ প্রক্রিয়া প্রদর্শন করে। মুনলাইট একটি প্রোগ্রাম যা রাস্পবেরি পাইকে আপনার কম্পিউটারের সাথে যোগাযোগ করতে দেয়। এই প্রকল্পটি সম্পন্ন করার জন্য, আপনার কমান্ড লাইন এবং লিনাক্স ভিত্তিক অপারেটিং সিস্টেম সম্বন্ধে সাধারণ ধারণা থাকা উচিত। এই জ্ঞানের সাথে যে কেউ মৌলিক প্রযুক্তিগত বোধগম্যতা রয়েছে তার নীচের পদক্ষেপগুলি অনুসরণ করতে সক্ষম হওয়া উচিত।
ধাপ 1: যন্ত্রাংশ, উপকরণ এবং সরঞ্জাম



উপকরণ প্রয়োজন
- রাস্পবেরি পাই 3 মডেল বি
- 5V 2.5A পাওয়ার সাপ্লাই এবং ইউএসবি অ্যাডাপ্টার
- 8GB+ SD কার্ড এবং কার্ড রিডার
- ইউএসবি কীবোর্ড এবং মাউস
- HDMI কেবল
- ইউএসবি সংযোগ সহ গেম কন্ট্রোলার
-
GeForce GTX ক্লাস GPU তালিকা থেকে যা শেয়ার এবং শিল্ড পিসি স্ট্রিমিং সমর্থন করে
ধাপ 2: RetroPie ইনস্টল করা


এচার একটি প্রোগ্রাম যা আমাদের এসডি কার্ডে ডাউনলোড করা অপারেটিং সিস্টেম মাউন্ট এবং ফ্ল্যাশ করে। কার্ড রিডার ব্যবহার করে আপনার কম্পিউটারে উপলব্ধ SD পোর্টে SD কার্ড োকান। আপনার কম্পিউটারের জন্য এচারের সঠিক সংস্করণটি ডাউনলোড করুন।
ডাউনলোড শেষ হলে:
- ইনস্টলার খুলুন এবং আমি সম্মত ক্লিক করুন
- ইনস্টলেশন শেষ হওয়ার জন্য অপেক্ষা করুন এবং এচার একটি উইন্ডো দিয়ে খুলবে যা ছবি 1 এর মতো দেখায়।
- Raspberry Pi 2/3 এর জন্য RetroPie ডাউনলোড করুন।
- ডাউনলোড শেষ হওয়ার জন্য অপেক্ষা করুন
- এচার উইন্ডোতে ফিরে আসুন।
- ছবি নির্বাচন করুন ক্লিক করুন।
- যেখানে আপনি zipped RetroPieimage ডাউনলোড করেছেন সেখানে নেভিগেট করুন এবং ফাইলটি নির্বাচন করুন।
- এসডি কার্ড স্বয়ংক্রিয়ভাবে ড্রাইভ হিসাবে পপ আপ করা উচিত। যদি এটি উপস্থিত না হয়, ড্রাইভ নির্বাচন করুন ক্লিক করুন এবং ডিভাইস এবং ড্রাইভের অধীনে কার্ডটি খুঁজুন।
- অবশেষে, ফ্ল্যাশ ক্লিক করুন! এবং Etcher ফরম্যাট করার জন্য অপেক্ষা করুন এবং আপনার SD কার্ডে RetroPie ইনস্টল করুন।
একবার প্রোগ্রাম বলে ফ্ল্যাশ কমপ্লিট! ছবি 2 এর মতো, আপনার এখন সম্পূর্ণরূপে কার্যকরী রেট্রোপি আছে।
ধাপ 3: গেমস্ট্রিম সেট আপ করা

NVIDIA ওয়েবসাইট থেকে আপনার হোস্ট পিসিতে গেমস্ট্রিম ডাউনলোড করুন। গেমস্ট্রিম আপনার পিসিকে অন্যান্য ডিভাইসে গেম স্ট্রিম করার অনুমতি দেয়, যার ফলে কম্পিউটার এবং রেট্রপি যোগাযোগ করতে পারে। একবার ফাইল ডাউনলোড হয়ে গেলে, ইনস্টল করার জন্য নির্দেশাবলী অনুসরণ করুন, সেটিংসকে তাদের ডিফল্ট হিসাবে ছেড়ে দিন এবং নিম্নলিখিতগুলি করুন:
- GeForce Experience অ্যাপ্লিকেশনটি একবার সফলভাবে ইনস্টল হয়ে গেলে খুলুন।
- উইন্ডোর শীর্ষে পছন্দসই ট্যাবে ক্লিক করুন এবং SHIELD বিভাগ নির্বাচন করুন।
- নিশ্চিত করুন যে এই পিসিকে শিল্ড ডিভাইসে গেম স্ট্রিম করার অনুমতি দিন বাক্সটি ছবি 3 এর মতো চেক করা আছে।
ধাপ 4: RetroPie এ নেটওয়ার্ক সেট আপ করা


এরপরে, আমাদের প্রথমবার রেট্রোপি চালু করতে হবে এবং প্রাথমিক সেটআপ শুরু করতে হবে। রাস্পবেরি পাই থেকে টিভি/মনিটরের সাথে একটি HDMIcable সংযুক্ত করুন। 5V পাওয়ার সাপ্লাই ব্যবহার করে রাস্পবেরি পাইকে শক্তিশালী করুন। আপনি স্ক্রিনের উপরের বাম দিকের কোণে চারটি রাস্পবেরি দেখতে পাবেন এবং সেটআপ চলছে। এই সেটআপ শেষ হওয়ার জন্য অপেক্ষা করুন।
যদি সবকিছু সঠিকভাবে কাজ করে তবে আপনি পর্দার মাঝখানে এমুলেশন স্টেশন সহ একটি লোডিং স্ক্রিন দেখতে পাবেন। একবার লোডিং শেষ হয়ে গেলে, আপনাকে ছবি 4 এ দেখলে গেমপ্যাড সেটআপ করতে বলা হবে।
- আপনার কন্ট্রোলারটিকে মাউস এবং কীবোর্ডের সাথে রাস্পবেরি পাই -এর ইউএসবি পোর্টে সংযুক্ত করুন।
- আপনার গেমপ্যাড কনফিগার করতে অন-স্ক্রিন নির্দেশাবলী অনুসরণ করুন।
আপনার ওয়াইফাই কনফিগার করার জন্য, আপনার প্রয়োজন হবে:
- ছবি 5 এ দেখানো পৃষ্ঠায় যেতে RetroPie লোগো নির্বাচন করুন।
- নিচে স্ক্রোল করুন এবং তালিকা থেকে WIFI অপশনে ক্লিক করুন।
- কানেক্ট টু ওয়াইফাই নেটওয়ার্কে ক্লিক করুন, আপনার নেটওয়ার্ক খুঁজুন এবং পাসওয়ার্ড লিখুন।
ছবি 5 -এর পৃষ্ঠায় প্রস্থান করুন এবং ফিরে যান ক্লিক করুন এবং পরবর্তী ধাপে কম্পিউটারকে রেট্রপি টার্মিনাল ব্যবহার করার অনুমতি দিতে নিম্নলিখিতগুলি করুন (এই অংশের জন্য আপনার মাউস এবং কীবোর্ডের প্রয়োজন হতে পারে):
- RASPI-CONFIG বিকল্পটি নির্বাচন করুন।
- 5. ইন্টারফেসিং বিকল্পগুলি পেরিফেরালগুলিতে সংযোগগুলি কনফিগার করুন
- P2 SSH SSH ব্যবহার করে আপনার Pi তে রিমোট কমান্ড লাইন অ্যাক্সেস সক্ষম/অক্ষম করুন ক্লিক করুন।
- SSH সার্ভার সক্ষম করতে নির্বাচন করুন।
- অবশেষে, ক্লিক করুন এবং ছবি 5 এ দেখানো মেনুতে ফিরে যান।
ধাপ 5: কম্পিউটারকে RetroPie এর সাথে সংযুক্ত করা


আমরা আমাদের কম্পিউটার থেকে RetroPie টার্মিনাল নিয়ন্ত্রণ করতে Putty নামক একটি অ্যাপ্লিকেশন ব্যবহার করব। ডাউনলোড করুন ThePutty.exe ফাইল যা আপনার পিসির জন্য উপযুক্ত (32-বিট বা 64-বিট)। একবার ফাইল ডাউনলোড হয়ে গেলে, ইনস্টল করার জন্য নির্দেশাবলী অনুসরণ করুন, সেটিংস ডিফল্ট হিসাবে ছেড়ে দিন।
এখন আমরা পুটি ইনস্টল করেছি, আমাদের রেট্রোপির আইপি ঠিকানা নির্ধারণ করতে হবে। আপনি যদি আপনার রাউটারের সেটআপ খুলতে না জানেন, তাহলে আপনি এই নির্দেশাবলী অনুসরণ করতে পারেন।
- আপনার রাউটারের নির্দিষ্ট ঠিকানা সহ একটি নতুন ওয়েব পেজ থেকে আপনার রাউটারের সেটআপ খুলুন।
- আপনার রাউটারে লগইন করুন এবং সংযুক্ত ডিভাইসগুলি দেখুন।
- তালিকা থেকে আপনার RetroPie খুঁজুন (এটি "retropie" হিসাবে উপস্থিত হওয়া উচিত) এবং IP ঠিকানা লিখুন।
আমরা আনুষ্ঠানিকভাবে নতুন অধিগ্রহণ করা আইপি ঠিকানা ব্যবহার করে পিসি কে রেট্রোপি এর সাথে সংযুক্ত করতে পারি:
- পুটি অ্যাপ্লিকেশনটি চালু করুন এবং হোস্ট নেম (বা আইপি অ্যাড্রেস) বক্সে রেট্রোপির আইপি ঠিকানা লিখুন যেমন ছবি 6 এ দেখা যায়।
- খুলুন ক্লিক করুন এবং এটি RetroPie এর জন্য একটি কমান্ড উইন্ডো খুলবে।
- ব্যবহারকারীর নাম এবং পাসওয়ার্ড লিখুন, RetroPie এর জন্য এটি ব্যবহারকারীর নাম: pi এবং পাসওয়ার্ড: রাস্পবেরি।
আপনার টার্মিনাল উইন্ডোটি পিকচার to এর মতো দেখতে হবে। আপনি এখন আপনার পিসি থেকে আপনার রেট্রোপি তে মুনলাইট সফটওয়্যার ইনস্টল করতে পারবেন।
ধাপ 6: পিসির আইপি ঠিকানা খুঁজুন


আমাদের পিসির আইপি অ্যাড্রেস নির্ধারণের একাধিক উপায় রয়েছে। প্রথম প্রক্রিয়াটি ধাপ 5 -এ বর্ণিত হয়েছে অন্য উপায় ঠিকানা পেতে টার্মিনাল ব্যবহার করে:
- আপনার পিসির সার্চ বারে cmd লিখে এন্টার চাপুন।
- Ipconfig কমান্ডটি টাইপ করুন এবং আপনি আপনার পিসির আইপি অ্যাড্রেস দেখতে পাবেন, যা ছবি 8-এ প্রদর্শিত চূড়ান্ত 1-2 অঙ্কের সংখ্যার বিপরীতে রেট্রোপির ঠিকানার অনুরূপ হওয়া উচিত।
আপনি যেভাবে রেট্রোপি আবিষ্কার করেছেন বা কন্ট্রোল প্যানেল চালু করেছেন সেভাবেই আপনি আইপি ঠিকানা খুঁজে পেতে পারেন:
- সার্চ বারে কন্ট্রোল প্যানেলে টাইপ করুন।
- নেটওয়ার্ক এবং ইন্টারনেটের অধীনে নেটওয়ার্ক স্ট্যাটাস এবং কাজ দেখুন ক্লিক করুন
- সিলেক্ট করুন অ্যাডাপ্টার সেটিংস পরিবর্তন করুন বাম দিকে।
- আপনার ওয়্যারলেস সংযোগে ডাবল ক্লিক করুন এবং বিস্তারিত ক্লিক করুন …
চূড়ান্ত পৃষ্ঠাটি ছবি 9 এ দেখা যাবে। পরবর্তী ব্যবহারের জন্য আইপি ঠিকানা রেকর্ড করুন।
ধাপ 7: মুনলাইট ইনস্টল করুন

পরবর্তী ধাপে, আমরা "wget" ব্যবহার করে ইন্টারনেট থেকে মুনলাইটের জন্য শেল স্ক্রিপ্ট ফাইলটি পুনরুদ্ধার করব। এই ফাইলটি আমাদের টার্মিনালের মাধ্যমে প্রোগ্রামটি চালানোর এবং ইনস্টল করার অনুমতি দেবে। কমান্ড লাইনে ফলো কমান্ডগুলি যে ক্রমে প্রদর্শিত হয় সেগুলি টাইপ করুন (আপনাকে বোল্ড "pi@retropie ~ $" টাইপ করার দরকার নেই):
-
pi@retropie ~ $ wget
raw.githubusercontent.com/TechWizTime/moonlight-retropie/master/moonlight.sh
পরবর্তী আমরা RetroPie তে মুনলাইট ইনস্টল করব। প্রথমত, আমাদের চাঁদলাইট.এস ফাইলটি তৈরি করতে হবে যা আমরা একটি এক্সিকিউটেবল ফাইলে পেয়েছি। সুডো ব্যবহার করার সময় সতর্ক থাকুন, কারণ ভুল কমান্ড সিস্টেমকে মারাত্মকভাবে ক্ষতিগ্রস্ত করতে পারে।
pi@retropie ~ $ sudo nano /etc/apt/sources.list
এখন যেহেতু ফাইলটি একটি এক্সিকিউটেবল আমরা এটি চালাতে পারি:
pi@retropie ~ $ sudo./moonlight.sh
মুনলাইট সেটআপ শেষ করতে পর্দায় নির্দেশাবলী অনুসরণ করুন:
- 1 এবং এন্টার টিপুন (এটি মুনলাইট ইনস্টল করার জন্য প্রয়োজনীয় চারটি পর্যায় সম্পন্ন করবে)।
- যখন স্টিম পিসির আইপি অ্যাড্রেস চাওয়া হয়, ধাপ 6 -এ আমরা যে আইপি অ্যাড্রেস পেয়েছি তা লিখুন এবং কানেক্ট ক্লিক করুন।
- আপনার পিসিতে, পিকচার 10 এর মতো প্রদর্শিত উইন্ডোতে টার্মিনাল থেকে আপনার প্রাপ্ত কোডটি প্রবেশ করান।
- অপেক্ষা করুন যতক্ষণ না কোডটি পরবর্তী পর্যায় সমাপ্ত করে যতক্ষণ না এটি আপনাকে পুনরায় বুট করতে বলবে (y/n)? এবং y টাইপ করুন এবং আপনার RetroPie রিবুট করতে প্রবেশ করুন।
এখন যেহেতু আমরা মুনলাইট ইনস্টল করেছি এবং পিসি কে রেট্রোপি -তে যুক্ত করেছি আমরা আনুষ্ঠানিকভাবে আমাদের মুনলাইট প্রোগ্রাম চালু করতে পারি।
ধাপ 8: মুনলাইট চালু করা


আপনার রেট্রোপি সম্পূর্ণরূপে পুনরায় চালু হওয়ার পরে, আপনার রেট্রোপি স্ক্রিনে একটি স্টিম মেনু আইটেম দেখতে হবে যেমন ছবি 11:
- বাষ্প মেনু খুলুন।
- আপনি কোন এফপিএস এবং রেজোলিউশন ব্যবহার করতে চান তা চয়ন করুন।
ছবি 12 তে দেখানো হিসাবে আপনার এখন একটি সম্পূর্ণ বাষ্প প্রবাহ রয়েছে, যেখানে আপনি যে গেমটি খেলতে চান তা চয়ন করতে পারেন এবং স্ট্রিমিং শুরু করতে পারেন। আপনার নতুন বাষ্প স্ট্রিমিং মেশিন উপভোগ করুন!
প্রস্তাবিত:
রাস্পবেরি পাই: 7 ধাপ সহ রেট্রো আর্কেড কিটে আপনার বাষ্প গেমগুলি চালান

রাস্পবেরি পাই দিয়ে রেট্রো আর্কেড কিটে আপনার বাষ্প গেমগুলি চালান: আপনার কি সর্বশেষতম গেমগুলির সাথে একটি বাষ্প অ্যাকাউন্ট আছে? কিভাবে একটি তোরণ মন্ত্রিসভা সম্পর্কে? যদি তাই হয়, তাহলে কেন তাদের উভয়কে একটি আশ্চর্যজনক স্টিম স্ট্রিমিং গেমিং মেশিনে একত্রিত করবেন না। বাষ্পের লোকদের ধন্যবাদ, আপনি এখন আপনার পিসি বা মা থেকে সর্বশেষ গেমগুলি স্ট্রিম করতে পারেন
রাস্পবেরি পাই 3/4 এক্সটেনশন বোর্ড রাস্পবেরি পাইতে অতিরিক্ত বৈশিষ্ট্য যুক্ত করার জন্য: 15 টি ধাপ (ছবি সহ)

রাস্পবেরি পাইতে অতিরিক্ত বৈশিষ্ট্য যুক্ত করার জন্য রাস্পবেরি পাই 3/4 এক্সটেনশন বোর্ড: আমরা জানি যে রাস্পবেরি পাই 3/4 বিল্ট ইন এডিসি (এনালগ টু ডিজিটাল কনভার্টার) এবং আরটিসি (রিয়েল টাইম ক্লক) দিয়ে আসে না তাই আমি একটি পিসিবি ডিজাইন করি যাতে 16 টি থাকে চ্যানেল 12 বিট এডিসি, আরটিসি, সিম 7600 4 জি মডিউল, পুশ বোতাম, রিলে, ইউএসবি পাওয়ার আউট, 5 ভি পাওয়ার আউট, 12 ভি পাওয়ার
রাস্পবেরি পাই 3 এ রাস্পবিয়ান বাস্টার ইনস্টল করা রাস্পবেরি পাই 3 বি / 3 বি+: 4 ধাপ সহ রাস্পবিয়ান বাস্টার দিয়ে শুরু করা

রাস্পবেরি পাই 3 তে রাস্পবিয়ান বাস্টার ইনস্টল করা রাস্পবেরি পাই 3b / 3b+দিয়ে রাস্পবিয়ান বাস্টার দিয়ে শুরু করা: হাই বন্ধুরা, সম্প্রতি রাস্পবেরি পাই সংস্থা রাস্পবিয়ান বাস্টার নামে নতুন রাস্পবিয়ান ওএস চালু করেছে। এটি রাস্পবেরি পাই এর জন্য রাস্পবিয়ানের একটি নতুন সংস্করণ। তাই আজ এই নির্দেশাবলীতে আমরা শিখব কিভাবে আপনার রাস্পবেরি পাই 3 এ রাস্পবিয়ান বাস্টার ওএস ইনস্টল করতে হয়
HDMI ছাড়া রাস্পবেরি পাই 3 বি তে রাস্পবিয়ান ইনস্টল করা - রাস্পবেরি পাই 3B দিয়ে শুরু করা - আপনার রাস্পবেরি পাই 3: 6 ধাপ সেট আপ করা হচ্ছে

HDMI ছাড়া রাস্পবেরি পাই 3 বি তে রাস্পবিয়ান ইনস্টল করা | রাস্পবেরি পাই 3B দিয়ে শুরু করা | আপনার রাস্পবেরি পাই 3 সেট আপ করা: আপনারা কেউ কেউ জানেন যে রাস্পবেরি পাই কম্পিউটারগুলি বেশ দুর্দান্ত এবং আপনি কেবলমাত্র একটি ছোট বোর্ডে পুরো কম্পিউটারটি পেতে পারেন। 1.2 GHz এ ঘড়ি। এটি পাই 3 কে মোটামুটি 50 রাখে
জল প্রবাহ মিটার (অতিস্বনক) সঙ্গে প্রবাহ পরিমাপ: 5 ধাপ (ছবি সহ)
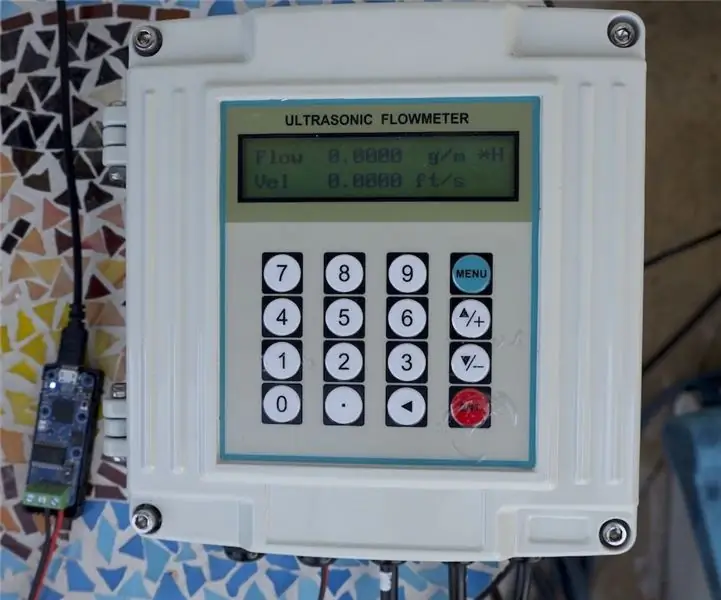
জল প্রবাহ মিটার (অতিস্বনক) সঙ্গে প্রবাহ পরিমাপ: জল আমাদের গ্রহের জন্য একটি গুরুত্বপূর্ণ সম্পদ আমরা মানুষের প্রতিদিন জল প্রয়োজন। এবং জল বিভিন্ন শিল্পের জন্য প্রয়োজনীয় এবং আমরা মানুষের প্রতিদিন এটি প্রয়োজন। যেহেতু জল আরও মূল্যবান এবং দুষ্প্রাপ্য হয়ে উঠেছে, তাই কার্যকরভাবে পর্যবেক্ষণ এবং মানুষের প্রয়োজন
