
সুচিপত্র:
- লেখক John Day [email protected].
- Public 2024-01-30 07:59.
- সর্বশেষ পরিবর্তিত 2025-01-23 14:36.


এই টিউটোরিয়ালে আমরা শিখব কিভাবে একটি আবহাওয়া স্টেশন তৈরি করা যায় যা LCD ডিসপ্লে TFT 7735 তে একটি তাপমাত্রা, আর্দ্রতা এবং চাপ প্রদর্শন করবে
একটি বিক্ষোভ ভিডিও দেখুন।
ধাপ 1: আপনার যা লাগবে


- Arduino UNO (অথবা অন্য কোন Arduino)
- এলসিডি ডিসপ্লে টিএফটি 7735
- BMP280 সেন্সর
- DHT11 সেন্সর
- জাম্পার তার
- ব্রেডবোর্ড
- ভিসুইনো প্রোগ্রাম: ভিসুইনো ডাউনলোড করুন
ধাপ 2: সার্কিট

LCD TFT ST7735
সংযুক্ত করুন:
- 1.8 টিএফটি ডিসপ্লে পিন [LED] থেকে আরডুইনো পিন [3.3 V]
- 1.8 টিএফটি ডিসপ্লে পিন [SCK] থেকে আরডুইনো পিন [13]
- 1.8 টিএফটি ডিসপ্লে পিন [এসডিএ] থেকে আরডুইনো পিন [11]
- 1.8 টিএফটি ডিসপ্লে পিন [A0 বা ডিসি] থেকে আরডুইনো পিন [9]
- 1.8 টিএফটি ডিসপ্লে পিন [রিসেট] আরডুইনো পিনে [8]
- 1.8 টিএফটি ডিসপ্লে পিন [সিএস] থেকে আরডুইনো পিন [10]
- 1.8 টিএফটি ডিসপ্লে পিন [জিএনডি] থেকে আরডুইনো পিন [জিএনডি]
- 1.8 টিএফটি ডিসপ্লে পিন [ভিসিসি] থেকে আরডুইনো পিন [5V]
দ্রষ্টব্য: কিছু Arduino বোর্ডের বিভিন্ন SPI পিন আছে তাই নিশ্চিত করুন যে আপনি আপনার বোর্ড ডকুমেন্টেশন চেক করুন।
BMP280 সেন্সর
- পিন [VIN] কে Arduino [V5] এর সাথে সংযুক্ত করুন
- পিন [GND] কে Arduino পিন [GND] এর সাথে সংযুক্ত করুন
- পিন [এসডিএ] আরডুইনো পিন [এসডিএ] এর সাথে সংযুক্ত করুন
- পিন [এসসিএল] আরডুইনো পিন [এসসিএল] এর সাথে সংযুক্ত করুন
DHT11 সেন্সর
- Arduino [V5] এর সাথে পিন সংযুক্ত করুন [+]
- পিন [-] আরডুইনো পিন [GND] এর সাথে সংযুক্ত করুন
- Arduino ডিজিটাল পিন [7] পিন সংযুক্ত করুন [7]
ধাপ 3: Visuino শুরু করুন, এবং Arduino UNO বোর্ড প্রকার নির্বাচন করুন


আরডুইনো প্রোগ্রামিং শুরু করতে, আপনাকে এখান থেকে আরডুইনো আইডিই ইনস্টল করতে হবে:
অনুগ্রহ করে সচেতন থাকুন যে Arduino IDE 1.6.6 এ কিছু জটিল বাগ রয়েছে। নিশ্চিত করুন যে আপনি 1.6.7 বা উচ্চতর ইনস্টল করেছেন, অন্যথায় এই নির্দেশযোগ্য কাজ করবে না! যদি আপনি Arduino UNO প্রোগ্রামে Arduino IDE সেটআপ করার জন্য এই নির্দেশাবলীর পদক্ষেপগুলি অনুসরণ না করেন! ভিসুইনো: https://www.visuino.eu এছাড়াও ইনস্টল করা প্রয়োজন। প্রথম ছবিতে দেখানো হিসাবে Visuino শুরু করুন Visuino- এ Arduino কম্পোনেন্ট (ছবি 1) -এর "সরঞ্জাম" বোতামে ক্লিক করুন যখন ডায়ালগটি প্রদর্শিত হবে, ছবি 2 -এ দেখানো হিসাবে "Arduino UNO" নির্বাচন করুন
ধাপ 4: ভিসুইনোতে উপাদান যুক্ত করুন




- "চাপ তাপমাত্রা BMP280 I2C" উপাদান যোগ করুন
- "আর্দ্রতা এবং থার্মোমিটার DHT11/21/22/AM2301" উপাদান যোগ করুন
- "TFT রঙ প্রদর্শন ST7735" উপাদান যোগ করুন
ধাপ 5: ভিসুইনো সেট কম্পোনেন্টে



"Display1" নির্বাচন করুন এবং goDown এ "Orientation" সেট করুন (এটি প্রদর্শনের নির্দেশনা পরিবর্তন করবে)
দ্রষ্টব্য: যদি প্রদর্শনটি কাজ না করে তবে বৈশিষ্ট্য উইন্ডোর অধীনে প্রকার পরিবর্তন করার চেষ্টা করুন
-
"Display1" এ ডাবল ক্লিক করুন এবং এলিমেন্টস উইন্ডোতে ডানদিকে "টেক্সট" এবং "লাইন" প্রসারিত করুন এবং বাম দিকে টানুন:
- 4X "টেক্সট আঁকুন"
- 3X "লাইন আঁকুন"
- 3X "টেক্সট ফিল্ড"
বাম দিকে নির্বাচন করুন:- "টেক্সট 1 আঁকুন" এবং বৈশিষ্ট্য উইন্ডোতে "সাইজ" থেকে 1, "কালার" থেকে aclDodgerBlue এবং "X" থেকে 17 এবং "টেক্সট" ওয়েদার স্টেশনে সেট করুন
- "লাইন 1 ড্র করুন" এবং প্রপার্টিজ উইন্ডোতে "উচ্চতা" 0, "প্রস্থ" 120, "রঙ" থেকে aclDodgerBlue এবং "Y" থেকে 0- "ড্র 2 টেক্সট 2" এবং প্রপার্টি উইন্ডোতে "সাইজ" থেকে 1 সেট করুন, AclRed এ "কালার" এবং "X" থেকে 30 এবং "Y" থেকে 15 এবং "টেক্সট" থেকে TEMPERATURE
- "টেক্সট ফিল্ড 1" এবং প্রপার্টিজ উইন্ডোতে "সাইজ" থেকে 2, "কালার" থেকে aclYellow এবং "X" থেকে 30 এবং "Y" থেকে 30- "ড্র লাইন 2" এবং প্রপার্টি উইন্ডোতে "হাইট" থেকে 0 সেট করুন, "প্রস্থ" থেকে 120, "রঙ" থেকে aclDodgerBlue এবং "Y" থেকে 50- "Draw Text3" এবং বৈশিষ্ট্য উইন্ডোতে "সাইজ" থেকে 1, "কালার" থেকে aclAqua এবং "X" থেকে 40 এবং "Y" 55 এবং "টেক্সট" হিউমিডিটিতে- "টেক্সট ফিল্ড 2" এবং প্রপার্টি উইন্ডোতে "সাইজ" টু 2, "কালার" aclYellow এবং "X" থেকে 30 এবং "Y" থেকে 70- "ড্র লাইন 3" এবং প্রপার্টিজ উইন্ডোতে "উচ্চতা" 0, "প্রস্থ" 120, "রঙ" থেকে aclDodgerBlue এবং "Y" থেকে 90- "টেক্সট 4 আঁকুন" এবং প্রপার্টি উইন্ডোতে "সাইজ" থেকে 1, "রঙ" aclWhite এবং " X "থেকে 40 এবং" Y "থেকে 95 এবং" টেক্সট "চাপে-" টেক্সট ফিল্ড 3 "এবং প্রপার্টি উইন্ডোতে" সাইজ "2," কালার "aclYellow এবং" X "থেকে 15 এবং" Y "থেকে 110
ধাপ 6: ভিসুইনো সংযোগ উপাদানগুলিতে

- Arduino I2C [In] এর সাথে "চাপের তাপমাত্রা 1" পিন [আউট] সংযুক্ত করুন
- Display1> TextField3 [In] এর সাথে "PressureTemperature1" পিন [চাপ] সংযুক্ত করুন
- Display1> TextField1 [In] এর সাথে "PressureTemperature1" পিন [তাপমাত্রা] সংযুক্ত করুন
- Display1> TextField2 [In] এর সাথে "HumidityThermometer1" পিন [আর্দ্রতা] সংযুক্ত করুন
- Arduino ডিজিটাল পিন [7] "আর্দ্রতা থার্মোমিটার 1" পিন [আউট] সংযুক্ত করুন
- Arduino পিন SPI [ইন] এর সাথে "Display1" কম্পোনেন্ট পিন [আউট] সংযুক্ত করুন
- "ডিসপ্লে 1" কম্পোনেন্ট পিন [চিপ সিলেক্ট] আরডুইনো ডিজিটাল পিন [10] এর সাথে সংযুক্ত করুন
- Arduino ডিজিটাল পিন [8] এর সাথে "Display1" কম্পোনেন্ট পিন [রিসেট] সংযুক্ত করুন
- "ডিসপ্লে 1" কম্পোনেন্ট পিন [রেজিস্টার সিলেক্ট] আরডুইনো ডিজিটাল পিন [9] এর সাথে সংযুক্ত করুন
ধাপ 7: Arduino কোড জেনারেট, কম্পাইল এবং আপলোড করুন


ভিসুইনোতে, F9 চাপুন বা ছবি 1 এ দেখানো বোতামে ক্লিক করে Arduino কোড তৈরি করুন, এবং Arduino IDE খুলুন
আরডুইনো আইডিইতে, কোডটি সংকলন এবং আপলোড করতে আপলোড বোতামে ক্লিক করুন (ছবি 2)
ধাপ 8: খেলুন
আপনি যদি আরডুইনো ইউএনও মডিউলকে ক্ষমতা দেন, তাহলে এলসিডি বর্তমান মানগুলি দেখাতে শুরু করবে (তাপমাত্রা, আর্দ্রতা, চাপ)
অভিনন্দন! আপনি ভিসুইনো দিয়ে আপনার প্রকল্পটি সম্পন্ন করেছেন। ভিসুইনো প্রকল্পটিও সংযুক্ত, যা আমি এই নির্দেশের জন্য তৈরি করেছি, আপনি এটি এখানে ডাউনলোড করতে পারেন এবং এটি ভিসুইনোতে খুলতে পারেন:
প্রস্তাবিত:
Arduino এবং ThingSpeak ব্যবহার করে মিনি ওয়েদার স্টেশন: 4 টি ধাপ

Arduino এবং ThingSpeak ব্যবহার করে মিনি ওয়েদার স্টেশন: হ্যালো সবাই। এই নির্দেশনায়, আমি আপনাকে একটি ব্যক্তিগতকৃত মিনি আবহাওয়া স্টেশন তৈরির ধাপগুলির মাধ্যমে নির্দেশনা দেব। এছাড়াও, আমরা তাদের সার্ভারে আমাদের আবহাওয়ার ডেটা আপলোড করার জন্য থিংসস্পিক এপিআই ব্যবহার করব, অন্যথায় আবহাওয়া কেন্দ্রের উদ্দেশ্য কী
রুম ওয়েদার স্টেশন Arduino এবং BME280 ব্যবহার করে: 4 টি ধাপ

রুম ওয়েদার স্টেশন Arduino এবং BME280 ব্যবহার করে: পূর্বে আমি একটি সাধারণ আবহাওয়া স্টেশন শেয়ার করেছি যা স্থানীয় এলাকার তাপমাত্রা এবং আর্দ্রতা প্রদর্শন করে। এটির সমস্যাটি ছিল যে এটি আপডেট হতে সময় লাগবে এবং ডেটা সঠিক ছিল না। এই টিউটোরিয়ালে আমরা একটি ইনডোর ওয়েদার মনিটর তৈরি করব
GY-68 BMP180 এবং Arduino ব্যবহার করে চাপ এবং উচ্চতা নির্ধারণ: 6 টি ধাপ
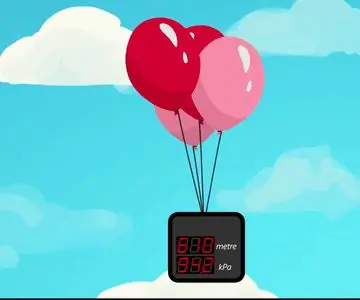
GY-68 BMP180 এবং Arduino ব্যবহার করে চাপ এবং উচ্চতা নির্ণয়: ওভারভিউ অনেক প্রকল্প যেমন উড়ন্ত রোবট, আবহাওয়া কেন্দ্র, রাউটিং কর্মক্ষমতা উন্নত করা, খেলাধুলা ইত্যাদি চাপ এবং উচ্চতা পরিমাপ করা খুবই গুরুত্বপূর্ণ। এই টিউটোরিয়ালে, আপনি শিখবেন কিভাবে BMP180 সেন্সর ব্যবহার করতে হয়, যা অন্যতম
HTTP- র উপর XinaBox এবং Ubidots ব্যবহার করে কিভাবে একটি ওয়েদার স্টেশন তৈরি করবেন: 7 টি ধাপ

কিভাবে HTTP এর মাধ্যমে XinaBox এবং Ubidots ব্যবহার করে একটি ওয়েদার স্টেশন তৈরি করবেন: XinBox xChips (IP01, CW01 এবং SW01) ব্যবহার করে আপনার নিজস্ব আবহাওয়া স্টেশন কিভাবে তৈরি করবেন তা জানুন ESP8266 কোর এবং ওয়াই-ফাই মডিউল (xChip CW01) ব্যবহারকারীদের পাঠানোর অনুমতি দেয় XinaBox এর মডুলার xChips থেকে ক্লাউডে ডেটা। এই ডেটা দূর থেকে পর্যবেক্ষণ করা যেতে পারে
অ্যাকুরাইট 5 ইন 1 ওয়েদার স্টেশন রাস্পবেরি পাই এবং উইউক্স ব্যবহার করে (অন্যান্য আবহাওয়া স্টেশনগুলি সামঞ্জস্যপূর্ণ): 5 টি ধাপ (ছবি সহ)

একুরাইট 5 ইন 1 ওয়েদার স্টেশন একটি রাস্পবেরি পাই এবং উইউক্স ব্যবহার করে (অন্যান্য আবহাওয়া স্টেশনগুলি সামঞ্জস্যপূর্ণ): যখন আমি 1 ওয়েদার স্টেশনে অ্যাকুরাইট 5 কিনেছিলাম তখন আমি দূরে থাকাকালীন আমার বাড়িতে আবহাওয়া পরীক্ষা করতে সক্ষম হতে চেয়েছিলাম। যখন আমি বাড়িতে এসে এটি সেট আপ করলাম তখন আমি বুঝতে পারলাম আমাকে ডিসপ্লেটি কম্পিউটারের সাথে সংযুক্ত করতে হবে অথবা তাদের স্মার্ট হাব কিনতে হবে
