
সুচিপত্র:
2025 লেখক: John Day | [email protected]. সর্বশেষ পরিবর্তিত: 2025-01-23 14:36

এই নির্দেশযোগ্য তারিখ শেষ
বর্তমান 2019 প্রোগ্রামিং সম্পর্কে আমার পরবর্তী নির্দেশের জন্য দয়া করে নজর রাখুন। যদিও এটি পুরানো হয়ে গেছে তবুও এমন কিছু আছে যা আপনি এটি সম্পর্কে শিখতে পারেন যেমন কিভাবে আসলে ক্লাস করা যায় এবং কোড লিখতে হয় একই।
এই নির্দেশযোগ্যটি ধরে নেবে যে আপনি মৌলিক জাভা জানেন এবং রোবটের চারপাশে আপনার পথ জানেন। 2019 মৌসুমে, WPI Eclipse থেকে ভিজ্যুয়াল স্টুডিও কোড IDE তে তার সমর্থন পরিবর্তন করছে যেহেতু আমরা এটি খুঁজে পেয়েছি আমি আমার দলের লোকদের সাহায্য করার জন্য এবং অন্যান্য দলগুলিকে ভিজ্যুয়াল স্টুডিও ব্যবহার করার সময় তাদের পথ খুঁজে পেতে সাহায্য করার জন্য এই নির্দেশযোগ্যটি তৈরি করছি। আইডিই। 2019 সিজনের মুক্তির সাথে ডিপ স্পেস থিমযুক্ত আমি এবং আমার দল প্রস্তুত এবং জানুয়ারিতে গেমটি মুক্তির জন্য অপেক্ষা করতে পারছি না। এটা বলার পর আমাদের কোডে প্রবেশ করা যাক!
অস্বীকৃতি: এই ভিএসকোড প্লাগইনটি আলফা, এবং এটি প্রতিক্রিয়ার উপর ভিত্তি করে মৌসুমের আগে পরিবর্তনের নিশ্চয়তা? উপরন্তু, আলফা থেকে রিলিজের জন্য আপগ্রেড করার জন্য বিল্ড সেটআপে ম্যানুয়াল পরিবর্তন প্রয়োজন হতে পারে।
এই কোডটি আমার Github এ পাওয়া যায় এখানে।
ধাপ 1: ভিজ্যুয়াল স্টুডিও কোড ইনস্টল করুন
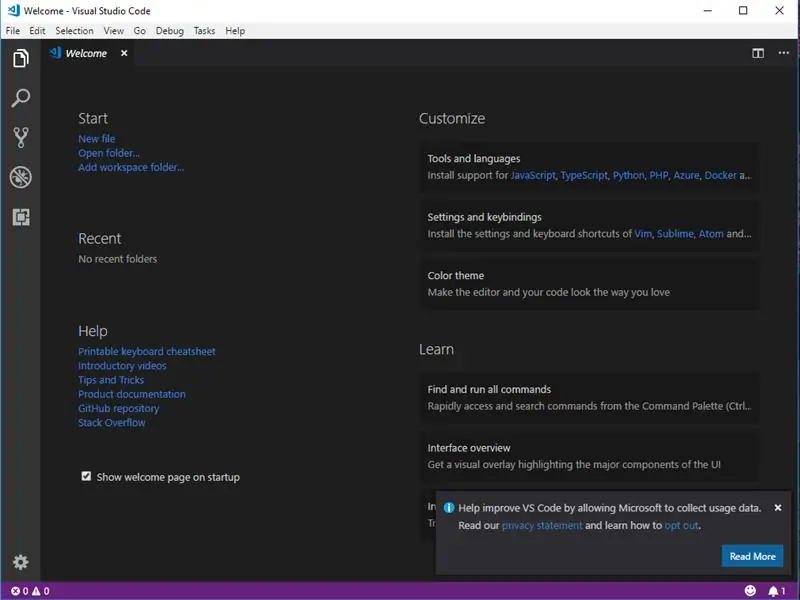
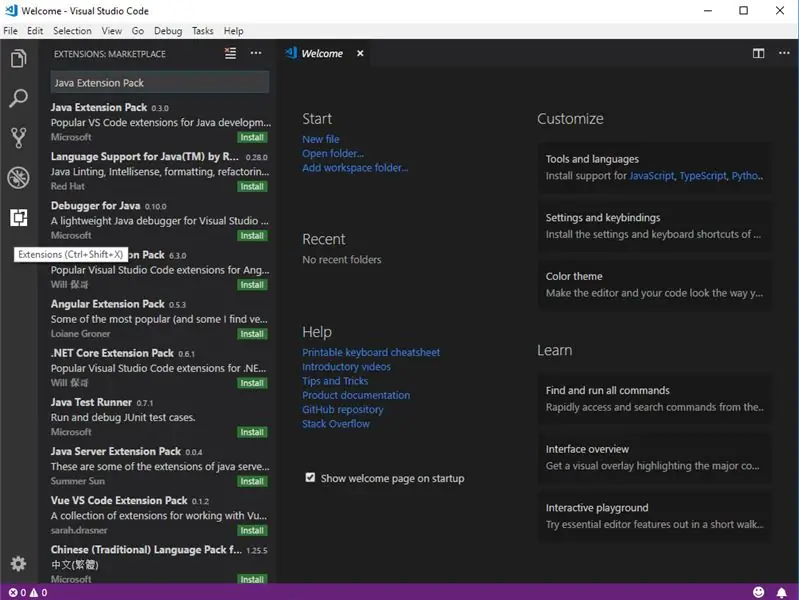
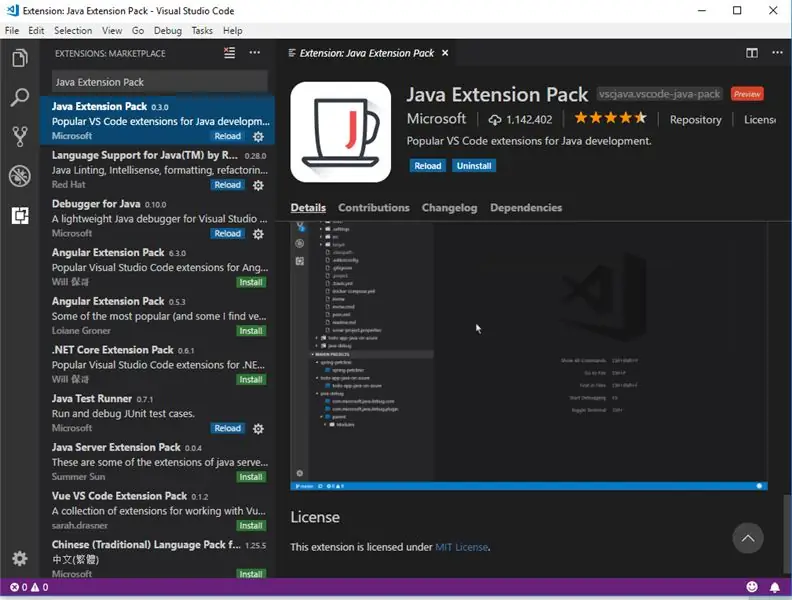
প্রথম ধাপ হল ভিএসকোড ইনস্টল করা আপনি এই লিঙ্ক থেকে এটি ডাউনলোড করতে পারেন।
একবার ফাইলটি ডাউনলোড হয়ে গেলে এটি ইনস্টলার চালানোর সময় (PS আপনি হয়তো একটি ডেস্কটপ আইকন যুক্ত করতে চাইতে পারেন)।
চলমান VSCode এর পরে আপনি একটি উইন্ডো পাবেন যা ছবি 1 এর মত দেখায়।
যখন সেই স্ক্রিনটি প্রদর্শিত হবে তখন আপনাকে উইন্ডোর বাম অংশের এক্সটেনশনে যেতে হবে এবং "জাভা এক্সটেনশন প্যাক" (ছবি 2) অনুসন্ধান করতে হবে তারপর ইনস্টল ক্লিক করুন (যেভাবে আপনি ইনস্টল করলেই ইনস্টল ক্লিক করবেন)।
ইনস্টল করার পরে (যা কয়েক মিনিট সময় নিতে পারে) আপনাকে পুনরায় লোড বোতামটি ক্লিক করতে হবে (ছবি 3)।
পরবর্তী, আপনাকে এই লিঙ্ক থেকে wpilibsuite VSCode GitHub সংগ্রহস্থল থেকে সর্বশেষ.vsix রিলিজ ডাউনলোড করতে হবে।
এরপরে, আমাদের VSCode এ এক্সটেনশন ট্যাবে ফিরে যেতে হবে এবং তিনটি বিন্দুতে গিয়ে VSIX (ছবি 4) থেকে ইনস্টল করতে যেতে হবে তারপর VSIX ফাইলটি নির্বাচন করুন যেখানে আপনি এটি ডাউনলোড করার পর এটি ইনস্টল করার পরে আপনাকে আবার VSCode পুনরায় লোড করতে হবে। ।
WPILIB VSIX ফাইলটি ইনস্টল করার পরে আপনার উইন্ডোর উপরের ডানদিকে একটি ছোট WPI লোগো দেখতে হবে (ছবি 5) (যদি VSCode পুনরায় চালু করার চেষ্টা না করেন বা আপনার কম্পিউটার পুনরায় চালু না করেন)।
ধাপ 2: একটি নতুন WPILIB প্রকল্প তৈরি করা
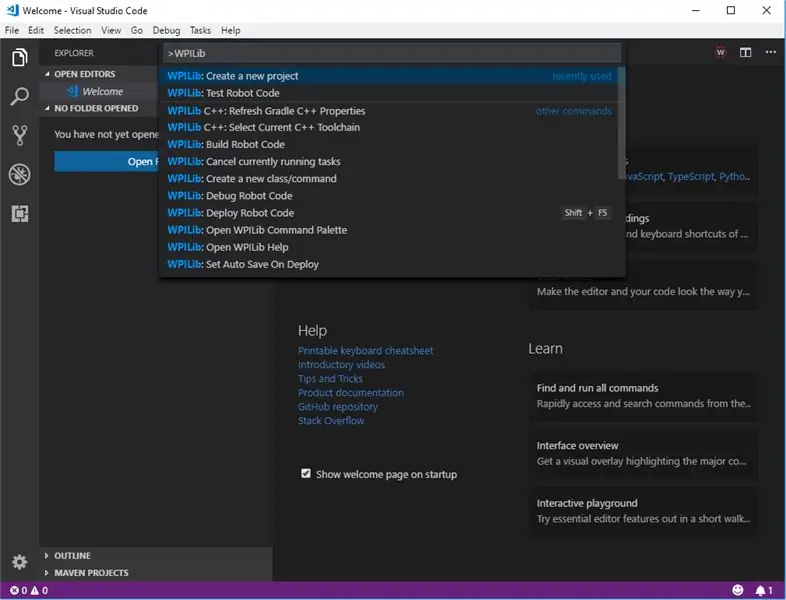
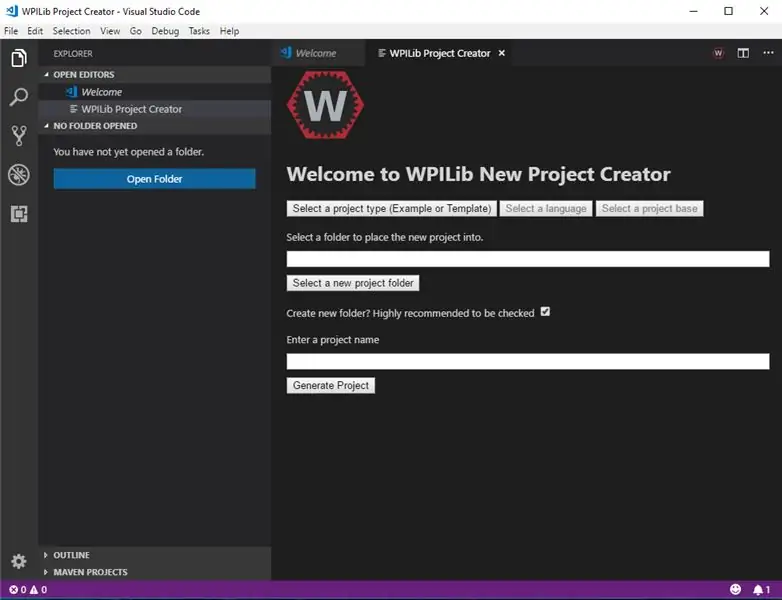
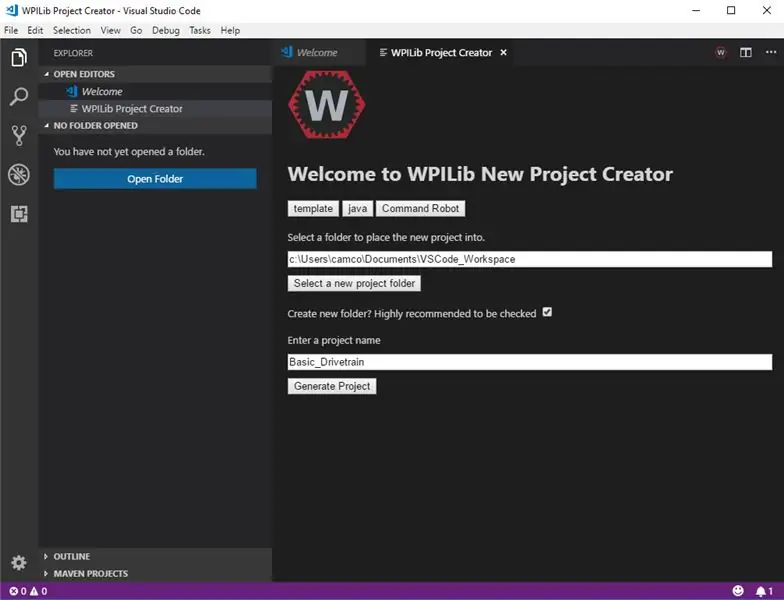
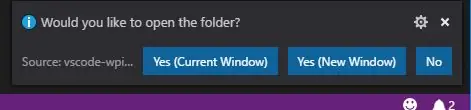
প্রথমে আমাদের WPILIB লোগোতে যেতে হবে যা শেষ ধাপে উল্লেখ করা হয়েছে এবং এটিতে ক্লিক করুন এবং নিচে যান এবং "একটি নতুন প্রকল্প তৈরি করুন" নির্বাচন করুন (আপনাকে এটি অনুসন্ধান করতে হতে পারে)। (ছবি 1)
নির্বাচন করার পর আপনাকে একটি "প্রকল্প টেমপ্লেট", "প্রকল্পের ভাষা" (এটি একটি জাভা হবে), "একটি প্রকল্পের ভিত্তি", "প্রকল্পের ফোল্ডার", "প্রকল্পের নাম" নির্বাচন করতে হবে। (ছবি 2, ছবি 3)
তারপরে "জেনারেট প্রকল্প" ক্লিক করার পরে, আপনি "হ্যাঁ (বর্তমান উইন্ডো)" নির্বাচন করতে চান। (ছবি 4)
ধাপ 3: কোড লেখা
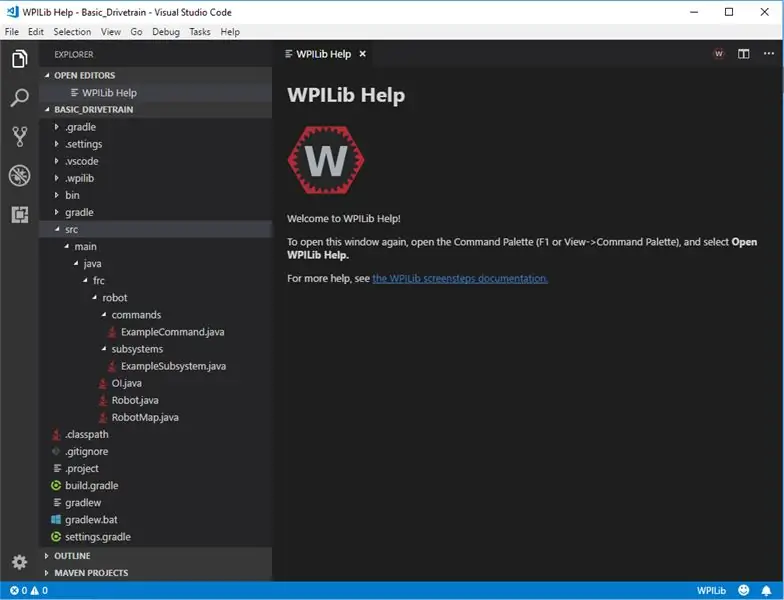
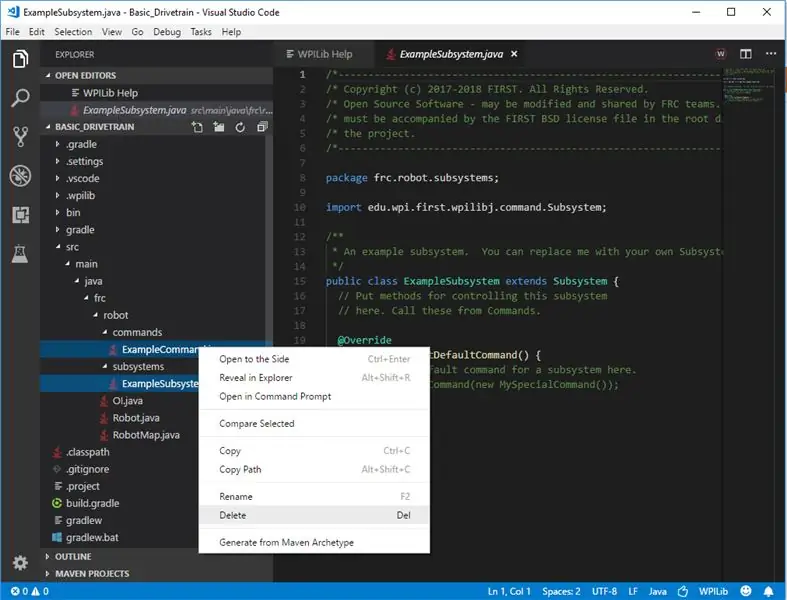
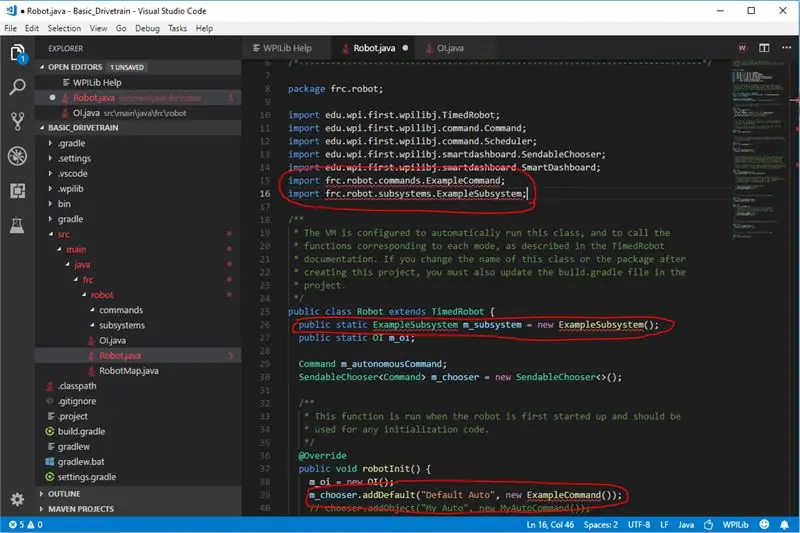
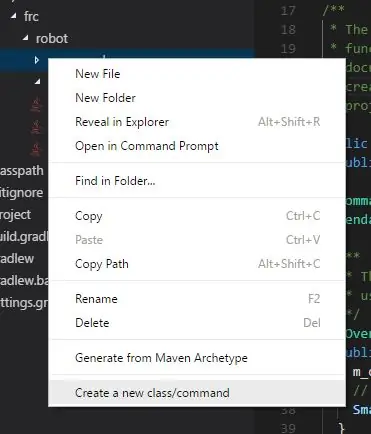
প্রথমত, আমাদের কোড ভিউ (ছবি 1) প্রসারিত করতে হবে সাবসিস্টেম এবং কমান্ড খুঁজে পেতে যেখানে আমরা উদাহরণ কমান্ড এবং উদাহরণ সাবসিস্টেম মুছে ফেলব। (ছবি 2)
কমান্ড এবং সাবসিস্টেম মুছে ফেলার পর আমাদের রোবট ক্লাসে যে ত্রুটিগুলি দেখা দেয় তা ঠিক করতে হবে আমরা লাইন মুছে বা মন্তব্য করে এটি করব। (ছবি 3)
এরপরে, কমান্ড ফাইলে ডান ক্লিক করে আমাদের একটি কমান্ড এবং একটি সাব -সিস্টেম তৈরি করতে হবে, তারপর নতুন ক্লাস/কমান্ড তৈরি করতে ক্লিক করুন তারপর আপনাকে কমান্ড নির্বাচন করতে হবে তারপর আমার নাম ড্রাইভ কম্যান্ড লিখুন তারপর সাব -সিস্টেমের জন্য একই কাজ করুন ফাইল কিন্তু কমান্ড সিলেক্ট করার পরিবর্তে আপনি আমার ড্রাইভসাব নাম দেওয়া সাবসিস্টেম নির্বাচন করুন। (ছবি 4)
দুটি নতুন ফাইল তৈরির পর আমাদের রোবটম্যাপে যেতে হবে এবং চারটি ভেরিয়েবল যুক্ত করতে হবে সেগুলো হবে int এবং তাদের মধ্যে থাকবে চারটি মোটর কন্ট্রোলার আইডি। (ছবি 5)
পরবর্তীতে আমরা ড্রাইভসাব -এ ফিরে যাব এবং Tal টি ট্যালনএসআরএক্স বস্তু তৈরি করব যার নাম mot টি মোটরের সাথে সম্পর্কিত এবং আমাদের একটি কনস্ট্রাক্টর তৈরি করতে হবে। (ছবি 6)
তারপরে কন্সট্রাকটরে আমাদের রোবটম্যাপে থাকা আইডি দিয়ে ট্যালনএসআরএক্স তৈরি করতে হবে। (ছবি 7)
পরবর্তী, আমরা এমন একটি পদ্ধতি তৈরি করতে যাচ্ছি যা আমাদের সমস্ত ট্যালন কনফিগারেশন যেমন সর্বোচ্চ আউটপুট এবং সর্বোচ্চ বর্তমান আউটপুট পরিচালনা করবে। (ছবি 8)
এখন যেহেতু আমরা ড্রাইভ পদ্ধতি তৈরির জন্য প্রস্তুত আমরা আমাদের তৈরি করা একটি ড্রাইভ ক্লাস অনুলিপি করতে হবে যা আমাদের সাহায্য করবে। এখান থেকে ফাইল কপি করুন। (রোবট ফোল্ডারের ভিতরে ইউটিলিটি নামে একটি নতুন ফোল্ডারে এই ফাইলটি রাখুন) (ছবি 9)
আমরা সেই ফাইলটি অনুলিপি করার পরে আমাদের এখন একটি ড্রাইভ অবজেক্ট তৈরি করতে হবে এবং এটিকে কনস্ট্রাক্টরে তৈরি করতে হবে। (ছবি 10)
যখন আমরা আমাদের ড্রাইভ অবজেক্ট তৈরি করি তখন আমাদের কমান্ডের জন্য কল করার একটি উপায় প্রয়োজন তাই আমরা দুটি ভেরিয়েবল মুভ এবং রোটের সাথে একটি ড্রাইভ আর্কেড পদ্ধতি তৈরি করি যা পাঠানো হবে
ধাপ 4: ড্রাইভ কমান্ড
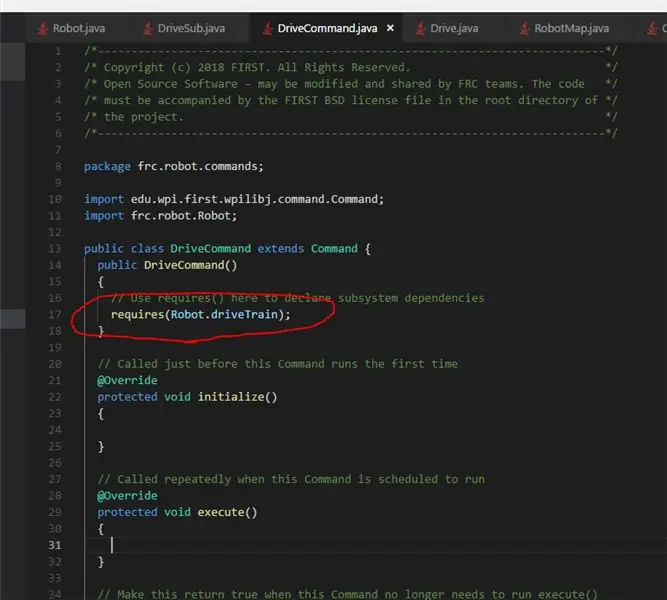
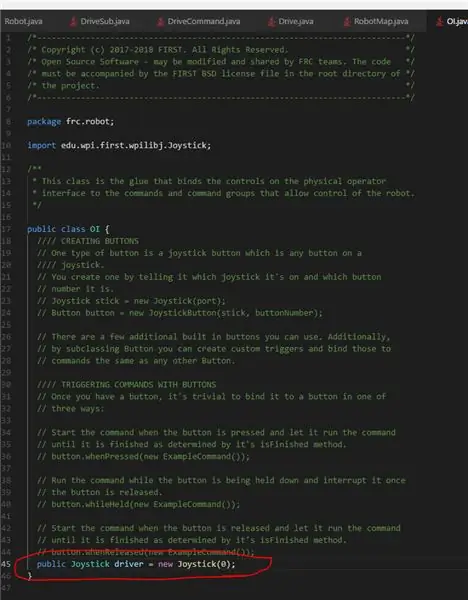
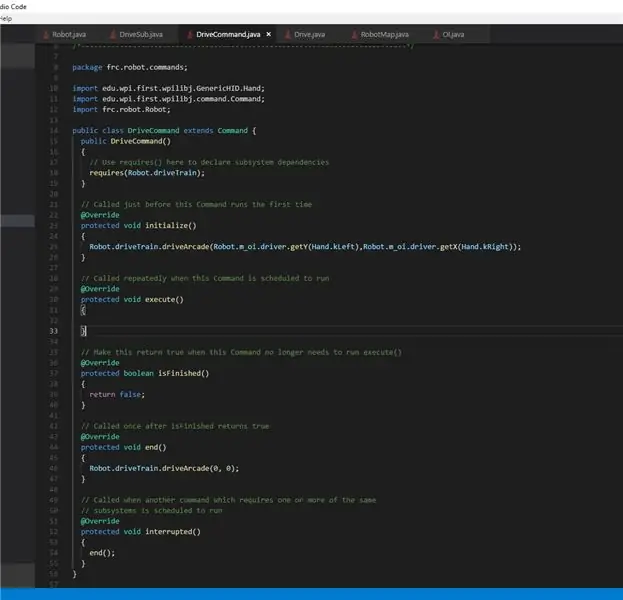
এখন আমাদের প্রয়োজন সম্পর্কে কথা বলা দরকার। যখন প্রয়োজনীয় পদ্ধতি বলা হয় তখন এটি সাবসিস্টেমে যায় এবং সাবসিস্টেমটি একই সাবসিস্টেমের প্রয়োজনীয় অন্যান্য সমস্ত কমান্ড বন্ধ করে দেয়। মূলত, এটি বলে যে এই মুহুর্তে কেবল এই বস্তুটি সাবসিস্টেম ব্যবহার করতে পারে। তাই আমাদের রোবট ক্লাসে ড্রাইভট্রেন অবজেক্ট প্রয়োজন (যখন আপনি ড্রাইভসব ক্লাসের কথা উল্লেখ করেন তখন আপনাকে সবসময় রোবট ক্লাস অবজেক্ট দিয়ে যেতে হবে)। (ছবি 1)
দ্বিতীয়ত, আমাদের ওআই ক্লাসে যেতে হবে এবং একটি পাবলিক জয়স্টিক অবজেক্ট যুক্ত করতে হবে যা পোর্টকে নির্দেশ করে যেটি ড্রাইভার স্টেশনে প্লাগ করা আছে। (ছবি 2)
অবশেষে, আমাদের ড্রাইভ কম্যান্ডে যেতে হবে এবং এক্সিকিউট পদ্ধতিতে আমাদের রোবট ক্লাসে যেতে হবে এবং ড্রাইভট্রেন অবজেক্টে যেতে হবে এবং তার ড্রাইভ আর্কেড পদ্ধতিতে কল করতে হবে এটি বাম y অক্ষ এবং ডান x অক্ষের মান রোবট থেকে । তারপর বিঘ্ন পদ্ধতিতে আমাদের শেষ পদ্ধতিতে কল করতে হবে তারপর শেষ পদ্ধতিতে আমাদের robot.driveTrain.driveArcade (0, 0) এ কল করতে হবে যাতে নিশ্চিত করা যায় যে কখন কমান্ডটি বাধাগ্রস্ত হয়েছে অথবা কমান্ডটি কোন ক্র্যাশে শেষ হয়েছে অথবা একটি স্টপ প্রয়োজন যে এটি ড্রাইভিং বন্ধ করে দেয়। (ছবি 3)
ধাপ 5: স্থাপন করুন
অবশেষে রোবট স্থাপনের জন্য wpi লোগোতে যান এবং এটিতে ক্লিক করুন এবং স্থাপনার জন্য অনুসন্ধান করুন এবং নির্দেশাবলী অনুসরণ করুন।
প্রস্তাবিত:
আমি Nodemcu, L298N মোটর ড্রাইভ এবং আরও অনেক কিছু ব্যবহার করে ওয়াইফাই রোবটে একটি পুরানো সিডি ড্রাইভ তৈরি করেছি।: 5 টি ধাপ

আমি Nodemcu, L298N মোটর ড্রাইভ এবং আরও অনেক কিছু ব্যবহার করে ওয়াইফাই রোবটে একটি পুরনো সিডি ড্রাইভ তৈরি করেছি।: VX Robotics & ইলেকট্রনিক্স প্রেজেন্ট
পাইক - নিরাপদ ড্রাইভ করুন, স্মার্ট ড্রাইভ করুন, একটি পাইক চালান !: 5 টি ধাপ

পাইক - ড্রাইভ সেফার, স্মার্ট ড্রাইভ, ড্রাইভ এ পাইক !: পাইক নামক আমার প্রজেক্টে স্বাগতম! এটি আমার শিক্ষার অংশ হিসাবে একটি প্রকল্প। আমি বেলজিয়ামের হাওয়েস্টে এনএমসিটির ছাত্র। লক্ষ্য ছিল রাস্পবেরি পাই ব্যবহার করে কিছু স্মার্ট করা। আমাদের সম্পূর্ণ স্বাধীনতা ছিল যেখানে আমরা স্মার্ট করতে চেয়েছিলাম।
জাভা অ্যাপ্লিকেশন একটি গুগল ড্রাইভ ডেটাবেসে চলেছে: 8 টি ধাপ

জাভা অ্যাপ্লিকেশন একটি গুগল ড্রাইভ ডেটাবেজে চলেছে: আপনি কি কখনও এমন একটি অ্যাপ্লিকেশন তৈরি করতে চেয়েছিলেন যা একটি গতিশীল ডাটাবেসের উপর কাজ করে যা সহজে কাজ করে, অ-প্রযুক্তি সচেতন ব্যবহারকারীদের ডেটা ইনপুট করতে দেয় এবং কোম্পানির সংস্থানগুলি চালায় না? আচ্ছা, তাহলে আমি আপনার জন্য একটি সমাধান আছে। আজ, আমরা হব
এফআরসি (জাভা) এর জন্য একটি সাধারণ ড্রাইভট্রেন কীভাবে লিখবেন: 12 টি ধাপ (ছবি সহ)

এফআরসি (জাভা) এর জন্য একটি সাধারণ ড্রাইভট্রেন কীভাবে লিখবেন: এটি একটি এফআরসি রোবটের জন্য একটি সাধারণ ড্রাইভট্রেন কীভাবে তৈরি করা যায় তার একটি টিউটোরিয়াল। এই টিউটোরিয়ালটি ধরে নিয়েছে যে আপনি জানেন যে জাভা, গ্রহন এবং ইতিমধ্যে wpilib ইনস্টল করা আছে, সেইসাথে CTRE লাইব্রেরি
পুরানো এক্সবক্স 360 হার্ড ড্রাইভ + হার্ড ড্রাইভ ট্রান্সফার কিট = পোর্টেবল ইউএসবি হার্ড ড্রাইভ !: 4 টি ধাপ

ওল্ড এক্সবক্স 360 হার্ড ড্রাইভ + হার্ড ড্রাইভ ট্রান্সফার কিট = পোর্টেবল ইউএসবি হার্ড ড্রাইভ! আর ব্যবহার করুন, সেইসাথে একটি অকেজো তারের। আপনি এটি বিক্রি করতে পারেন বা এটি দিতে পারেন … অথবা এটি ভাল ব্যবহার করতে পারেন
